Paso a paso: Crear períodos de calendario usando un calendario personalizado
Este tutorial paso a paso le muestra cómo crear períodos de calendario usando campos de calendario personalizados e indicadores.
Los períodos de calendario se pueden crear utilizando el calendario automático o utilizando campos de fecha/hora individuales de sus datos. También puede utilizar campos que contengan datos binarios para marcar períodos de tiempo para el análisis comparativo.
Hay tres tipos de períodos de calendario que puede realizar con datos de calendario personalizados:
-
Último valor ordenado: Los últimos períodos de calendario de valores ordenados muestran el período más reciente en el campo agregado seleccionado. En Insight Advisor en los análisis que hacen comparativas, como el análisis de clasificación o ranking, el último valor ordenado también muestra el período anterior.
-
Comparación relativa: Los períodos de calendario relativos utilizan un campo que contiene los períodos de datos relativos a la fecha actual. Ofrece una comparación entre el período actual o el anterior y un período anterior.
-
Comparación de indicadores: Los indicadores utilizan campos clasificados booleanos que contienen datos binarios para marcar dos períodos de tiempo para el análisis comparativo.
Para demostrar comparaciones de períodos de tiempo relativos, la fuente de datos de esta app contiene datos para fechas futuras. El script carga datos desde la fuente de datos hasta la fecha actual. Los resultados en las imágenes pueden diferir de sus resultados, ya que los períodos de tiempo que se muestran en las imágenes habrán cambiado.
Comenzar
Descargue el paquete de ejemplo y descomprímalo:
App de ejemplo de períodos de calendario
El archivo QVF contiene el siguiente archivo de datos:
-
TutorialCustomCalendarData.xlsx
Para demostrar posibles comparaciones relativas a través de períodos de calendario, TutorialCustomCalendarData.xlsx contiene datos para fechas futuras. El script de carga de la app actualiza los datos de la app a la fecha actual cuando se carga.
Importe el archivo QVF a Qlik Sense y adjunte el archivo XLSX a su app. Una vez que haya importado la app y adjuntado el archivo de datos a la app, cargue los datos de la app en el Editor de carga de datos.
Datos de ejemplo
Los datos que se utilizan en este ejemplo se cargan con el siguiente script de carga:
Sales: LOAD City, Country, Customer, OrderDate, Sales, "Q4-2020", "Q1-2021", "Q2-2021", "Q3-2021", "Q4-2021", "Q1-2022", "Q2-2022", "Q3-2022", "Q4-2022", "Q1-2023", "Q2-2023", "Q3-2023", Month([OrderDate]) AS [Month], Year([OrderDate]) AS [Year], Day([OrderDate]) AS [Day], Dual(Year(OrderDate)&'-'&Month(OrderDate), monthstart(OrderDate)) AS [YearMonth], 12*Year(Today())+Month(Today())-12*Year(OrderDate)-Month(OrderDate) AS [MonthsAgo]
FROM [lib://AttachedFiles/TutorialCustomCalendarData.xlsx]
(ooxml, embedded labels, table is Sales) Where OrderDate <= Today(1);
El script de carga crea campos aparte para Year, Month y Day. Estos tres campos se utilizan para crear los siguientes campos calculados:
-
YearMonth, que tiene información de año y mes. Este es el campo principal de agregación en el ejemplo.
-
MonthsAgo, que calcula si los meses son de un mes específico en relación con la fecha actual.
Los datos también contienen varios campos para los diferentes trimestres que abarcan los datos. Estos campos contienen datos binarios que indican a qué trimestre fiscal pertenece cada valor de la tabla Sales.
Tareas
Este tutorial le guiará a través de la creación de tres tipos diferentes de períodos de calendario:
-
Crear un período de calendario personalizado sin calendario automático
-
Crear un período de calendario relativo
-
Crear un período de calendario de comparación de indicadores
Crear un período de calendario utilizando el último valor ordenado
Para el primer período de calendario, creará un período de calendario para YearMonth utilizando el último valor ordenado.
Haga lo siguiente:
-
En la app de ejemplo, haga clic en Preparar.
-
En Lógica de negocio, seleccione Modelo lógico.
-
Haga clic en Crear período del calendario.
-
Seleccione OrderDate.
-
En Nombre del período del calendario, escriba Último mes ordenado
-
En Fecha agregada, seleccione YearMonth.
-
Seleccione Utilizar el último valor ordenado.
-
Haga clic en Crear.
Resultado
Navegue hasta Hoja y busque muéstrame ventas por cliente.
Seleccione el gráfico sum(Sales) by customer y aplique el período de análisis Último mes ordenado. El gráfico se actualiza para mostrar una comparación entre el mes actual y el mes anterior.
El Último mes ordenado aplicado a Customer by sum(Sales) between 2022-Dec and 2023-Jan
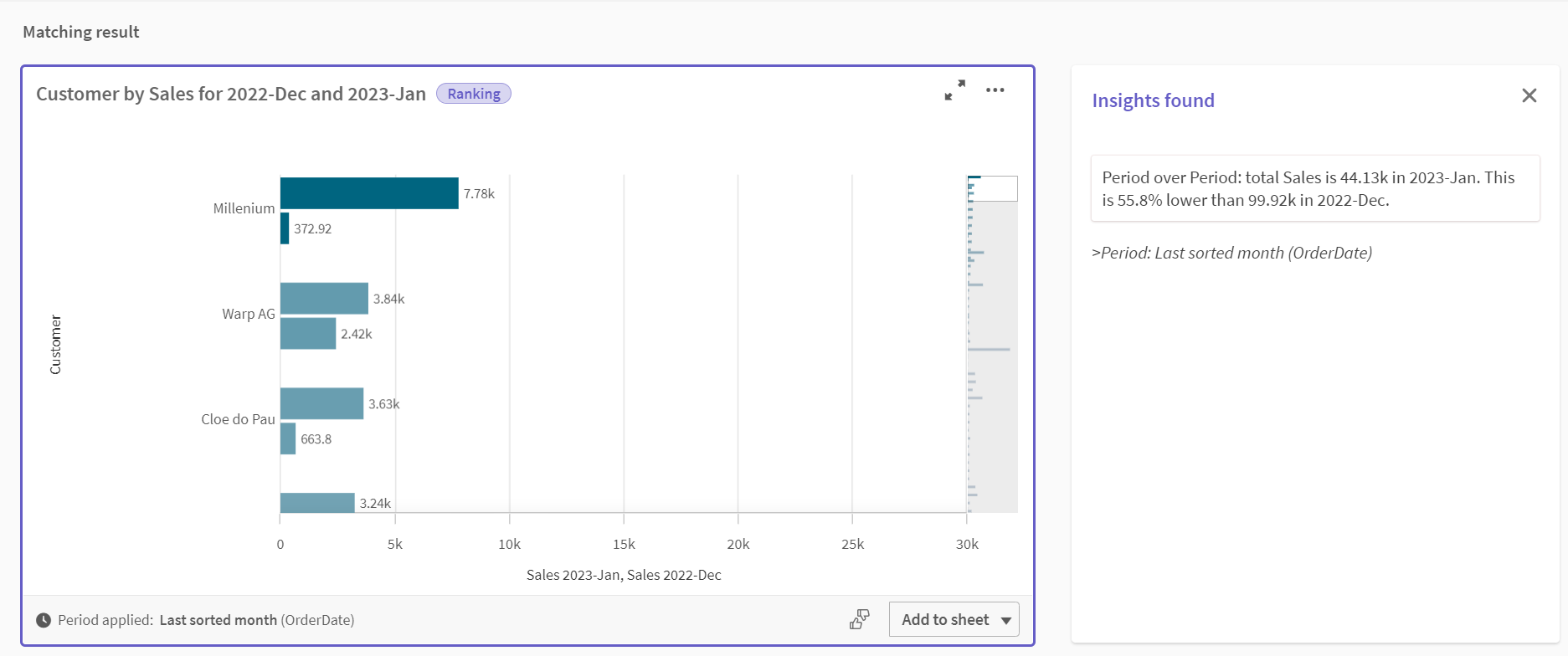
Crear un período de calendario de comparación relativo
A continuación, creará un período de calendario relativo. Un período de calendario relativo requiere:
-
Un campo de agregación que contiene un período de tiempo (año, mes, trimestre, etc.).
-
Un campo que contiene las posiciones relativas de las fechas desde ese campo hasta la fecha de hoy.
A partir de estos campos, defina el desplazamiento. El desplazamiento es la diferencia relativa, en el período de tiempo seleccionado, desde la fecha actual para los dos períodos de comparación. Puede comparar el período actual o anterior (establecido como 0 o 1 en Desplazamiento) con un período anterior de hasta 12 períodos (establecido como un número de 1 a 12 en Comparar desplazamiento).
Para este período de calendario, usaremos YearMonth como el campo de agregación y MonthsAgo como el campo de períodos relativos. Queremos comparar el mes actual con el mismo mes del año pasado.
Haga lo siguiente:
-
Haga clic en Crear período del calendario.
-
Seleccione OrderDate.
-
En Nombre del período del calendario, escriba De este mes a este mes del año pasado.
-
En Fecha agregada, seleccione YearMonth.
-
En Períodos relativos anteriores, seleccione MonthsAgo.
-
En Desplazamiento, seleccione 0.
-
En Comparar desplazamiento, seleccione 12.
-
Haga clic en Crear.
Resultado
Navegue hasta Hoja y busque muéstrame ventas por cliente.
Seleccione el gráfico sum(Sales) by customer y aplique el período de análisisDe este mes a este mes del año pasado. El gráfico se actualiza para mostrar una comparación entre el mes actual y el mismo mes del año pasado.
Cliente por suma(Ventas) entre ene. 2022 y ene. 2023
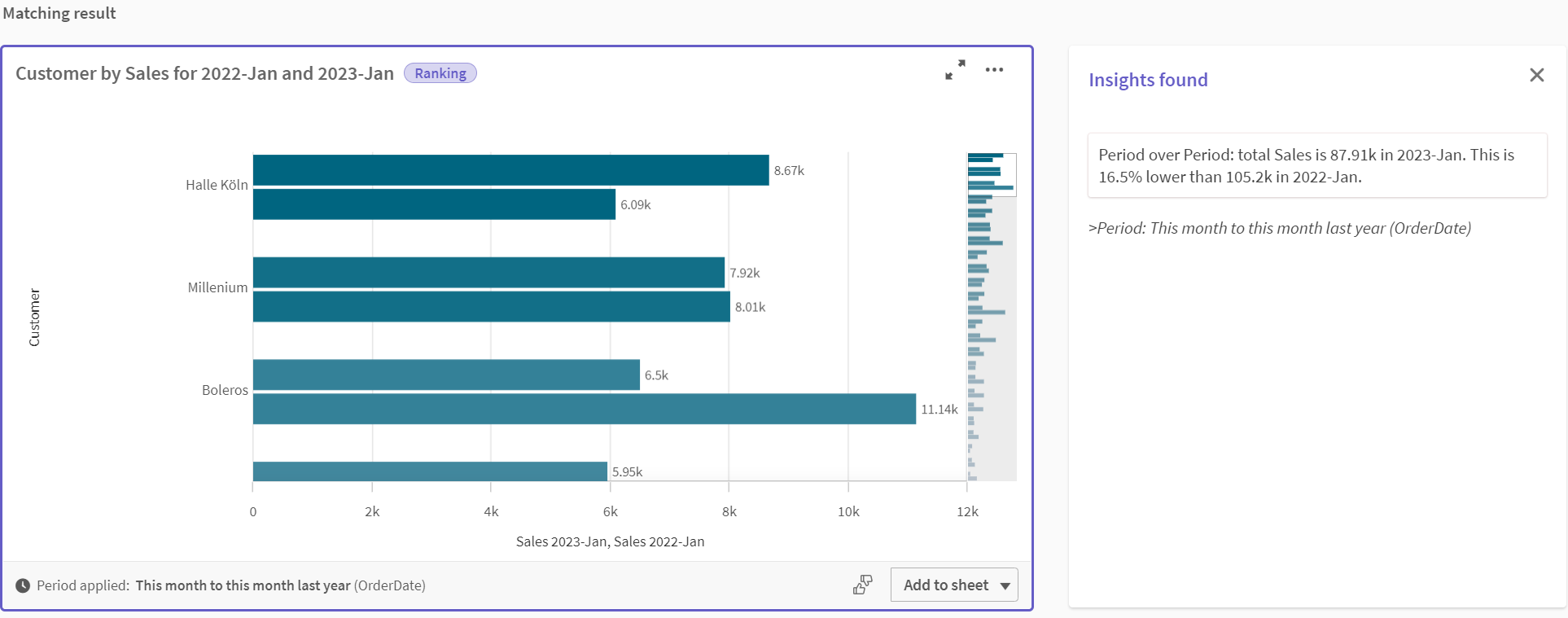
Crear un período de calendario de comparación de indicadores
Los períodos de calendario de comparación de indicadores utilizan dos campos para marcar dos períodos aparte para el análisis de un campo de fecha agregado.
En los datos de la app de ejemplo, hay campos aparte para los diferentes trimestres fiscales. Cada campo tiene datos binarios que indican si las fechas correspondientes están o no en el trimestre. Utilizará estos con YearMonth para hacer un período de calendario de comparación de indicadores.
Haga lo siguiente:
-
Haga clic en Crear período del calendario.
-
Seleccione OrderDate.
-
En Nombre del período del calendario, escriba Q4 a Q3.
-
En Fecha agregada, seleccione YearMonth.
-
Haga clic en Indicadores.
-
En Indicador del período actual, seleccione Q4-2020.
-
En Indicador del período de comparación, seleccione Q3-2020.
-
Haga clic en Crear.
Resultado
Navegue hasta Hoja y busque muéstrame ventas por cliente.
Seleccione el gráfico sum(Sales) by customer y aplique el período de análisis Q4 a Q3. El gráfico se actualiza para mostrar una comparación entre el cuarto trimestre fiscal de 2020 y el tercer trimestre fiscal de 2020.
Cliente por suma(Ventas) entre Q4 y Q3

