Mode feuille
Les développeurs d'applications ajoutent des visualisations et d'autres éléments aux feuilles d'une application. Les consommateurs d'applications interagissent avec la feuille pour l'analyse des données. Les développeurs d'applications et les consommateurs d'applications peuvent interagir avec Insight Advisor pour générer des visualisations via des requêtes en langage naturel.
Cliquez sur Feuille sous l'onglet Analyser de la barre de navigation pour ouvrir une feuille.
Développez des feuilles en mode d'édition. Interagissez avec des feuilles en mode d'analyse. Explorez vos données avec Insight Advisor dans Insight Advisor.
Édition
Cliquez sur Éditer pour éditer une feuille.
Mode feuille en mode d'édition
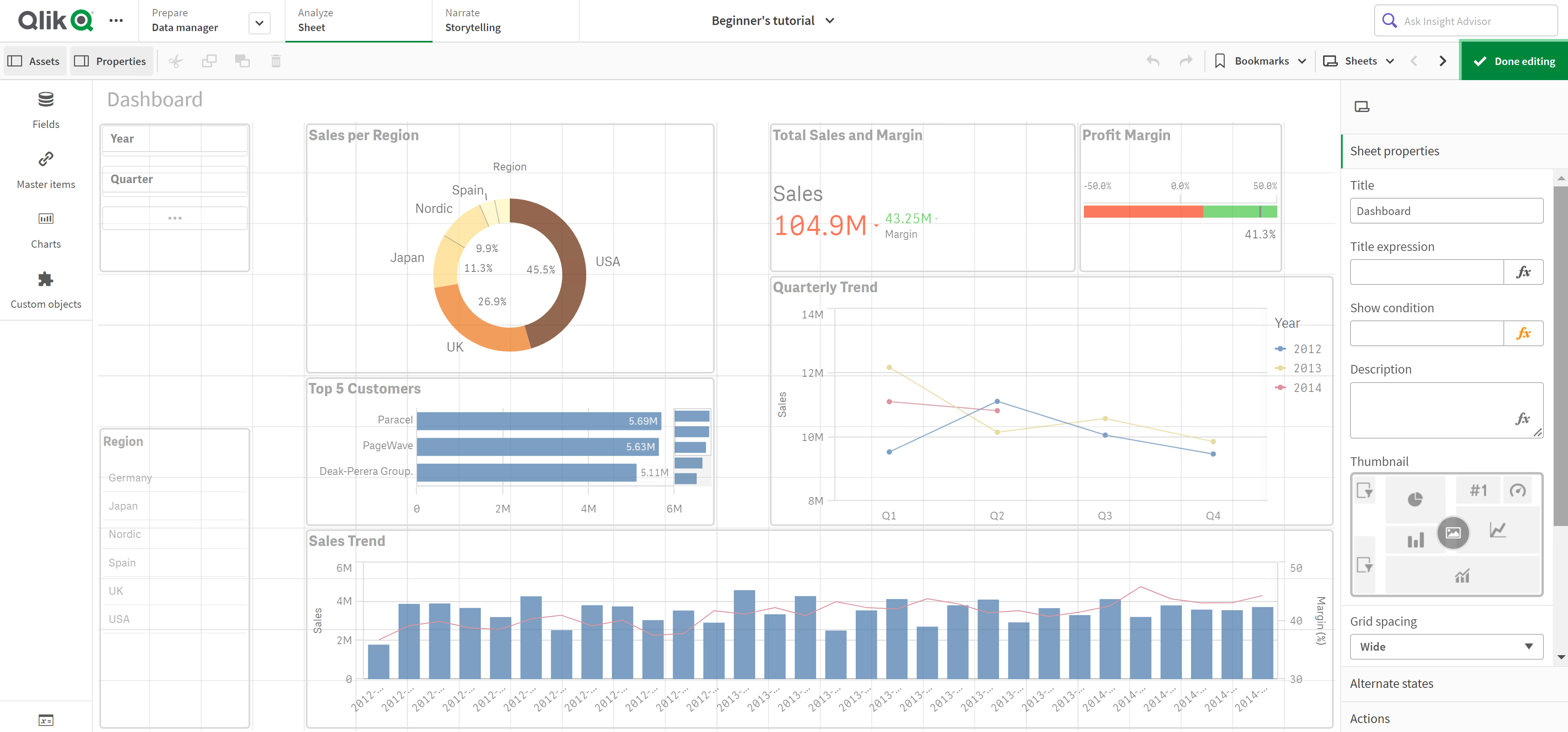
Vous pouvez effectuer les opérations suivantes :
Cliquez sur Feuilles pour ajouter une nouvelle feuille ou accédez à une feuille.
Cliquez sur Ressources pour ouvrir le panneau des ressources. Ajoutez des ressources à votre feuille. Par exemple, vous pouvez ajouter une visualisation à une feuille. Voir : Panneau des ressources
Pour une création de visualisations assistée, cliquez sur Utiliser l'exploration assistée pour utiliser Insight Advisor. Voir : Création de visualisations avec Insight Advisor
Cliquez sur Propriétés pour ouvrir le panneau des propriétés. Configurez les propriétés d'une feuille ou d'une visualisation. Par exemple, vous pouvez ajouter des dimensions et des mesures à une visualisation. Voir : Panneau des propriétés
Analyse
Interagissez avec les visualisations et les données d'une feuille.
Mode feuille en mode d'analyse
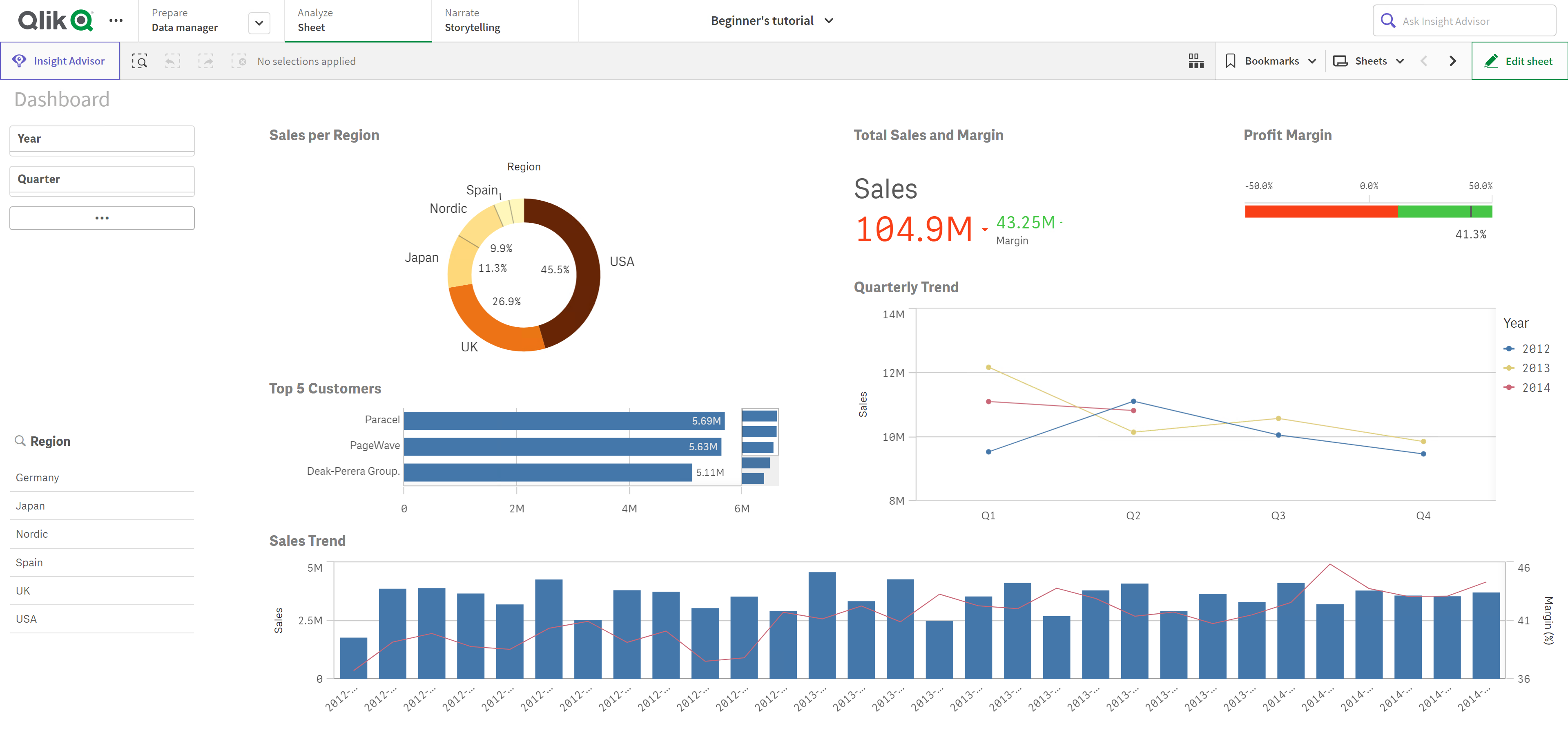
Vous pouvez effectuer les opérations suivantes :
Cliquez sur Feuilles pour accédez à une feuille.
Effectuez des sélections dans une visualisation pour explorer les informations analytiques en fonction des sélections. Voir : Exploration à l'aide des sélections
Effectuez des recherches dans vos données. Voir : Utilisation de la recherche intelligente
| Élément d'interface utilisateur | Action |
|---|---|
| Revient en arrière dans les sélections. | |
| Avance d'une étape dans les sélections. | |
| Efface toutes les sélections. | |
Ouvre la recherche intelligente en vue de lancer des recherches portant sur l'ensemble de données complet. Pour plus d'informations, voir : Utilisation de la recherche intelligente | |
| Ouvre l'outil de sélection, qui est une extension de la barre des sélections. |
Menu d'options
Dans le menu d'options, vous pouvez prendre un instantané du graphique, modifier certaines propriétés du graphique dans le menu d'exploration ou afficher le graphique en mode plein écran.
Menu d'options à côté d'un graphique

Vous pouvez ouvrir le menu d'options comme suit :
- En faisant un clic droit sur un graphique.
- En cliquant sur le menu sensitif
.
Les options de menu seront différentes suivant :
- Que vous éditez ou analysez (affichez) des graphiques dans une application.
- Le type de graphique.
- Les privilèges qui vous ont été attribués par votre administrateur.
Menu d'options d'un graphique avec le menu sensitif développé

Le menu est différent si vous avez le mode d'écran tactile activé sur un appareil pris en charge. Vous pouvez activer ou désactiver la prise en charge tactile en cliquant ou en appuyant sur le bouton de navigation () et en utilisant le bouton bascule pour
.
Options
Plein écran : Développez une visualisation en mode plein écran.
Menu Exploration : Modifiez certaines propriétés d'une visualisation sans effectuer de sélections ni éditer la feuille. Voir : Exploration visuelle
Afficher les données : Affichez les données d'une visualisation dans une table.
Partager : Partagez la visualisation de différentes manières, par exemple, sous forme d'image, de lien ou d'objet incorporé.
Créer une alerte : Créez une alerte pour les données dans la visualisation.
Sélectionnez Prendre un instantané ou ouvrez Bibliothèque d'instantanés. Voir : Collecte d'informations pour des récits utilisant des instantanés
Télécharger : Téléchargez la visualisation dans différents formats comme une image ou un fichier de données.
Insight Advisor
Cliquez sur Insight Advisor pour accéder à Recherche Insight Advisor et Types d'analyse Insight Advisor. Vous pouvez poser une question dans le champ de recherche Insights pour générer des visualisations avec Recherche Insight Advisor.
Insight Advisor

Pour plus d'informations, voir Création de visualisations avec Insight Advisor.
Mouvements tactiles en mode feuille
| Mouvement tactile | Action |
|---|---|
| Appuyer longtemps avant de relâcher | Ouverture du menu contextuel |
| Appuyer longtemps sur une visualisation | Ouverture du menu des options |
| Faire glisser du doigt | Défilement des listes et des visualisations |
| Pincer les doigts | Zoom avant ou zoom arrière sur les visualisations |
| Appuyer avec deux doigts | Sélection d'un intervalle dans une liste, une table ou un axe de graphique à barres |
| Faire glisser avec deux doigts | Panoramique d'une visualisation de nuage de points |
| Appuyer avec trois doigts | Réinitialisation du niveau de zoom d'une visualisation de nuage de points |
