Exibição de pasta
Os desenvolvedores de aplicativos adicionam visualizações e outros elementos para pastas em um aplicativo. Os consumidores do aplicativo interagem com a pasta para análise de dados. Os desenvolvedores e consumidores de aplicativos podem interagir com o Insight Advisor para gerar visualizações usando consultas de linguagem natural.
Clique em Pasta na guia Analisar da barra de navegação para abrir uma pasta.
Desenvolva pastas no modo de edição. Interaja com pastas no modo de análise. Explore seus dados com o Insight Advisor no Insight Advisor.
Editar
Clique em Editar para editar uma pasta.
Exibição de pasta no modo de edição
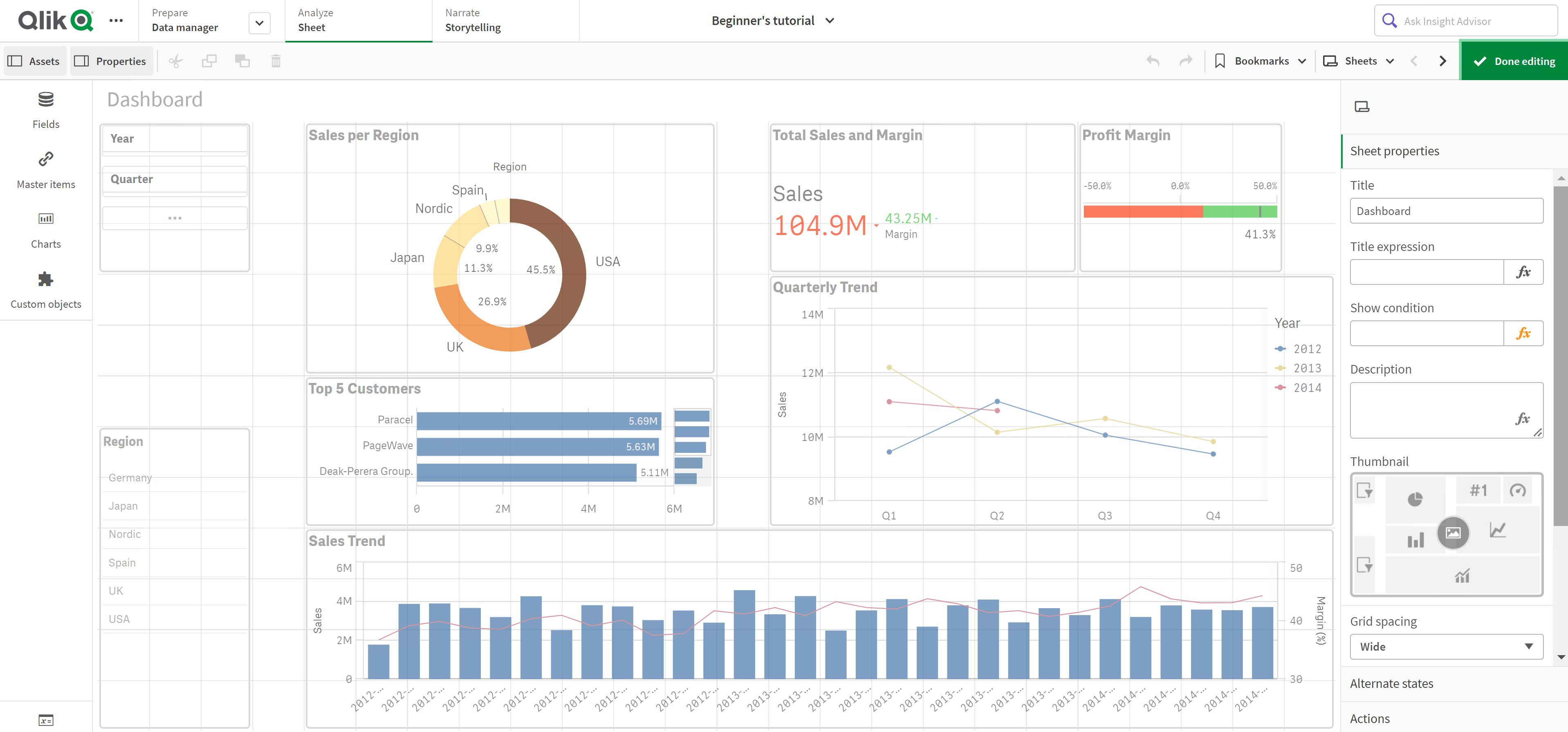
Você pode fazer o seguinte:
Clicar em Pastas para adicionar uma nova pasta ou para navegar até uma pasta.
Clique em Ativos para abrir o painel de ativos. Adicionar ativos à sua pasta. Por exemplo, você pode adicionar uma visualização a uma pasta. Consulte: Painel de ativos
Para a criação assistida de visualizações, clique em Usar exploração assistida para usar o Insight Advisor. Consulte: Criando visualizações com o Insight Advisor
Clicar em Propriedades para abrir o painel de propriedades. Configurar as propriedades para uma pasta ou visualização. Por exemplo, você pode adicionar dimensões e medidas a uma visualização. Consulte: Painel de propriedades
Analisar
Interaja com visualizações e dados em uma pasta.
Exibição de pasta no modo de análise
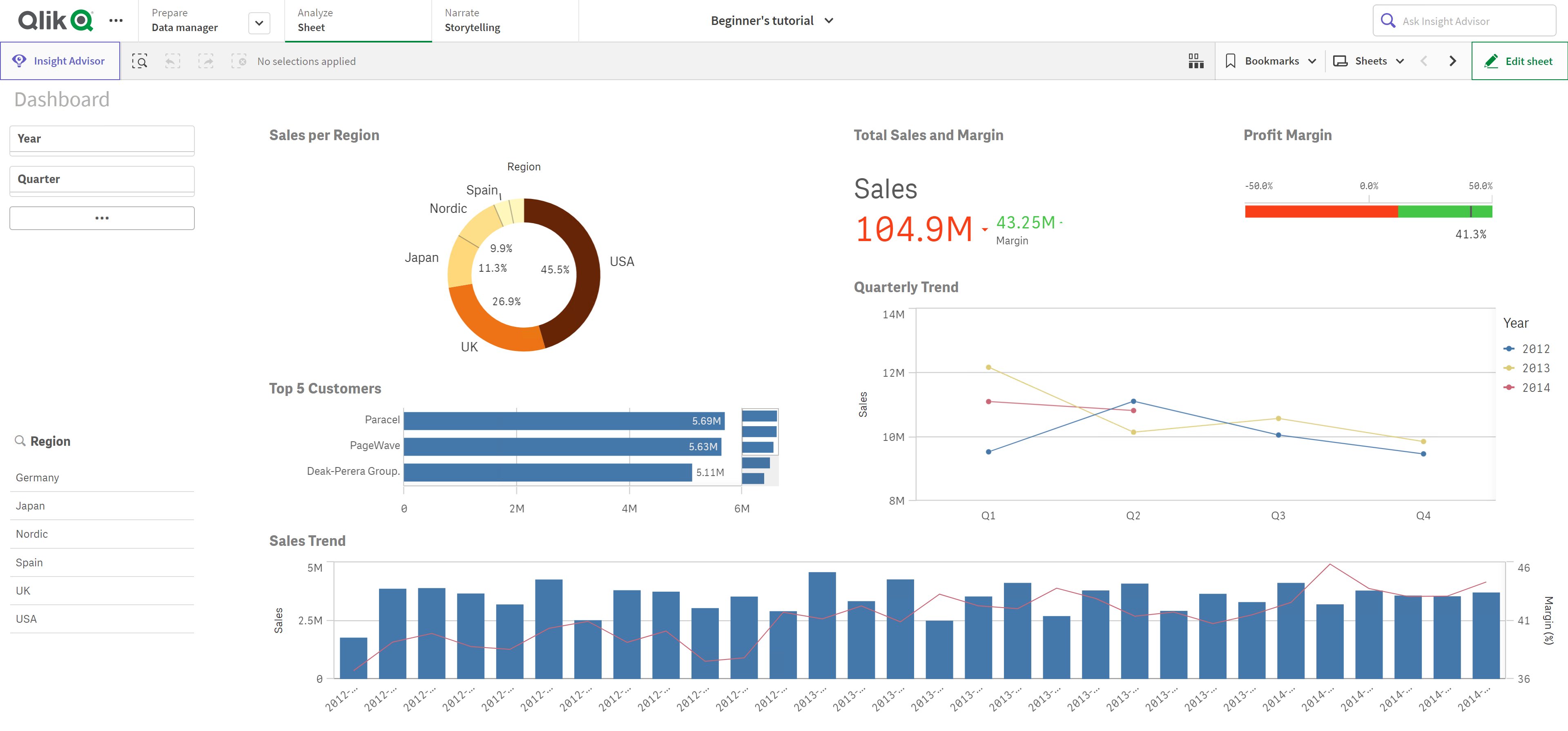
Você pode fazer o seguinte:
Clicar em Pastas para navegar até uma pasta.
Fazer seleções em uma visualização para explorar ideais com base nessas seleções. Consulte: Explorando com seleções
Pesquisar seus dados. Consulte: Usando a pesquisa inteligente
| Item da interface do usuário | Ação |
|---|---|
| Retorno em seleções | |
| Avançar em seleções. | |
| Limpar todas as seleções. | |
Abrir pesquisa inteligente para procurar em todo o conjunto de dados. Para obter mais informações, consulte: Usando a pesquisa inteligente | |
| Abrir a ferramenta de seleções, que é uma extensão da barra de seleções. |
Menu de opções
Com o menu de opções, você pode tirar uma foto do seu gráfico, alterar determinadas propriedades do gráfico no menu de exploração ou visualizar seu gráfico no modo de tela cheia.
Menu de opções ao lado de um gráfico

Você pode abrir o menu de opções fazendo o seguinte:
- Clicando com o botão direito do mouse em um gráfico.
- Clicar no menu de focalização
.
As opções do menu serão diferentes dependendo do seguinte:
- Se você está editando ou analisando (visualizando) gráficos em um aplicativo.
- Do tipo de gráfico.
- Dos privilégios que foram atribuídos a você pelo administrador.
Menu de opções para um gráfico com o menu suspenso

O menu terá uma aparência diferente se você tiver o modo de tela sensível ao toque ativado em um dispositivo compatível. Você pode ativar e desativar o suporte por toque clicando ou tocando no botão de navegação () e usando o botão de alternância para
.
Opções
Tela cheia: Expandir a visualização para o modo de tela inteira.
Menu Exploração: Alterar certas propriedades de visualização, sem fazer seleções ou editar a pasta. Consulte: Exploração visual
Visualizar dados: Exibir os dados de uma visualização em uma tabela.
Compartilhar: Compartilhar a visualização de diferentes maneiras, por exemplo, como uma imagem, um link ou um objeto incorporado.
Criar alerta: Criar um alerta para os dados na visualização.
Tirar um snapshot ou abrir a Biblioteca de snaphots. Consulte: Coletando insights para histórias usando snapshots
Baixar: Baixar a visualização em diversos formatos, como uma imagem ou um arquivo de dados.
Insight Advisor
Clique em Insight Advisor para acessar a Pesquisa do Insight Advisor e o Tipos de análise do Insight Advisor. Você pode fazer uma pergunta no campo de pesquisa do Insights para gerar visualizações com a Pesquisa do Insight Advisor.
Insight Advisor

Para obter mais informações, consulte Criando visualizações com o Insight Advisor.
Gestos de toque na exibição de pasta
| Gesto de toque | Ação |
|---|---|
| Pressionar e soltar | Abra o menu de atalho |
| Pressionar uma visualização | Abrir o menu de opções |
| Passar o dedo | Rolar nas listas e visualizações |
| Pinçar | Ampliar ou reduzir o zoom da visualização |
| Tocar com dois dedos | Selecionar um intervalo em uma lista, tabela ou eixo do gráfico de barra |
| Passar dois dedos | Panoramizar uma visualização do gráfico de dispersão |
| Tocar com três dedos | Redefinir o nível de zoom de uma visualização de gráfico de dispersão |
