シート ビュー
アプリ開発者は、アプリ内のシートにビジュアライゼーションおよびその他の要素を追加します。アプリ消費者は、データ分析のためシートを操作します。アプリ開発者とアプリ消費者は Insight Advisor と対話して、自然言語クエリを使用したビジュアライゼーションの生成ができます。
ナビゲーション バーの [分析] タブで [シート] をクリックしてシートを開きます。
シートを編集モードで作成します。分析モードでシートを操作します。Insight Advisor で、Insight Advisor を使ってデータを調査します。
編集
[編集] をクリックしてシートを編集します。
編集モードでのシートの表示
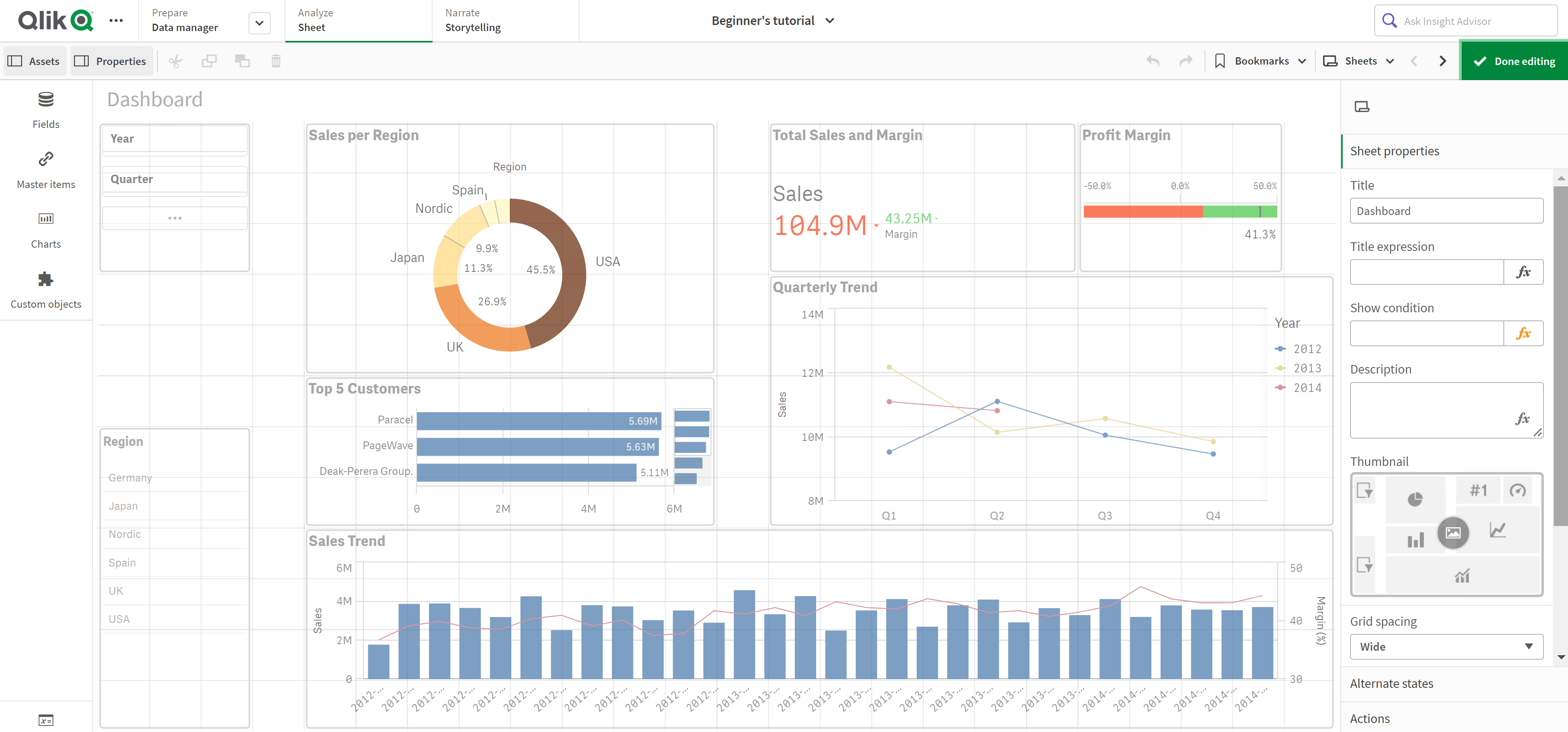
以下の操作を実行できます。
[シート] をクリックして新しいシートを追加するか、シートへ移動します。
[アセット] をクリックしてアセット パネルを開きます。アセットをシートに追加します。たとえば、シートにビジュアライゼーションを追加できます。参照先: アセット パネル
ビジュアライゼーション作成の補助には、 [探索の補助を使用] をクリックして Insight Advisor を使用します。参照先: Insight Advisor でのビジュアライゼーションの作成
[プロパティ] をクリックしてプロパティ パネルを開きます。シートまたはビジュアライゼーションのプロパティを構成します。例えば、軸およびメジャーをビジュアライゼーションに追加できます。参照先: プロパティ パネル
分析
シートでビジュアライゼーションおよびデータを操作します。
分析モードでのシートの表示
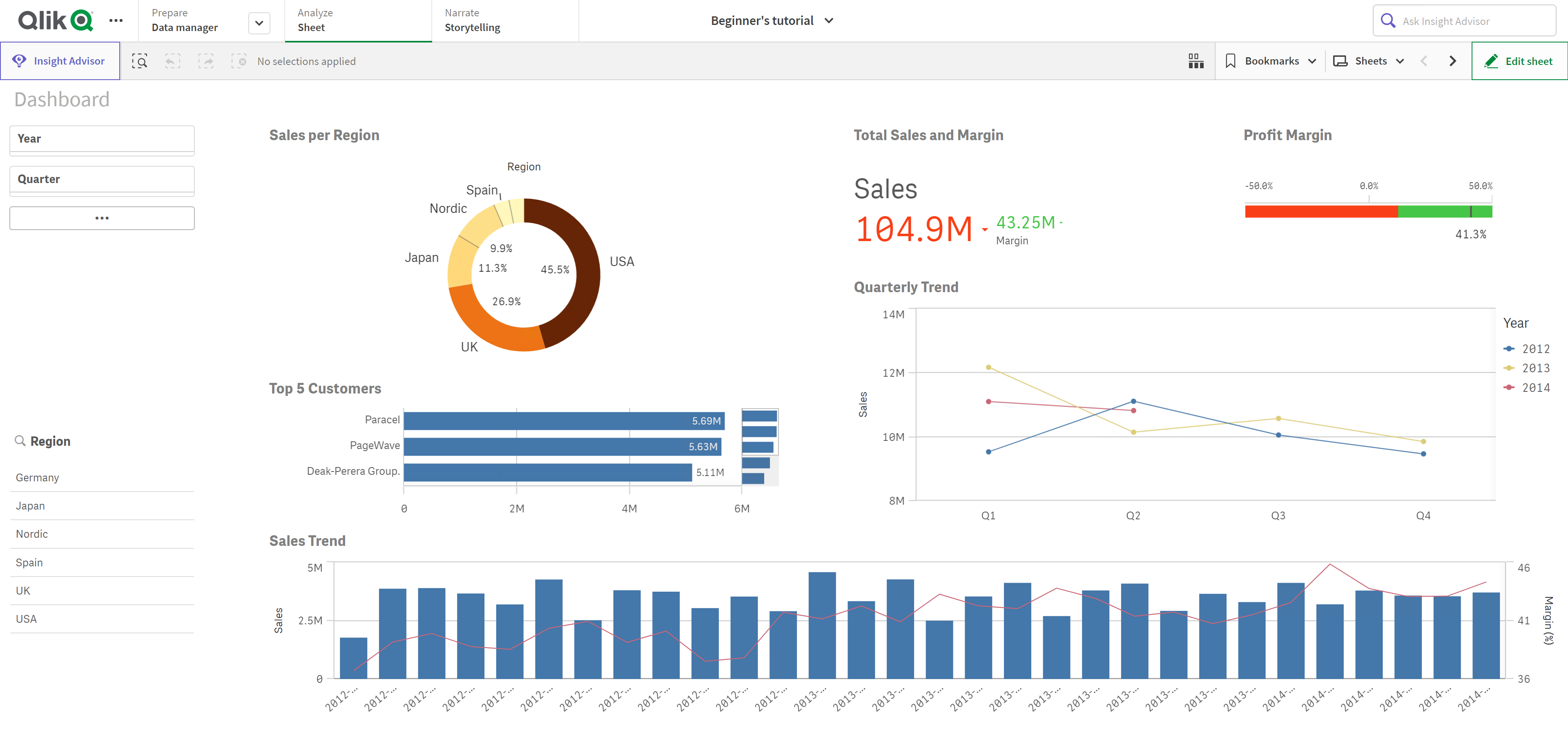
以下の操作を実行できます。
| ユーザー インターフェイス アイテム | アクション |
|---|---|
| 選択内で戻ります。 | |
| 選択内で進みます。 | |
| すべての選択をクリアします。 | |
スマート検索が開き、データ セット全体を対象に検索が実行されます。 詳細については、次を参照してください スマート検索の使用 | |
| 選択バーの拡張機能である選択ツールが開きます。 |
オプション メニュー
オプション メニューでは、チャートのスナップショットの作成、探索メニューで特定のチャート プロパティの変更、全画面モードでチャートの表示ができます。
チャートの横にあるオプション メニュー

オプション メニューは、次の方法で開くことができます。
- チャートを右クリック。
- ホバー メニュー
をクリック。
メニュー オプションは、次の項目によって異なります。
- アプリでチャートを編集または分析 (表示) するかどうか。
- チャートの種類。
- 管理者によって割り当てられた権限。
ホバー メニューが展開されたチャートのオプション メニュー
![クリックしてフル サイズを表示 チャートの横にある [詳細] アイコンが選択されているオプション メニュー。](../../Resources/Images/ui_gen-options-menu-opened-windows.png)
対応するデバイスでタッチ画面モードを有効にすると、メニューは異なって見えます。 ナビゲーション ボタン () をクリックまたはタップし、
のトグルを使用して、タッチ対応のオンとオフを切り替えることができます。
オプション
全画面表示: ビジュアライゼーションを全画面表示モードに拡大します。
探索メニュー: シートの選択や編集を行うことなく、特定のビジュアライゼーションのプロパティを変更します。参照先: 視覚的な探索
データの表示: テーブル内のビジュアライゼーションのデータを表示します。
シェア: 画像、リンク、埋め込みオブジェクトなど、さまざまな方法でビジュアライゼーションを共有します。
アラートを作成: ビジュアライゼーションでデータのアラートを作成します。
スナップショットを取得するか、スナップショット ライブラリを開きます。参照先: スナップショットを使用したストーリーのインサイトの収集
ダウンロード: 画像やデータ ファイルなどのさまざまな形式でビジュアライゼーションをダウンロードします。
Insight Advisor
Insight Advisor をクリックして Insight Advisor 検索と Insight Advisor 分析タイプ にアクセスします。Insights の検索項目から質問して、Insight Advisor 検索を使用してビジュアライゼーションを生成します。
Insight Advisor

詳細については、「Insight Advisor でのビジュアライゼーションの作成」を参照してください。
シート表示でのタッチ ジェスチャ
| タッチ ジェスチャ | アクション |
|---|---|
| ロングタッチしてリリース | ショートカット メニューを開きます |
| ビジュアライゼーションのロングタッチ | オプション メニューを開きます |
| スワイプ | リストとビジュアライゼーションをスクロールします |
| ピンチ | ビジュアライゼーションにズームインまたはズームアウトします |
| 2 本指のタップ | リスト、テーブル、棒グラフの軸で間隔を選択します |
| 2 本指のスワイプ | 散布図のビジュアライゼーションをパンします |
| 3 本指のタップ | 散布図ビジュアライゼーションのズームレベルをリセットします |
