Connexion aux documents QlikView
Vous pouvez vous connecter à des documents QlikView stockés sur des serveurs QlikView pour lesquels vous disposez d'une autorisation d'accès.
Objets QlikView non pris en charge
Les objets suivants ne sont pas pris en charge dans Qlik NPrinting :
- États alternatifs
- Déclencheurs : feuille, document et dans les objets
- Propriété de liste de sélection et de liste multiple Au moins une valeur sélectionnée
-
Champs mode AND (calculés) dans Filtres, Cycles, Niveaux, Pages
-
Les boutons contenant des "actions" fonctionnent comme des déclencheurs
-
Conteneurs dans un conteneur
-
Tout objet d'extension tiers
-
Autres identités : par exemple qvp://<servername>/qwvs/salesdemo.qvw
-
Packs qmem regroupés
-
Mode WebView
Voir : AJAX/WebView
Si vous créez des connexions auprès de documents QlikView qui contiennent ces objets, la connexion ne fonctionnera pas.
Pour plus d'informations sur les objets non pris en charge, voir Objets Qlik non pris en charge (uniquement en anglais).
Reporting On-Demand
Les rapports On-Demand ne peuvent pas être connectés à plusieurs documents QlikView.
Vous ne pouvez pas créer ces connexions aux documents QlikView si vous générez des rapports On-Demand :
- Sélections de variable utilisées dans les boutons d'entrée comme déclencheurs pour sélectionner des données
- Zones de saisie
- Dimensions calculées
- Onglets masqués
Dépannage
Qlik NPrinting ne peut pas modifier ou supprimer ces options. Par conséquent, il se peut que Qlik NPrinting ne puisse pas accéder à l'ensemble de données complet du document QlikView connecté pendant la génération du cache et des rapports.
Si vous voulez utilisez des documents QlikView avec des fonctions non prises en charge, créez une copie avec les fonctions supprimées :
Procédez comme suit :
- Créez une copie du document QlikView.
- Supprimez toutes les fonctions non prises en charge du nouveau document QlikView. Assurez-vous que le mode WebView est désactivé.
- Utilisez le document copié QlikView à des fins de reporting.
Conditions requises
Qlik NPrinting Server et au moins une instance de Qlik NPrinting Engine installés et activés au préalable.
Les connexions Qlik NPrinting QlikView nécessitent l'installation d'un déploiement QlikView Server avec le groupe d'options "QlikView Administrators".
Règles de connexion pour les documents QlikView
Les règles suivantes s'appliquent aux connexions vers les documents QlikView :
- Vous pouvez créer des connexions à partir d'une application Qlik NPrinting unique vers plusieurs documents QlikView.
- Les connexions ne sont pas partagées entre les applications Qlik NPrinting. Si vous souhaitez connecter le même document QlikView à plusieurs applications Qlik NPrinting, vous devez créer une connexion pour chacune.
-
Pour créer des connexions, assurez-vous que les documents QlikView sont stockés à l'un des emplacements suivants :
- votre ordinateur local ;
- un dossier réseau partagé ;
- un serveur QlikView pour lequel vous avez l'autorisation d'accès ;
- un cluster QlikView.
Types d'état de connexion
La colonne État du cache affiche l'une des valeurs suivantes pour chaque connexion configurée :
- Jamais généré : la connexion n'a jamais été établie.
- En attente : Qlik NPrinting tente d'établir la connexion.
- En cours de génération : Qlik NPrinting est connecté et en train d'importer des métadonnées.
- Généré : la connexion est opérationnelle sur tous les moteurs Qlik NPrinting.
- Erreur : la connexion est défaillante sur tous les moteurs disponibles. Le composant Service de planification Qlik NPrinting tentera à nouveau d'établir la connexion deux minutes après un échec.
La colonne État de la connexion affiche l'une des valeurs suivantes pour chaque connexion configurée :
- La connexion a été établie sur tous les moteurs NPrinting.
- Avertissement : Dysfonctionnement d'un ou plusieurs moteurs.
- Échec de la connexion sur tous les moteurs NPrinting
Pour en savoir plus sur l'état des connexions et le rechargement des métadonnées de connexion, voir : Rechargement des métadonnées de connexion.
Test et dépannage
Vous pouvez utiliser nos fichiers exemples QlikView, Sales Demo.qvw et Budget.qvw, pour tester vos connexions. Pour télécharger ces fichiers, consultez la page Fichiers exemples (uniquement en anglais).
Il existe plusieurs moyens de résoudre un état de type Avertissement, Erreur ou Échec de la connexion. Pour commencer, ouvrez la connexion posant problème, puis cliquez sur le bouton Exécuter la vérification. Cette action dressera une liste des causes possibles du problème. Voici un exemple d'échec de la vérification due à l'indication d'un chemin d'accès au document incorrect :

Vous pouvez également vérifier les points suivants :
- Propriétés de la connexion : Par exemple, vérifiez le chemin d'accès au document QlikView, le nom d'utilisateur et le mot de passe.
- Installation et configuration de Qlik NPrinting Engine : Par exemple, un moteur sur lequel est installé QlikView Desktop 12 ne peut pas ouvrir un document sur un serveur QlikView 11.2. Vérifiez également que QlikView Desktop dispose d'une licence active pour l'utilisateur Windows qui exécute le service.
Une fois tous les problèmes résolus, relancez la génération du cache ou exécutez une tâche.
La liste ci-dessous présente les causes les plus courantes des erreurs de connexion :
- Erreurs de type Vérifier la connexion lors de la configuration d'une connexion à des documents QlikView (uniquement en anglais)
- Erreur d'état de la connexion (uniquement en anglais)
- État de la connexion invisible dans Console Web Qlik NPrinting (uniquement en anglais)
- Délais de connexion et tâches longues (uniquement en anglais)
Connexion à un document QlikView local
Procédez comme suit :
-
Dans le menu Applications, cliquez sur Connexions.
La page Connexions s'affiche.
- Cliquez sur Créer une connexion pour ouvrir une nouvelle fenêtre de connexion.
- Dans le champ Nom, indiquez un nom pour la connexion.
Par exemple, saisissez Sales Demo.
- Dans la liste déroulante Application, sélectionnez l'application Qlik NPrinting pour laquelle vous souhaitez créer la connexion.
- Dans le champ Chemin d'accès au document, spécifiez le chemin d'accès au document QlikView auquel vous souhaitez vous connecter.
Par exemple, saisissez C:\NPrintingServer\QlikViewDocuments\Samples\Sales Demo.qvw.
Indiquez le chemin d'accès à l'ordinateur sur lequel Qlik NPrinting est installé.
Note AvertissementLes lecteurs mappés, tels que Z:\NPrintingServer\QlikViewDocuments, ne sont pas pris en charge par Qlik NPrinting. Vous devez utiliser des chemins d'accès UNC (Universal Naming Convention), tels que \\NomServeur\NPrintingServer\QlikViewDocuments. - Assurez-vous que le Type est défini sur Local.
- Si vous y êtes invité, saisissez le nom d'utilisateur et le mot de passe associés au document QlikView.
Si vous vous connectez à un document QlikView local protégé par Section Access, vous devez spécifier les informations d'identification d'un utilisateur dont le rôle est ADMIN, sinon la génération du cache se soldera par une erreur. Les utilisateurs de domaine Windows ne sont pas pris en charge. Les utilisateurs Section Access doivent être définis dans le script. Nous vous conseillons de choisir un utilisateur sans filtres afin de générer un cache complet.
-
Cliquez sur le bouton Exécuter la vérification. Cette action vérifie que la connexion est valide.
Si la connexion est valide, le message « La vérification est terminée. » s'affiche à l'écran. Sinon, le message suivant est généré : « Des erreurs ont été détectées. Consultez les détails ci-dessous. »
- Sous Notifications, vous pouvez sélectionner Envoyer une notification électronique au terme du rechargement des métadonnées. Un e-mail est alors envoyé aux adresses indiquées sous Paramètres > Tâches. Voir : Notifications d'exécution des tâches (uniquement en anglais).
- Une fois les paramètres de connexion vérifiés, cliquez sur Créer. Vous revenez automatiquement au menu Connexions.
-
Cliquez sur la nouvelle connexion. L'état suivant est indiqué : État du cache - En cours de génération. Autrement dit, Qlik NPrinting est en train de se connecter à QlikView et d'importer des métadonnées. Si le document QlikView est volumineux, cette opération peut prendre plusieurs minutes.

-
Une fois que l'état du cache affiche Généré, vous pouvez créer un nouveau modèle de rapport. Si l'état Erreur est indiqué, vérifiez les informations de connexion.
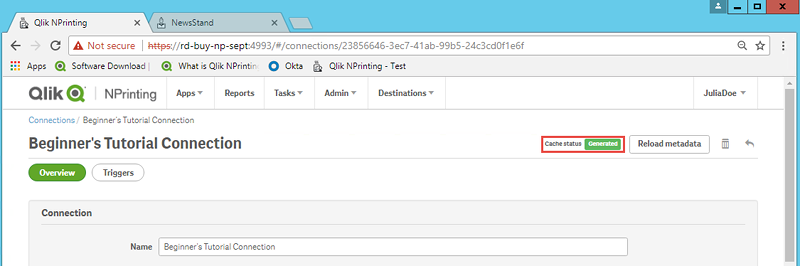
La nouvelle connexion est désormais disponible sur l'écran Connexions.

Conditions préalables requises pour les connexions aux composants QlikView Server et QlikView Cluster
Pour générer des rapports à l'aide de connexions aux composants QlikView Server ou QlikView Cluster, assurez-vous que les conditions suivantes sont remplies :
- Accès à au moins un composant QlikView Server.
- L'utilisateur Windows qui exécute le service Qlik NPrinting Engine Windows doit appartenir au groupe QlikView Administrators Windows défini sur l'ordinateur QlikView Server.
- Si vous souhaitez configurer Qlik NPrinting pour l'autorisation NTFS, vous devez utiliser le composant Console de gestion Qlik. Autrement dit, le système d'exploitation Windows contrôle l'accès aux fichiers (documents) pour les utilisateurs et les groupes à l'aide des paramètres de sécurité NTFS.
- Si vous souhaitez configurer Qlik NPrinting pour l'autorisation DMS QlikView (contrôle des accès aux fichiers), voir DMS for Qlik NPrinting (uniquement en anglais).
Si vous utilisez aussi section access, les conditions suivantes sont également requises :
- Les connexions doivent être configurées pour utiliser l'authentification du serveur.
- Un compte de domaine doit être configuré dans les paramètres utilisateur, indépendamment du type d'authentification activé dans les paramètres généraux de Qlik NPrinting.
Connexion aux documents QlikView sur QlikView Server
Procédez comme suit :
-
Dans le menu Applications, cliquez sur Connexions.
La page Connexions s'affiche.
-
Cliquez sur Créer une connexion.
- Dans le champ Nom, indiquez un nom pour la connexion.
Par exemple, saisissez Démo de ventes du serveur.
- Dans la liste déroulante Application, sélectionnez l'application Qlik NPrinting pour laquelle vous souhaitez créer la connexion.
Par exemple, sélectionnez Sales Demo.
- Cliquez sur le bouton Serveur sur la ligne Type.
La zone qvp:// s'affiche.
-
Dans la zone qvp://, insérez l'adresse QlikView Server suivie du nom du fichier .qvw.
Par exemple, ServerAddress/DocumentName.qvw.
- Si nécessaire, cochez la case Authentification requise pour la connexion, puis sélectionnez soit Authentification du serveur ou Authentification du document.
- Authentification du serveur : Saisissez les informations d'identification de l'utilisateur de domaine qui seront utilisées pour la connexion au serveur. Utilisez le format suivant :
Domaine\ Nom-utilisateur
Activez l'indicateur Appliquer Section Access à l'utilisateur pour les rapports si vous souhaitez appliquer le droit section access à des utilisateurs spécifiques lorsque vous générez des rapports.
- Authentification du document : Renseignez les champs Nom d'utilisateur et Mot de passe d'un utilisateur doté des privilèges administratifs sur le document.
- Authentification du serveur : Saisissez les informations d'identification de l'utilisateur de domaine qui seront utilisées pour la connexion au serveur. Utilisez le format suivant :
-
Cliquez sur le bouton Exécuter la vérification. Cette action vérifie que la connexion est valide.
Si la connexion est valide, le message « La vérification est terminée. » s'affiche à l'écran. Sinon, le message suivant est généré : « Des erreurs ont été détectées. Consultez les détails ci-dessous. »
- Une fois les paramètres de connexion vérifiés, cliquez sur Créer. Vous revenez automatiquement au menu Connexions.
-
Cliquez sur la nouvelle connexion. L'état suivant est indiqué : État du cache - En cours de génération. Autrement dit, Qlik NPrinting est en train de se connecter à QlikView et d'importer des métadonnées. Si le document QlikView est volumineux, cette opération peut prendre plusieurs minutes.
-
Une fois que l'état du cache affiche Généré, vous pouvez créer un nouveau modèle de rapport. Si l'état Erreur est indiqué, vérifiez les informations de connexion.
La nouvelle connexion est désormais disponible sur l'écran Connexions.
Résolution des problèmes de connexion QlikView Server
- Assurez-vous que QlikView Desktop et QlikView Server utilisent la même version, SR compris.
- Dans Console de gestion QlikView, vérifiez que le dossier monté est accessible.
- L'utilisation de pseudo-URL au format qvp://[[nom-utilisateur][@]]nom-hôte[:port|;protocole]/docname n'est pas prise en charge dans les connexions Qlik NPrinting.
- Vérifiez les informations d'identification :
- Prenez note du compte de service utilisé pour exécuter le service Qlik NPrinting Engine.
- Sur l'ordinateur qui exécute Qlik NPrinting Engine, accédez au dossier QlikView.
- En maintenant la touche Maj enfoncée, cliquez sur le fichier Qv.exe avec le bouton droit de la souris.
- Sélectionnez Exécuter en tant qu'autre utilisateur.
- Saisissez les informations d'identification du compte de service notées précédemment.
- Assurez-vous que QlikView Desktop ne s'ouvre pas en tant que version Personal Edition.
- Cliquez sur Fichier > Ouvrir dans QlikView Server. Ouvrez votre document QlikView.
- Prenez note du chemin d'accès et du nom de fichier spécifiés dans l'en-tête de QlikView Desktop et indiquez-les dans les paramètres de connexion de Qlik NPrinting.
Connexion aux documents QlikView sur QlikView Cluster
Qlik NPrinting peut être connecté à des clusters de QlikView Server. Cela permet d'optimiser la génération de rapports en équilibrant la charge de travail entre les moteurs Qlik NPrinting Engine et les clusters de QlikView Server.
Conditions requises
Pour créer une connexion à un cluster de composants QlikView Server, les éléments suivants sont requis :
- au moins un cluster de composants QlikView Server actif ;
si vous disposez de plusieurs clusters, vous pouvez sélectionner celui que vous souhaitez utiliser ;
- des ordinateurs QMS et QVS accessibles à partir des composants Qlik NPrinting Engine ;
- des services Qlik NPrinting Engine s'exécutant avec :
- un utilisateur de domaine ;
- un utilisateur appartenant au groupe de sécurité QlikView Administrators dans tous les nœuds du cluster ;
un utilisateur faisant partie du groupe QlikView Management API sur l'ordinateur où QMS s'exécute.
Note AvertissementLes groupes de sécurité QlikView Management API ne sont pas créés pendant l'installation. Ils doivent être créés et renseignés manuellement.
Pour configurer une connexion QlikView Cluster, vous avez besoin des informations suivantes, disponibles dans Console de gestion Qlik :
- L'ID et l'adresse de cluster se trouvent sous Système > Configuration.
- L'adresse de cluster s'affiche dans l'onglet Service de gestion > Synthèse.
- Pour obtenir l'ID du cluster, sélectionnez le serveur QVWS sous Serveurs Web QlikView. Vous trouverez l'ID cluster dans le champ Nom de l'onglet Général.
Vous devez également renseigner le champ Chemin d'accès complet au document. Vous le trouverez dans QlikView Desktop.
Procédez comme suit :
- Lancez QlikView Desktop et ouvrez le document en sélectionnant Fichier > Ouvrir sur un serveur. N'utilisez pas le chemin d'accès local pour ouvrir le document.
- Sélectionnez Aide > Informations d'aide sur le document.
- Sous Informations d'aide sur le document, recherchez Document. Vous verrez un texte qui commence par qvp://.
-
Supprimez qvp:// et le nom du serveur pour obtenir le chemin d'accès complet au document.
- Si qvp://<servername>/SalesDemo2017.qvw s'affiche, le champ Chemin d'accès complet au document est SalesDemo2017.qvw.
- Si le document se trouve à l'intérieur de sous-dossiers, ceux-ci doivent être indiqués dans le champ Chemin d'accès complet au document. Par exemple, si qvp://<servername>/AppDemo/Sales/SalesDemo2017.qvw est indiqué, alors le champ Chemin d'accès complet au document correspond à AppDemo/Sales/SalesDemo2017.qvw.
Procédez comme suit :
-
Dans le menu Applications, cliquez sur Connexions.
La page Connexions s'affiche.
-
Cliquez sur Créer une connexion.
- Dans le champ Nom, indiquez un nom pour la connexion.
- Renseignez le champ Description (facultatif).
- Dans la liste déroulante Application, sélectionnez l'application Qlik NPrinting pour laquelle vous souhaitez créer la connexion.
- Cliquez sur le bouton Cluster sur la ligne Type.
Les formulaires associés s'affichent.
- Insérez l'adresse du service QMS dans le formulaire Adresse.
- Saisissez le nom du cluster auquel vous souhaitez vous connecter dans ID cluster.
-
Renseignez le champ sensible à la casse Chemin d'accès complet au document.
- Si nécessaire, activez l'indicateur Authentification requise pour la connexion et saisissez votre identité.
- Activez l'indicateur Appliquer Section Access à l'utilisateur pour les rapports si vous souhaitez appliquer le droit section access à des utilisateurs spécifiques lorsque vous générez des rapports.
-
Cliquez sur le bouton Exécuter la vérification. Cette action vérifie que la connexion est valide.
Si la connexion est valide, le message « La vérification est terminée. » s'affiche à l'écran. Sinon, le message suivant est généré : « Des erreurs ont été détectées. Consultez les détails ci-dessous. »
- Une fois les paramètres de connexion vérifiés, cliquez sur Créer. Vous revenez automatiquement au menu Connexions.
-
Cliquez sur la nouvelle connexion. L'état suivant est indiqué : État du cache - En cours de génération. Autrement dit, Qlik NPrinting est en train de se connecter à QlikView et d'importer des métadonnées. Si le document QlikView est volumineux, cette opération peut prendre plusieurs minutes.
-
Une fois que l'état du cache affiche Généré, vous pouvez créer un nouveau modèle de rapport. Si l'état Erreur est indiqué, vérifiez les informations de connexion.
La nouvelle connexion est désormais disponible sur l'écran Connexions.
Modification ou suppression d'une connexion
Procédez comme suit :
-
Dans le menu Applications, cliquez sur Connexions.
-
Cliquez sur la connexion à modifier ou à supprimer.
-
- Apportez les modifications voulues, puis cliquez sur Enregistrer.
-
Pour supprimer, cliquez sur
.
Note AvertissementCette action est irréversible.
