Conectar con documentos QlikView
Puede conectar con cualquier documento QlikView que se almacene en servidores de QlikView de los que posea derechos de acceso.
Objetos de QlikView no compatibles
Los siguientes objetos no son compatibles con Qlik NPrinting:
- Estados alternos
- Disparadores: hoja, documento y en el interior de objetos
- La propiedad del cuadro de lista y el cuadro múltiple Siempre uno seleccionado
-
Campos en modo AND (calculados) en filtros, ciclos, niveles, páginas
-
Los botones que contienen "acciones" funcionan como disparadores
-
Contenedores dentro de un contenedor
-
Cualquier objeto de extensión de terceros
-
Identidades alternativas: como qvp://<servername>/qwvs/salesdemo.qvw
-
Paquetes de qmem incluidos
-
Modo WebView
Vea: AJAX/WebView
Si crea conexiones a documentos de QlikView que contienen estos objetos, la conexión no funcionará.
Para más información sobre objetos no compatibles, vea: Objetos de Qlik no compatibles (solo en inglés).
Informes Bajo demanda
Los informes Bajo demanda no pueden conectarse a múltiples documentos de QlikView.
No puede crear conexiones a documentos de QlikView que utilicen lo siguiente si está generando informes Bajo demanda:
- Selecciones de variables utilizadas desde botones de entrada como disparadores para seleccionar datos
- Cuadros de entrada
- Dimensiones calculadas
- Pestañas ocultas
Resolución de problemas
Qlik NPrinting no puede modificar ni eliminar estas opciones. En consecuencia, puede que Qlik NPrinting no tenga acceso al conjunto de datos completo del documento QlikView conectado durante el proceso de generación de la caché e informes.
Si desea utilizar documentos con funciones de QlikView no compatibles, cree una copia con las funciones eliminadas:
Haga lo siguiente:
- Cree una copia del documento QlikView.
- Elimine todas las funciones no compatibles del nuevo documento QlikView. Asegúrese de que el modo WebView esté apagado.
- Utilice el documento QlikView copiado para sus fines de emisión de informes.
Requisitos
Qlik NPrinting Server y al menos un motor Qlik NPrinting Engine deben estar instalados y activos.
Las conexiones de Qlik NPrinting QlikView requieren una implementación de QlikView Server que se instaló con la opción del grupo de "Administradores de QlikView".
Reglas de conexión para documentos QlikView
Las conexiones a documentos QlikView se rigen por las siguientes reglas:
- Puede crear conexiones desde una misma app Qlik NPrinting a múltiples documentos QlikView.
- Las conexiones no se comparten entre apps Qlik NPrinting. Si desea conectar el mismo documento QlikView a múltiples apps Qlik NPrinting, debe crear una conexión para cada una de ellas.
-
Para crear conexiones, sus documentos QlikView deben almacenarse en alguna de las ubicaciones siguientes:
- Su equipo informático local
- Una carpeta de red compartida
- Un servidor QlikView al que tenga permisos de acceso
- Un clúster de QlikView
Tipos de estados de conexión
La columna Estado de caché muestra uno de los siguientes valores por cada conexión configurada:
- Nunca generado: la conexión nunca se ha abierto.
- Pendiente: Qlik NPrinting está intentando conectarse.
- Generando: Qlik NPrinting está conectado e importando metadatos.
- Generado: la conexión fue satisfactoria en todos los motores de Qlik NPrinting.
- Error: la conexión falla en todos los motores disponibles. El Servicio programador de Qlik NPrinting tratará de conectar de nuevo dos minutos después de un fallo.
La columna Estado de conexión muestra uno de los siguientes valores por cada conexión configurada:
- Conexión satisfactoria en todos los motores de NPrinting.
- Advertencia: Uno o más motores no funcionan
- La conexión falló en todos los motores de NPrinting.
Si desea más información sobre el estado de conexión y la recarga de metadatos de conexión, vea: Recargar los metadatos de la conexión.
Pruebas y resolución de problemas
Puede utilizar nuestros archivos de muestra de QlikView, Sales Demo.qvw y Budget.qvw, para probar sus conexiones. Para descargar estos archivos, visite Archivos de muestra (solo en inglés).
Hay varias formas de resolver un estado de Advertencia, Error o Fallo de conexión. Para comenzar, abra la conexión para la que desee hallar una solución y haga clic en el botón Ejecutar verificación. Esto le dará una lista de posibles problemas. Aquí hay un ejemplo donde la verificación falló porque la Ruta del documento es incorrecta:

También puede verificar lo siguiente:
- Propiedades de conexión: Por ejemplo, verifique la ruta de QlikView al documento, nombre de usuario y contraseña.
- La instalación y configuración de Qlik NPrinting Engine. Por ejemplo, un motor con QlikView Desktop 12 no puede abrir un documento en un QlikView 11.2 server. Asegúrese también de que QlikView Desktop disponga de una licencia activa para el usuario Windows que ejecuta el servicio.
Tras resolver cualquier posible problema, relance la generación de caché o ejecute una tarea.
Aquí tiene algunas causas habituales de errores de conexión:
- Verificar errores de conexión al configurar una conexión a documentos QlikView (solo en inglés)
- Error de estado de conexión (solo en inglés)
- Estado de conexión no mostrado en Consola web de Qlik NPrinting (solo en inglés)
- El tiempo de la conexión expiró y tareas que tardan mucho en ejecutarse (solo en inglés)
Conectar con un documento QlikView local
Haga lo siguiente:
-
Desde el menú Apps haga clic en Conexiones.
Se abre la página Conexiones.
- Haga clic en Crear conexión para abrir una nueva ventana de conexión.
- En el campo Nombre introduzca un nombre para la conexión.
Por ejemplo, introduzca Sales Demo.
- En la lista desplegable App, seleccione la app Qlik NPrinting desde la que desee crear la conexión.
- En el campo Ruta del documento, introduzca la ruta al documento QlikView al que desee conectar.
Por ejemplo, introduzca C:\NPrintingServer\QlikViewDocuments\Samples\Sales Demo.qvw.
Utilice la ruta en el equipo en el que Qlik NPrinting está instalado.
Nota de avisoLas unidades de red mapeadas, como Z:\NPrintingServer\QlikViewDocuments, no las admite Qlik NPrinting. Debe utilizar rutas UNC (Universal Naming Convention) en vez, como \\ServerName\NPrintingServer\QlikViewDocuments - Asegúrese de que Tipo está configurado en Local.
- Si se le solicita, introduzca el nombre de usuario y contraseña para el documento QlikView.
Si se está conectando a un documento QlikView local mediante Section Access, debe introducir las credenciales de un usuario con rol ADMIN, de lo contrario la generación de caché finalizará con un error. Los usuarios de dominio Windows no se admiten. Section Access los usuarios deben estar definidos en el script. Le sugerimos que utilice un usuario sin filtros para que la caché se complete sin problemas.
-
Haga clic en el botón Ejecutar verificación. Esto garantiza que su conexión sea válida.
Si la conexión es válida, verá un mensaje de "Verificación satisfactoria". Si no, verá el siguiente mensaje: "Errores detectados. Verifique los detalles a continuación."
- En Notificaciones, puede seleccionar Enviar notificación por correo electrónico cuando finalice la recarga de metadatos. Se enviará un email a las direcciones especificadas en Configuración > Tareas. Vea: Notificaciones de ejecución de tareas (solo en inglés).
- Una vez que se haya verificado la configuración de conexión, haga clic en Crear. Volverá automáticamente al menú Conexiones.
-
Haga clic en su nueva conexión. Verá el estado Estado de caché - Generando. Esto significa que Qlik NPrinting se está conectando a QlikView e importando metadatos. Si tiene un documento QlikView muy grande, esto puede llevar varios minutos.

-
Una vez que el estado de la caché muestre Generado, puede crear una nueva plantilla de informe. Si obtiene un estado de Error, compruebe la información de su conexión.
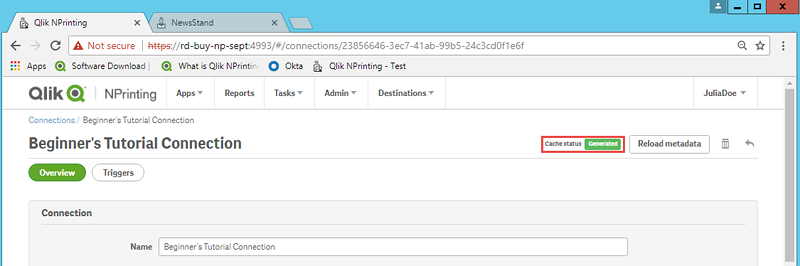
Ahora podrá ver su nueva conexión en la pantalla Conexiones.

Requisitos previos para conexiones de QlikView Server y QlikView Cluster
Para generar informes utilizando conexiones de QlikView Server o QlikView Cluster, se requiere lo siguiente:
- Tener acceso al menos a un QlikView Server.
- El usuario Windows que ejecute el servicio Qlik NPrinting Engine Windows debe pertenecer al grupo QlikView Administrators Windows en el equipo QlikView Server.
- Configurar Autenticación NTFS para Qlik NPrinting, debe hacerse en la consola Consola de gestión de Qlik. Esto significa que el sistema operativo Windows controla el acceso de usuarios y grupos al archivo (documento) mediante los parámetros de seguridad NTFS.
- Para configurar autorización DMS para un acceso controlado a archivos de QlikView en Qlik NPrinting, vea DMS for Qlik NPrinting (solo en inglés).
Si está utilizando section access también, se requiere además lo siguiente:
- Las conexiones deben configurarse para usar la autenticación del servidor.
- Debe configurarse una cuenta de dominio en la configuración de usuario, independientemente del tipo de autenticación habilitado en la configuración general de Qlik NPrinting.
Conectar con documentos QlikView en QlikView Server
Haga lo siguiente:
-
Desde el menú Apps haga clic en Conexiones.
Se abre la página Conexiones.
-
Haga clic en Crear conexión.
- En el campo Nombre escriba un nombre para la conexión.
Por ejemplo, escriba Sales Demo from Server.
- En la lista desplegable App, seleccione la app Qlik NPrinting desde la que desee crear la conexión.
Por ejemplo, seleccione Sales Demo.
- Haga clic en el botón Server en la fila Tipo.
Aparece el formulario qvp://.
-
En el formulario qvp://, inserte la dirección de QlikView Server seguida del nombre de archivo del archivo .qvw.
Por ejemplo, ServerAddress/DocumentName.qvw.
- Si es necesario, marque la casilla La conexión requiere autenticación y, a continuación, seleccione Autenticación de servidor o Autenticación de documentos.
- Autenticación de servidor: Escriba las credenciales de usuario del dominio que se utilizarán para conectarse al servidor. Utilice el siguiente formato:
Dominio\ Nombre de usuario
Active la opción Aplicar sección de acceso de usuario para informes si desea aplicar específicamente section access para determinados usuarios cuando genere informes para ellos.
- Autenticación de documentos: Escriba el Nombre de usuario y la Contraseña de un usuario con derechos de administrador sobre el documento.
- Autenticación de servidor: Escriba las credenciales de usuario del dominio que se utilizarán para conectarse al servidor. Utilice el siguiente formato:
-
Haga clic en el botón Ejecutar verificación. Esto garantiza que su conexión sea válida.
Si la conexión es válida, verá un mensaje de "Verificación satisfactoria". Si no, verá el siguiente mensaje: "Errores detectados. Verifique los detalles a continuación."
- Una vez que se haya verificado la configuración de conexión, haga clic en Crear. Volverá automáticamente al menú Conexiones.
-
Haga clic en su nueva conexión. Verá el estado: Estado de caché - Generando. Esto significa que Qlik NPrinting se está conectando a QlikView e importando metadatos. Si tiene un documento QlikView muy grande, esto puede llevar varios minutos.
-
Una vez que el estado de la caché muestre Generado, puede crear una nueva plantilla de informe. Si obtiene un estado de Error, compruebe la información de su conexión.
Ahora podrá ver su nueva conexión en la pantalla Conexiones.
Resolución de problema en conexiones de QlikView Server
- Asegúrese de que ambos QlikView Desktop y QlikView Server estén en la misma versión, incluyendo SR.
- En la consola Consola de gestión de QlikView, asegúrese de que la carpeta montada sea navegable.
- Usar pseudo URL en el formato qvp://[[username][@]]hostname[:port|;protocol]/docname no es compatible en conexiones de Qlik NPrinting.
- Verifique las credenciales:
- Tome nota de la cuenta de servicio utilizada para ejecutar el servicio Qlik NPrinting Engine.
- En la máquina que ejecuta el Qlik NPrinting Engine, vaya hasta la carpeta QlikView.
- Mantenga pulsada la tecla Mayús y haga clic con el botón derecho en Qv.exe.
- Seleccione Ejecutar como usuario diferente.
- Introduzca las credenciales de la cuenta de servicio indicadas anteriormente.
- Asegúrese de que QlikView Desktop no se abra como Personal Edition.
- Haga clic en Archivo > Abrir en QlikView Server. Abra su documento QlikView.
- Anote la ruta y el nombre del archivo en el encabezado de QlikView Desktop y utilícelo en la configuración de conexión de Qlik NPrinting.
Conectar con documentos QlikView en QlikView Cluster
Qlik NPrinting se puede conectar a clústeres de QlikView Server. Esto permite optimizar la producción de informes equilibrando la carga entre varios Qlik NPrinting Engine y clústeres de QlikView Server.
Requisitos
Para crear una conexión a un clúster de QlikView Servers debe tener:
- Al menos un clúster activo de QlikView Servers.
Si tiene más de un clúster podrá seleccionar el que desee utilizar.
- Ordenadores QMS y QVS accesibles desde los Qlik NPrinting Engines.
- Servicios Qlik NPrinting Engine ejecutados por un usuario que es:
- un usuario del dominio
- integrante del grupo de seguridad de Administradores de QlikView en todos los nodos del clúster.
integrante del grupo de seguridad de APIs de gestión de QlikView en el equipo en que se ejecuta QMS.
Nota de avisoLos grupos de seguridad de API de gestión de QlikView no se crean durante la instalación, deben crearse y poblarse manualmente.
Para configurar una conexión QlikView Cluster necesita la siguiente información, la cual se encuentra disponible en la consola Consola de gestión de Qlik:
- La dirección del clúster y el ID, disponibles en Sistema > Configuración.
- La dirección del clúster se encuentra en la pestaña: Servicio de gestión > Sumario.
- El ID de clúster se puede encontrar seleccionando el servidor QVWS en QlikView Web Servers. El ID de clúster está en el campo Nombre de la pestaña General.
También necesitará la Ruta completa al documento. Esta se encuentra en QlikView Desktop.
Haga lo siguiente:
- Inicie QlikView Desktop y abra su documento seleccionando Archivo > Abrir en el servidor. No use la ruta local para abrir el documento.
- Seleccione Ayuda > Información de soporte al documento.
- Under Document Info, find Document. You will see text that begins with qvp://.
-
Elimine qvp:// y el nombre del servidor para conseguir la Ruta completa al documento.
- Si dice qvp://<servername>/SalesDemo2017.qvw, entonces la Ruta completa al documento es SalesDemo2017.qvw.
- Si su documento está dentro de subcarpetas, deben ser parte de la Ruta completa al documento. Por ejemplo, si dice qvp://<servername>/AppDemo/Sales/SalesDemo2017.qvw, entonces la Ruta completa al documento es AppDemo/Sales/SalesDemo2017.qvw.
Haga lo siguiente:
-
Desde el menú Apps haga clic en Conexiones.
Se abre la página Conexiones.
-
Haga clic en Crear conexión.
- En el campo Nombre escriba un nombre para la conexión.
- Introducir una Descripción es opcional.
- En la lista desplegable App, seleccione la app Qlik NPrinting desde la que desee crear la conexión.
- Haga clic en el botón Clúster en la fila Tipo.
Los formularios relacionados aparecen.
- Inserte la dirección del QMS en el formulario Dirección.
- Escriba el nombre del clúster con el que desee conectar en el ID de clúster.
-
Enter the case-sensitive Full document path.
- Si es necesario, marque la opción La conexión requiere autenticación y escriba su Identidad.
- Active la opción Aplicar sección de acceso de usuario para informes si desea aplicar específicamente section access para determinados usuarios al generar informes para ellos.
-
Haga clic en el botón Ejecutar verificación. Esto garantiza que su conexión sea válida.
Si la conexión es válida, verá un mensaje de "Verificación satisfactoria". Si no, verá el siguiente mensaje: "Errores detectados. Verifique los detalles a continuación."
- Una vez que se haya verificado la configuración de conexión, haga clic en Crear. Volverá automáticamente al menú Conexiones.
-
Haga clic en su nueva conexión. Verá el estado: Estado de caché - Generando. Esto significa que Qlik NPrinting se está conectando a QlikView e importando metadatos. Si tiene un documento QlikView muy grande, esto puede llevar varios minutos.
-
Una vez que el estado de la caché muestre Generado, puede crear una nueva plantilla de informe. Si obtiene un estado de Error, compruebe la información de su conexión.
Ahora podrá ver su nueva conexión en la pantalla Conexiones.
Modificar o eliminar una conexión
Haga lo siguiente:
-
Desde el menú Apps haga clic en Conexiones.
-
Haga clic en la conexión que desee modificar o eliminar.
-
- Para modificarla, realice los cambios que desee y haga clic en Guardar.
-
Para eliminarla, haga clic en
.
Nota de avisoEsta acción no se puede deshacer.
