Verbinden mit QlikView Dokumenten
Sie können eine Verbindung zu allen QlikView Dokumenten auf QlikView Servern herstellen, für die Sie zugriffsberechtigt sind.
Nicht unterstützte QlikView Objekte
Die folgenden Objekte werden in Qlik NPrinting nicht unterstützt:
- Alternative Zustände
- Auslöser: Arbeitsblatt, Dokument und innerhalb von Objekten
- Listbox- und Multibox-Eigenschaft Immer eine ausgewählt
-
AND-Modus-Felder (berechnet) in Filtern, Zyklen, Ebenen, Seiten
-
Schaltflächen, die „Aktionen“ enthalten, funktionieren als Auslöser
-
Sammelboxen innerhalb einer Sammelbox
-
Alle Erweiterungsobjekte von Drittanbietern
-
Alternative Identitäten: beispielsweise qvp://<servername>/qwvs/salesdemo.qvw
-
Gebündelte qmem-Pakete
-
WebView-Modus
Siehe: AJAX/WebView
Wenn Sie Verbindungen zu QlikView-Dokumenten erstellen, die diese Objekte enthalten, funktioniert die Verbindung nicht.
Weitere Informationen zu nicht unterstützten Objekten finden Sie unter Qlik Objekte werden nicht unterstützt (nur auf Englisch).
On-Demand-Berichte
On-Demand-Berichte können keine Verbindung zu mehreren QlikView Dokumenten herstellen.
Sie können keine Verbindungen zu QlikView Dokumenten erstellen, die folgende Elemente verwenden, wenn Sie On-Demand Berichte generieren:
- Variable Auswahlen, die über Eingabeschaltflächen als Auslöser für die Datenauswahl verwendet werden
- Eingabefelder
- Berechnete Dimensionen
- Ausgeblendete Registerkarten
Fehlerbehebung
Qlik NPrinting kann diese Optionen nicht ändern oder entfernen. Folglich hat Qlik NPrinting während des Cache- und Berichtsgenerierungsvorgangs möglicherweise keinen Zugriff auf den gesamten Datensatz des verbundenen QlikView Dokuments.
Wenn Sie QlikView Dokumente mit nicht unterstützten Funktionen verwenden möchten, erstellen Sie eine Kopie, in der diese Funktionen entfernt werden:
Gehen Sie folgendermaßen vor:
- Erstellen Sie eine Kopie des QlikView Dokuments.
- Entfernen Sie alle nicht unterstützten Funktionen aus dem neuen QlikView Dokument. Stellen Sie sicher, dass der WebView-Modus deaktiviert ist.
- Verwenden Sie das kopierte QlikView Dokument für Berichterstellungszwecke.
Voraussetzungen
Qlik NPrinting Server und mindestens eine Qlik NPrinting Engine müssen installiert und aktiviert sein.
Für Qlik NPrinting QlikView-Verbindungen ist eine QlikView-Serverbereitstellung erforderlich, die mit der Option der Gruppe „QlikView Administratoren“ erstellt wurde.
Verbindungsregeln für QlikView Dokumente
Für Verbindungen mit QlikView Dokumenten gelten folgende Regeln:
- Sie können aus einer einzelnen Qlik NPrinting App Verbindungen mit mehreren QlikView Dokumenten herstellen.
- Verbindungen werden nicht für mehrere Qlik NPrinting Apps freigegeben. Wenn Sie ein QlikView-Dokument mit mehreren Qlik NPrinting-Apps verbinden möchten, müssen Sie für jede davon eine Verbindung herstellen.
-
Zum Erstellen von Verbindungen müssen Ihre QlikView Dokumente in einem der folgenden Speicherorte gespeichert sein:
- auf Ihrem lokalen Computer
- in einem freigegebenen Netzwerkordner
- auf einem QlikView-Server, auf den Sie Zugriff haben
- in einem QlikView Cluster
Arten von Verbindungsstatus
In der Spalte Cache-Status wird für jede konfigurierte Verbindung einer der folgenden Werte angezeigt:
- Niemals erzeugt: Die Verbindung wurde nie geöffnet.
- Ausstehend: Qlik NPrinting versucht, eine Verbindung herzustellen.
- Wird erzeugt: Qlik NPrinting hat eine Verbindung hergestellt und importiert Metadaten.
- Erzeugt: Verbindung bei allen Qlik NPrinting-Engines erfolgreich.
- Fehler: Die Verbindung ist auf allen verfügbaren Engines fehlgeschlagen. Der Qlik NPrinting-Planungsdienst versucht zwei Minuten nach einem Fehler erneut, eine Verbindung aufzubauen.
In der Spalte Verbindungsstatus wird für jede konfigurierte Verbindung einer der folgenden Werte angezeigt:
- Verbindung bei allen NPrinting-Engines erfolgreich.
- Warnung: Eine oder mehrere Engines funktionieren nicht.
- Verbindung bei allen NPrinting-Engines fehlgeschlagen.
Weitere Informationen zum Verbindungsstatus und zum erneuten Laden von Verbindungsmetadaten finden Sie unter: Erneutes Laden von Metadaten für Verbindungen.
Testen und Fehlerbehebung
Sie können Ihre Verbindung mit unseren QlikView Beispieldateien Sales Demo.qvw und Budget.qvw testen. Informationen zum Download dieser Dateien finden Sie unter Beispieldateien (nur auf Englisch).
Es gibt verschiedene Möglichkeiten, einen Status Warnung, Fehler oder Verbindung fehlgeschlagen zu beheben. Öffnen Sie zunächst die Verbindung, deren Fehler Sie beheben möchten, und klicken Sie auf die Schaltfläche Überprüfung ausführen. Sie erhalten eine Liste der möglichen Probleme. Im folgenden Beispiel ist die Überprüfung fehlgeschlagen, weil der Dokumentpfad falsch ist:

Sie können auch Folgendes prüfen:
- Verbindungseigenschaften: Überprüfen Sie z. B. den QlikView Dokumentpfad, den Benutzernamen und das Kennwort.
- Qlik NPrinting Engine-Installation und -Konfiguration: Beispielsweise kann eine Engine mit QlikView Desktop 12 kein Dokument auf einem QlikView 112-Server öffnen. QlikView Desktop muss für den Benutzer, der den Windows-Dienst ausführt, über eine aktive Lizenz verfügen.
Starten Sie die Cache-Erzeugung neu oder führen Sie eine Aufgabe aus, nachdem alle Probleme behoben wurden.
Einige häufige Gründe für Verbindungsfehler sind:
- Überprüfen von Verbindungsfehlern beim Einrichten einer Verbindung mit QlikView Dokumenten (nur auf Englisch)
- Verbindungsstatusfehler (nur auf Englisch)
- Verbindungsstatus wird in Qlik NPrinting-Webkonsole nicht angezeigt (nur auf Englisch)
- Verbindungsausfälle und Zeitüberschreitungen bei Aufgaben (nur auf Englisch)
Verbinden mit einem lokalen QlikView Dokument
Gehen Sie folgendermaßen vor:
-
Klicken Sie im Menü Apps auf Verbindungen.
Die Seite Verbindungen wird angezeigt.
- Klicken Sie auf Verbindung erstellen, um ein neues Verbindungsfenster zu öffnen.
- Geben Sie im Feld Name einen Namen für die Verbindung ein.
Geben Sie beispielsweise Sales Demo ein.
- Wählen Sie in der Dropdown-Liste App die Qlik NPrinting-App aus, aus der Sie die Verbindung herstellen möchten.
- Geben Sie im Feld Dokumentpfad den Pfad zum QlikView-Dokument ein, mit dem die Verbindung hergestellt werden soll.
Geben Sie zum Beispiel C:\NPrintingServer\QlikViewDocuments\Samples\Sales Demo.qvw ein.
Verwenden Sie den Pfad auf dem Computer, auf dem Qlik NPrinting installiert ist.
WarnhinweisZugeordnete Laufwerke wie Z:\NPrintingServer\QlikViewDocuments werden von Qlik NPrinting nicht unterstützt. Sie müssen stattdessen UNC-Pfade (Universal Naming Convention) wie \\ServerName\NPrintingServer\QlikViewDocuments verwenden. - Vergewissern Sie sich, dass Typ auf Lokal eingestellt ist.
- Wenn Sie dazu aufgefordert werden, geben Sie den Benutzernamen und das Kennwort für das QlikView Dokument ein.
Wenn Sie ein lokales QlikView Dokument mit Section Access verbinden, müssen Sie die Anmeldedaten eines Benutzers mit der ADMIN-Rolle eingeben, sonst endet die Cache-Erzeugung mit einem Fehler. Windows-Domänenbenutzer werden nicht unterstützt. Section Access-Benutzer müssen im Skript definiert werden. Wir empfehlen, dass Sie einen Benutzer ohne Filter verwenden, damit der Cache vollständig ist.
-
Klicken Sie auf die Schaltfläche Überprüfung ausführen. Dadurch wird sichergestellt, dass die Verbindung gültig ist.
Falls die Verbindung gültig ist, wird die Meldung „Überprüfung erfolgreich“ angezeigt. Falls nicht, wird die folgende Meldung angezeigt: „Fehler erkannt. Überprüfen Sie die unten aufgeführten Details.“
- Unter Benachrichtigungen können Sie die Option E-Mail-Benachrichtigung senden, wenn Vorgang zum Neuladen von Metadaten abgeschlossen ist auswählen. Es wird dann eine E-Mail an die unter Einstellungen > Aufgaben angegebenen Adressen gesendet. Informationen dazu finden Sie unter: Aufgabenausführungsbenachrichtigungen (nur auf Englisch).
- Nachdem Ihre Verbindungseinstellungen überprüft wurden, klicken Sie auf Erstellen. Sie kehren automatisch zum Menü Verbindungen zurück.
-
Klicken Sie auf Ihre neue Verbindung. Der folgende Status wird angezeigt: Cache-Status – Wird erzeugt. Das heißt, dass Qlik NPrinting eine Verbindung zu QlikView herstellt und Metadaten importiert. Bei einem großen QlikView Dokument dauert dieser Vorgang möglicherweise einige Minuten.

-
Sobald der Cache-Status Erzeugt lautet, können Sie eine neue Berichtsvorlage erstellen. Falls ein Fehlerstatus angezeigt wird, überprüfen Sie die Verbindungsinformationen.
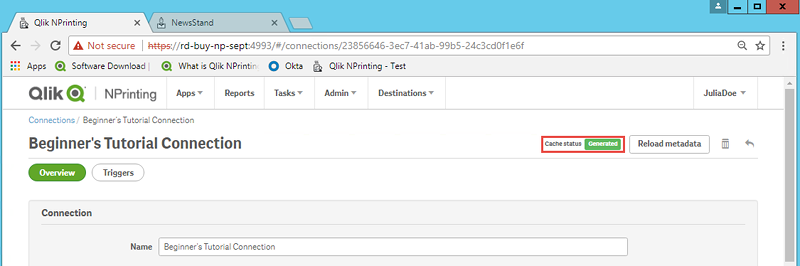
Jetzt können Sie Ihre neue Verbindung im Bildschirm Verbindungen anzeigen.

Voraussetzungen für QlikView Server- und QlikView Cluster-Verbindungen
Um Berichte mithilfe von QlikView Server- oder QlikView Cluster-Verbindungen zu generieren, müssen folgende Voraussetzungen erfüllt sein:
- Zugriff auf mindestens einen QlikView Server.
- Der Windows-Benutzer, der den Qlik NPrinting Engine Windows-Dienst ausführt, muss zur Gruppe QlikView Administrators Windows auf dem QlikView Server-Computer gehören.
- Um Qlik NPrinting für die NTFS-Autorisierung zu konfigurieren, muss die Konfiguration in der Qlik Management Console erfolgen. Dies bedeutet, dass das Windows-Betriebssystem den Zugriff auf Dateien (Dokumente) für Benutzer und Gruppen über die NTFS-Sicherheitseinstellungen steuert.
- Um Qlik NPrinting für die DMS-Autorisierung zu konfigurieren, wurde der Dateizugriff durch QlikView gesteuert. Siehe DMS for Qlik NPrinting (nur auf Englisch).
Wenn Sie auch section access verwenden, ist Folgendes ebenfalls erforderlich:
- Verbindungen müssen für die Verwendung von Serverauthentifizierung konfiguriert sein.
- Unabhängig vom in den allgemeinen Einstellungen von Qlik NPrinting aktivierten Authentifizierungstyp muss in den Benutzereinstellungen ein Domänenkonto konfiguriert sein.
Verbinden mit QlikView Dokumenten auf dem QlikView Server
Gehen Sie folgendermaßen vor:
-
Klicken Sie im Menü Apps auf Verbindungen.
Die Seite Verbindungen wird angezeigt.
-
Klicken Sie auf Verbindung erstellen.
- Geben Sie im Feld Name einen Namen für die Verbindung ein.
Geben Sie beispielsweise Sales Demo from Server ein.
- Wählen Sie in der Dropdown-Liste App die Qlik NPrinting-App aus, aus der Sie die Verbindung herstellen möchten.
Wählen Sie beispielsweise Sales Demo aus.
- Klicken Sie auf die Schaltfläche Server in der Zeile Typ.
Die qvp://-Maske wird angezeigt.
-
Fügen Sie im qvp://-Formular die QlikView Server-Adresse gefolgt vom Namen der .qvw-Datei ein.
Zum Beispiel ServerAddress/DocumentName.qvw.
- Aktivieren Sie bei Bedarf das Kontrollkästchen Die Verbindung muss authentifiziert werden und wählen Sie dann entweder Serverauthentifizierung oder Dokumentauthentifizierung aus.
- Serverauthentifizierung: Geben Sie die Anmeldedaten des Domänenbenutzers ein, der zum Herstellen der Verbindung mit dem Server verwendet wird. Verwenden Sie dabei folgendes Format:
Domäne\ Benutzername
Aktivieren Sie die Markierung für Benutzer-Section Access für Berichte anwenden, wenn Sie den section access des spezifischen Benutzers beim Generieren von Berichten für ihn anwenden möchten.
- Dokumentauthentifizierung: Geben Sie Benutzername und Kennwort eines Benutzers mit administrativen Berechtigungen für das Dokument ein.
- Serverauthentifizierung: Geben Sie die Anmeldedaten des Domänenbenutzers ein, der zum Herstellen der Verbindung mit dem Server verwendet wird. Verwenden Sie dabei folgendes Format:
-
Klicken Sie auf die Schaltfläche Überprüfung ausführen. Dadurch wird sichergestellt, dass die Verbindung gültig ist.
Falls die Verbindung gültig ist, wird die Meldung „Überprüfung erfolgreich“ angezeigt. Falls nicht, wird die folgende Meldung angezeigt: „Fehler erkannt. Überprüfen Sie die unten aufgeführten Details.“
- Nachdem Ihre Verbindungseinstellungen überprüft wurden, klicken Sie auf Erstellen. Sie kehren automatisch zum Menü Verbindungen zurück.
-
Klicken Sie auf Ihre neue Verbindung. Der folgende Status wird angezeigt: Cache-Status − Wird erzeugt. Das heißt, dass Qlik NPrinting eine Verbindung zu QlikView herstellt und Metadaten importiert. Bei einem großen QlikView Dokument dauert dieser Vorgang möglicherweise einige Minuten.
-
Sobald der Cache-Status Erzeugt lautet, können Sie eine neue Berichtsvorlage erstellen. Falls ein Fehlerstatus angezeigt wird, überprüfen Sie die Verbindungsinformationen.
Jetzt können Sie Ihre neue Verbindung im Bildschirm Verbindungen anzeigen.
Fehlerbehebung bei QlikView Server-Verbindungen
- Überprüfen Sie, ob QlikView Desktop und QlikView Server die gleiche Version aufweisen, einschließlich SR.
- Vergewissern Sie sich im QlikView Management Console, dass der gemountete Ordner durchsuchbar ist.
- Die Verwendung von Pseudo-URLs im Format qvp://[[username][@]]hostname[:port|;protocol]/docname wird in Qlik NPrinting-Verbindungen nicht unterstützt.
- Prüfen Sie Anmeldedaten:
- Notieren Sie sich das Dienstkonto, das zum Ausführen des Qlik NPrinting Engine-Dienstes verwendet wird.
- Suchen Sie auf dem Computer, auf dem die Qlik NPrinting Engine ausgeführt wird, nach dem QlikView Ordner.
- Halten Sie die Umschalttaste gedrückt und klicken Sie mit der rechten Maustaste auf Qv.exe.
- Wählen Sie Als anderer Benutzer ausführen.
- Geben Sie die Anmeldedaten des oben notierten Dienstkontos ein.
- Vergewissern Sie sich, dass QlikView Desktop nicht als Personal Edition geöffnet wird.
- Klicken Sie in QlikView Server auf Datei > Öffnen. Öffnen Sie Ihr QlikView Dokument.
- Notieren Sie sich den Pfad und den Dateinamen im QlikView Desktop-Header und verwenden Sie diese in den Qlik NPrinting-Verbindungseinstellungen.
Verbinden mit QlikView Dokumenten auf dem QlikView Cluster
Qlik NPrinting kann mit QlikView Server-Clustern verbunden werden. Dies ermöglicht eine Optimierung der Berichterstellung, indem der Workload zwischen Qlik NPrinting Engines und QlikView Server-Clustern gleichmäßig verteilt wird.
Voraussetzungen
Zum Erstellen einer Verbindung mit einem QlikView Server-Cluster benötigen Sie:
- mindestens einen aktiven QlikView Server-Cluster
Wenn Sie über mehr als einen Cluster verfügen, können Sie den zu verwendenden Cluster auswählen.
- QMS- und QVS-Computer, die von Qlik NPrinting Engines aus zugänglich sind.
- Qlik NPrinting Engine-Dienste, von einem Benutzer ausgeführt werden, der folgende Eigenschaften aufweist:
- Domänenbenutzer
- Teil einer Sicherheitsgruppe „QlikView Administrators“ auf allen Knoten des Clusters
Teil einer Sicherheitsgruppe „QlikView Management API“ auf dem Computer, auf dem QMS ausgeführt wird.
WarnhinweisQlikView Management API-Sicherheitsgruppen werden nicht während der Installation erstellt. Sie müssen daher manuell erstellt und befüllt werden.
Zum Konfigurieren einer QlikView Cluster Verbindung benötigen Sie folgende Informationen, die Sie im Qlik Management Console finden können:
- Cluster-Adresse und -ID finden Sie unter System > Setup.
- Die Cluster-Adresse befindet sich auf der Registerkarte Management service (Management-Dienst) > Summary (Zusammenfassung).
- Die Cluster-ID finden Sie, indem Sie unter QlikView Web Servers (QlikView-Webserver) den QVWS-Server auswählen. Die Cluster-ID befindet sich normalerweise im Feld Name der Registerkarte Allgemein.
Sie benötigen außerdem den vollständigen Pfad zum Dokument. Sie finden ihn unter QlikView Desktop.
Gehen Sie folgendermaßen vor:
- Starten Sie QlikView Desktop und öffnen Sie Ihr Dokument, indem Sie Datei > Im Server öffnen auswählen. Verwenden Sie keinen lokalen Pfad zum Öffnen des Dokuments.
- Wählen Sie Hilfe > Dokument support info (Unterstützende Informationen zum Dokument).
- Suchen Sie unter Document Info nach Document. Sie sehen Text, der mit qvp:// beginnt.
-
Entfernen Sie qvp:// und den Servernamen, um den vollständigen Dokumentpfad zu erhalten.
- Wenn er qvp://<servername>/SalesDemo2017.qvw lautet, dann lautet der vollständige Dokumentpfad wie folgt: SalesDemo2017.qvw.
- Wenn Ihr Dokument sich in Unterordnern befindet, müssen diese Teil des vollständigen Dokumentpfads sein. Wenn er zum Beispiel qvp://<servername>/AppDemo/Sales/SalesDemo2017.qvw lautet, dann lautet der vollständige Dokumentpfad wie folgt: AppDemo/Sales/SalesDemo2017.qvw.
Gehen Sie folgendermaßen vor:
-
Klicken Sie im Menü Apps auf Verbindungen.
Die Seite Verbindungen wird angezeigt.
-
Klicken Sie auf Verbindung erstellen.
- Geben Sie im Feld Name einen Namen für die Verbindung ein.
- Die Eingabe einer Beschreibung ist optional.
- Wählen Sie in der Dropdown-Liste App die Qlik NPrinting-App aus, aus der Sie die Verbindung herstellen möchten.
- Klicken Sie auf die Schaltfläche Cluster in der Zeile Typ.
Es werden verwandte Felder angezeigt.
- Geben Sie die QMS-Adresse in das Feld Adresse ein.
- Geben Sie unter Cluster-ID den Namen des Clusters ein, mit dem eine Verbindung hergestellt werden soll.
-
Geben Sie den vollständigen Dokumentpfad mit Unterscheidung der Groß- und Kleinschreibung ein.
- Aktivieren Sie bei Bedarf die Markierung Die Verbindung muss authentifiziert werden und geben Sie Ihre Identität ein.
- Aktivieren Sie die Markierung Benutzer-Section Access für Berichte anwenden, wenn Sie den section access des spezifischen Benutzers beim Generieren von Berichten für Benutzer anwenden möchten.
-
Klicken Sie auf die Schaltfläche Überprüfung ausführen. Dadurch wird sichergestellt, dass die Verbindung gültig ist.
Falls die Verbindung gültig ist, wird die Meldung „Überprüfung erfolgreich“ angezeigt. Falls nicht, wird die folgende Meldung angezeigt: „Fehler erkannt. Überprüfen Sie die unten aufgeführten Details.“
- Nachdem Ihre Verbindungseinstellungen überprüft wurden, klicken Sie auf Erstellen. Sie kehren automatisch zum Menü Verbindungen zurück.
-
Klicken Sie auf Ihre neue Verbindung. Der folgende Status wird angezeigt: Cache-Status − Wird erzeugt. Das heißt, dass Qlik NPrinting eine Verbindung zu QlikView herstellt und Metadaten importiert. Bei einem großen QlikView Dokument dauert dieser Vorgang möglicherweise einige Minuten.
-
Sobald der Cache-Status Erzeugt lautet, können Sie eine neue Berichtsvorlage erstellen. Falls ein Fehlerstatus angezeigt wird, überprüfen Sie die Verbindungsinformationen.
Jetzt können Sie Ihre neue Verbindung im Bildschirm Verbindungen anzeigen.
Bearbeiten oder Löschen einer Verbindung
Gehen Sie folgendermaßen vor:
-
Klicken Sie im Menü Apps auf Verbindungen.
-
Klicken Sie auf die Verbindung, die Sie bearbeiten oder löschen möchten.
-
- Zum Bearbeiten nehmen Sie die gewünschten Änderungen vor und klicken Sie auf Speichern.
-
Zum Löschen klicken Sie auf
.
WarnhinweisDiese Aktion kann nicht rückgängig gemacht werden.
