Cambiar el aspecto de una captura
Una manera de hacer que los conocimientos destaquen y conseguir que nuestro mensaje llegue de forma clara y concisa es la posibilidad de ocultar o mostrar determinadas partes de una captura.
Cambiar las propiedades de las capturas
La lista siguiente resume las propiedades que se pueden editar:
- Títulos (título principal, subtítulo y pie de página)
- Espaciado de línea de rejilla
- Etiquetas (etiquetas en puntos de datos, etiquetas de hojas, etiquetas de dimensión)
- Leyenda
- Eje X con título y etiquetas
- Eje Y con título y etiquetas
Haga lo siguiente:
- En la vista de narración, haga clic en la captura que desee editar.
-
Haga clic en
.
Se abrirá un diálogo en el que podrá modificar el aspecto de la captura.
-
Para Mostrar títulos haga clic en Activado o Desactivado para mostrar u ocultar el título principal, el subtítulo y la nota al pie de página.
- Para Espaciado de línea de rejilla puede configurar el espaciado entre las líneas de rejilla en Auto o Personalizado y seleccionar una de las opciones Sin líneas, Ancho, Medio o Estrecho desde la lista desplegable.
- Para Etiquetas de valores haga clic en Auto o Desactivado.
- Para Mostrar leyenda haga clic en Auto o Desactivado.
-
Para las Etiquetas y título del Eje X y Eje Y, seleccione una de las opciones Etiquetas y título, Solo etiquetas, Solo título o Ninguno en la lista desplegable.
- Haga clic en Hecho.
El aspecto de la captura se ha modificado.
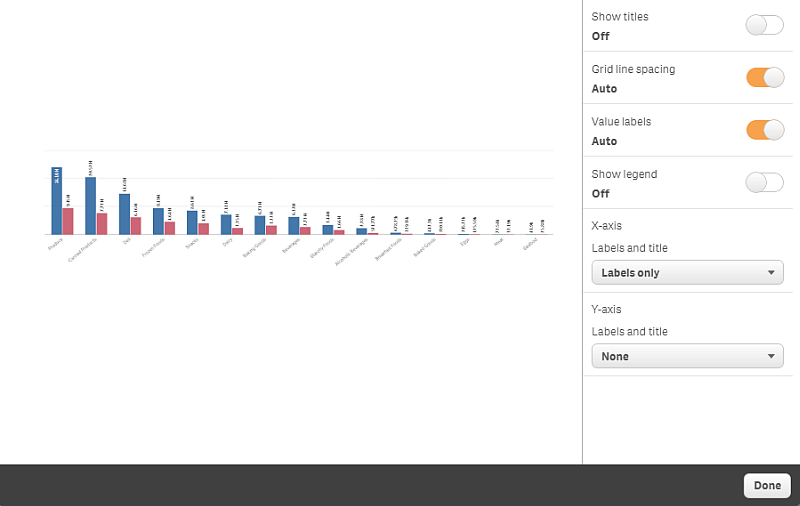
Cambiar el ratio de aspecto al redimensionar una captura
Cuando redimensiona una captura, puede decidir desbloquear el ratio de aspecto para permitir un redimensionado libre. En ese caso, redimensionar hace que la visualización utilice un revelado progresivo.
Haga lo siguiente:
- En la vista de narración, haga clic en la captura que desee redimensionar.
-
Haga clic en
para desbloquear el ratio de aspecto para un redimensionado libre.
se muestra.
-
Utilice los controles situados en los bordes para redimensionar la visualización.
Redimensionar hace que la visualización utilice un revelado progresivo.
-
Haga clic en
para bloquear el ratio de aspecto.
Ahora ha cambiado el ratio de aspecto de la captura y ha redimensionado la visualización.
