Ändra utseende på en ögonblicksbild
Ett sätt att få insikter att synas och hjälpa dig med att få fram ditt meddelande på ett tydligt sätt är möjligheten att dölja eller visa delar av en ögonblicksbild.
Ändra egenskaper för ögonblicksbild
Följande lista sammanfattar de redigerbara egenskaperna:
- Rubriker (huvudrubrik, underrubrik och fotnot)
- Linjeavstånd
- Etiketter (datapunktetiketter, bladetiketter, dimensionsetiketter)
- Teckenförklaring
- X-axel med titel och etiketter
- Y-axel med titel och etiketter
Gör följande:
- I storytelling-vyn klickar du på den ögonblicksbild du vill redigera.
-
Klicka på
.
En dialog där du kan ändra utseendet för ögonblicksbilden öppnas.
-
För Visa titlar klickar du antingen på På eller Av för att visa eller dölja huvudtitel, undertitel och fotnot.
- För Linjeavstånd kan du ställa in avståndet mellan linjerna i rutnätet till Auto eller Anpassad och välja ett av alternativen Inga rader, Bred, Medium eller Smal i listrutan.
- För Värdeetiketter klickar du antingen på Auto eller Av.
- För Visa teckenförklaring klickar du antingen på Auto eller Av.
-
För x-axeln och y-axeln Etiketter och rubrik, markerar du något av alternativen Etiketter och rubrik, Endast etiketter, Endast rubrik eller Ingen från listrutan.
- Klicka på Klart.
Ögonblicksbildens utseende har ändrats.
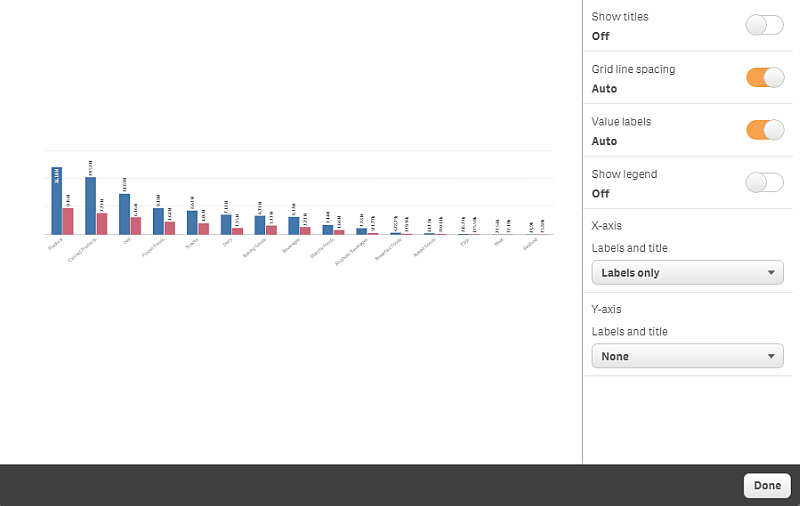
Ändra bildformatet när du ändrar storlek på en ögonblicksbild
När du ändrar storlek på en ögonblicksbild kan du välja att låsa upp bildformatet för att möjliggöra fri storleksändring. Storleksändringen gör då att visualiseringen visas progressivt.
Gör följande:
- I berättelseläget klickar du på den ögonblicksbild som du vill ändra storlek på.
-
Klicka på
för att låsa upp bildförhållandet så att du kan ändra storlek fritt.
visas.
-
Använd handtagen på kanterna för att ändra storlek på visualiseringen.
Storleksändringen gör att visualiseringen visas progressivt.
-
Klicka på
för att låsa bildförhållandet.
Du har nu ändrat bildformat i en ögonblicksbild och ändrat storlek på visualiseringen.
