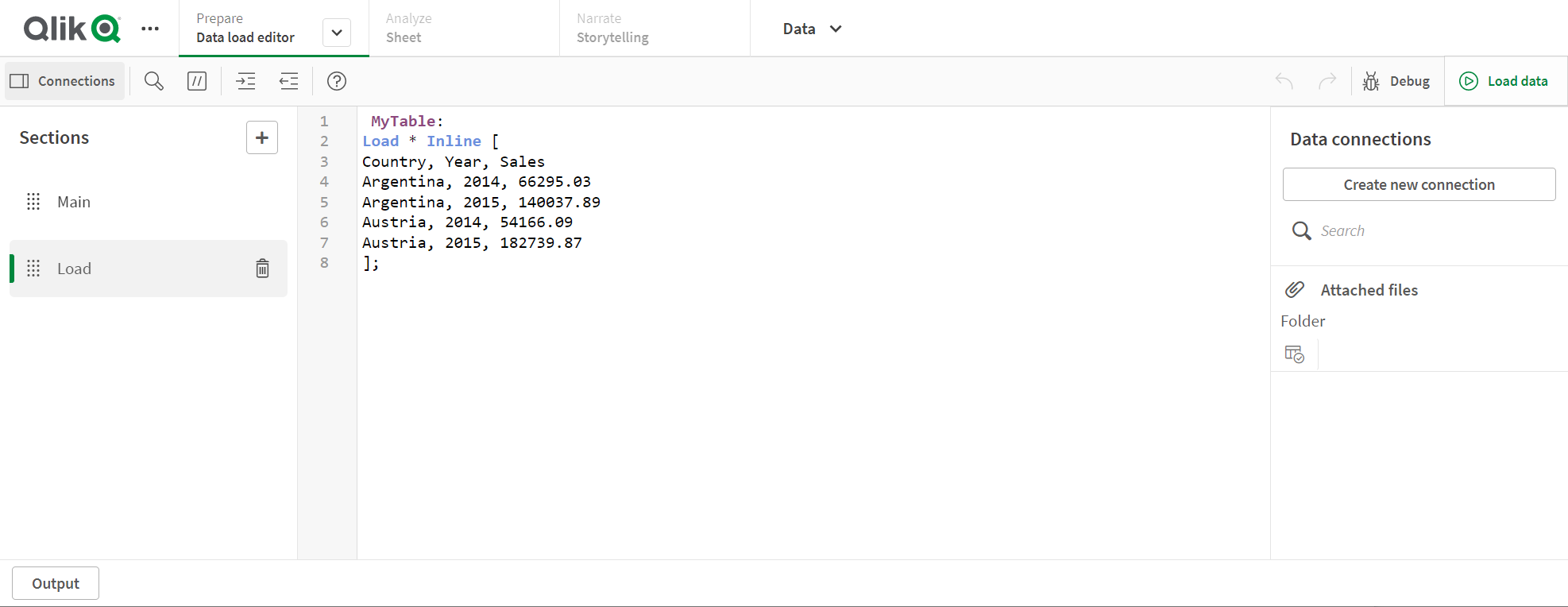Seleccionar datos en el editor de carga de datos
Podemos seleccionar qué campos queremos cargar desde archivos o tablas de bases de datos y qué vistas de la fuente de datos deseamos usando el diálogo interactivo Seleccionar datos.
Además de seleccionar los campos, también podemos renombrar los campos en el diálogo. Cuando haya terminado de seleccionar los campos, puede insertar el código de script generado en su script.
Algunas fuentes de datos, como un archivo CSV, contienen una sola tabla, mientras que otras fuentes de datos, como las bases de datos u hojas de cálculo de Microsoft Excel, pueden contener varias tablas.
No agregue una tabla en el Editor de carga de datos que ya se haya agregado como una tabla con secuencias de script con el mismo nombre y las mismas columnas que en el Gestor de datos.
Seleccionar datos se abre haciendo clic en en una conexión de datos en el editor de carga de datos.
Seleccionar datos de una base de datos
Cuando seleccione datos de una base de datos, la fuente de datos puede contener varias tablas.
Haga lo siguiente:
- Abra el Editor de carga de datos.
-
En Conexiones de datos, a la izquierda, haga clic en
, en una conexión de base de datos.
Aparece el diálogo de selección de datos.
-
Seleccione una Base de datos de la lista desplegable.
Algunos diálogos de selección no tienen una lista desplegable Base de datos porque se introduce el nombre de la base de datos cuando se configura la conexión.
-
Seleccione el Propietario de la base de datos.
La lista de Tablas se puebla de vistas y tablas disponibles en la base de datos seleccionada.
Algunas bases de datos no requieren que se especifiquen los propietarios en el proceso de selección de datos.
- Seleccione una tabla.
-
Seleccione los campos que desee cargar marcando la casilla situada junto a cada campo que quiera cargar.
Puede seleccionar todos los campos de la tabla marcando la casilla situada junto al nombre de tabla.
Nota de sugerenciaPuede editar el nombre de campo haciendo clic en el nombre de campo e introduciendo uno nuevo. Esto puede afectar a la forma en que la tabla se asocia con otras tablas, puesto que se asocian según los campos comunes de manera predeterminada. -
Seleccione tablas adicionales si desea añadir datos de las mismas.
Nota informativaNo puede renombrar campos en el asistente de selección de datos al mismo tiempo que filtra los campos buscándolos. Tiene que borrar primero la cadena de búsqueda del cuadro de texto.Nota informativaNo es posible renombrar dos campos en la misma tabla para que tengan nombres idénticos. -
Cuando haya terminado su selección de datos, haga lo siguiente:
-
Haga clic en Insertar script.
La ventana de selección de datos se cierra y las sentencias LOAD/SELECT se insertan en el script de acuerdo con sus selecciones.
-
Para más información, vea Cargar datos de bases de datos.
Seleccionar datos desde una hoja de cálculo de Microsoft Excel
Cuando selecciona datos desde una hoja de cálculo de Microsoft Excel, el archivo puede contener varias hojas. Cada hoja se carga como una tabla aparte. Una excepción es si la hoja tiene la misma estructura de campos/columnas que otra hoja o tabla cargada, en cuyo caso las tablas se concatenan.
Para más información, vea Cargar datos desde hojas de cálculo de Microsoft Excel.
Haga lo siguiente:
-
Haga clic en
en la conexión de carpeta adecuada en el editor de carga de datos.
Se abrirá el cuadro de diálogo de selección de archivos.
- Seleccione un archivo de la lista de archivos accesibles desde esta conexión de carpeta.
-
Seleccione la primera hoja de la que seleccionar datos. Puede seleccionar todos los campos de una hoja marcando la casilla situada junto al nombre de hoja.
-
Asegúrese de tener los parámetros adecuados para la hoja:
Configuración para ayudarlo a interpretar los datos de la tabla correctamente Elemento de IU Descripción Nombres de campo Especifique si la tabla contiene Nombres de campo incluidos o Sin nombres de campo. Normalmente, en una hoja de cálculo de Excel, la primera fila contiene los nombres de campo incluidos. Si selecciona Sin nombres de campo, los campos se denominarán A,B,C... Tamaño de cabecera
Defina el número de filas que se deben omitir como cabecera de tabla, por lo general filas que contengan información general que no esté en un formato de columna.
-
Seleccione los campos que desee cargar marcando la casilla situada junto a cada campo que quiera cargar.
Nota de sugerenciaPuede editar el nombre de campo haciendo clic en el nombre de campo e introduciendo uno nuevo. Esto puede afectar a la forma en que la tabla se asocia con otras tablas, puesto que se asocian según los campos comunes de manera predeterminada. -
Cuando haya terminado su selección de datos, haga lo siguiente:
-
Haga clic en Insertar script.
La ventana de selección de datos se cierra y las sentencias LOAD/SELECT se insertan en el script de acuerdo con sus selecciones.
-
Seleccionar datos de un archivo de tabla
Puede seleccionar datos de un amplio número de archivos de datos:
- Archivos de texto, donde los datos en los campos están separados por delimitadores como comas, tabuladores o signos de punto y coma (archivos (CSV) de variables separadas por comas).
- Tablas HTML.
- Archivos XML.
- Archivos KML.
- Archivos nativos de Qlik QVD y QVX.
- Archivos de tabla con registros de longitud fija.
- Archivos DIF (Data Interchange Format).
Haga lo siguiente:
-
Haga clic en
en la conexión de carpeta adecuada en el editor de carga de datos.
Se abrirá el cuadro de diálogo de selección de archivos.
- Seleccione un archivo de la lista de archivos accesibles desde esta conexión de carpeta.
- Asegúrese de que el tipo de archivo adecuado esté seleccionado en Formato de archivo.
-
Asegúrese de tener los parámetros adecuados para el archivo. Los parámetros de archivo son diferentes según los distintos tipos de archivo.
-
Seleccione los campos que desee cargar marcando la casilla situada junto a cada campo que quiera cargar. También puede seleccionar todos los campos de un archivo marcando la casilla situada junto al nombre de hoja.
Nota de sugerenciaPuede editar el nombre de campo haciendo clic en el nombre de campo e introduciendo uno nuevo. Esto puede afectar a la forma en que la tabla se asocia con otras tablas, puesto que se asocian según los campos comunes de manera predeterminada. -
Cuando termine de seleccionar datos, haga clic en Insertar script.
-
La ventana de selección de datos se cierra y las sentencias LOAD/SELECT se insertan en el script de acuerdo con sus selecciones.
Nota informativaLos usuarios con permisos de edición en un espacio pueden leer, escribir y cargar archivos de datos en ese espacio. Otros usuarios no verán los archivos de datos.
Escoger los parámetros para tipos de archivos
Archivos de tabla delimitados
Estas configuraciones se validan para archivos de tabla delimitados que contienen una única tabla en la que cada registro va separado por un salto de línea y cada campo se separa con un carácter delimitado, por ejemplo, un archivo CSV.
| Elemento de IU | Descripción |
|---|---|
| Formato de archivo para archivos de tabla delimitados |
Elija Delimitado o Registro fijo. Cuando haga una selección, el cuadro de diálogo de selección de datos se adaptará al formato de archivo que haya seleccionado. |
| Nombres de campo | Especifique si la tabla contiene Nombres de campo incluidos o Sin nombres de campo. |
|
Delimiter |
Escoja el carácter Delimitador que se utilizará en su archivo de tabla. |
| Entrecomillado |
Especifique cómo se tratarán las comillas: Ninguno = las comillas no se aceptan Estándar = entrecomillado estándar (las comillas se pueden usar como caracteres iniciales y finales del valor de un campo) MSQ = estilo de comillas modernas (que permite un contenido de múltiples líneas en los campos) |
|
Tamaño de cabecera |
El número de líneas que desee omitir como cabecera de tabla. |
|
Character set |
El juego de caracteres que se empleará en el archivo de tabla. |
| Comentario |
Los archivos de datos pueden contener comentarios entre registros, los cuales se caracterizan por una línea inicial con uno o más caracteres especiales, por ejemplo //. Especifique uno o más caracteres que denotarán una línea de comentario. Qlik Sense no carga líneas que comiencen con los caracteres aquí especificados. |
| Ignorar EOF | Seleccione Ignorar EOF si sus datos contienen caracteres de final de archivo como parte del valor de campo. |
Archivos de tabla con registros de longitud fija
Los archivos de registros de longitud fija contienen una única tabla en la que cada registro (cada fila de datos) contiene varias columnas con un tamaño fijo de campo, normalmente rodeados de caracteres tipo espacios o tabuladores.
Podemos configurar posiciones de salto de campo de dos maneras:
-
Introduzca manualmente las posiciones de salto de campo separadas por comas en Posiciones de salto de campo. Cada posición marca el inicio de un campo.
Ejemplo: 1,12,24
- Habilite Saltos de campo para editar las posiciones de salto de campo interactivamente en la vista previa de los datos de campo. Las Posiciones de salto de campo se actualizan con las posiciones seleccionadas. Podemos:
Hacer clic en la vista previa de datos de campo para insertar un salto de campo.
- Hacer clic en un salto de campo para eliminarla.
- Arrastrar un salto de campo para moverlo.
| Elemento de IU | Descripción |
|---|---|
| Nombres de campo | Especifique si la tabla contiene Nombres de campo incluidos o Sin nombres de campo. |
|
Tamaño de cabecera |
Establezca el Tamaño de cabecera en el número de líneas que desee omitir como cabecera de tabla. |
|
Character set |
Establezca el juego de caracteres que se empleará en el archivo de tabla. |
| Tamaño de pestaña | Defina el número de espacios que un carácter de tabulador representa en el archivo de tabla. |
| Tamaño de línea de registro |
Defina el número de líneas que ocupa un registro en el archivo de tabla. Por defecto es 1. |
| Ignorar EOF | Seleccione Ignorar EOF si sus datos contienen caracteres de final de archivo como parte del valor de campo. |
Archivos HTML.
Los archivos HTML pueden contener varias tablas. Qlik Sense interpreta todos los elementos con una etiqueta <TABLE> como una tabla.
| Elemento de IU | Descripción |
|---|---|
| Nombres de campo | Especifique si la tabla contiene Nombres de campo incluidos o Sin nombres de campo. |
|
Character set |
Especifique el juego de caracteres empleado en el archivo de tabla. |
Archivos XML.
Puede cargar datos que estén almacenados en formato XML.
No hay configuraciones específicas de formato de archivo para los archivos XML.
Archivos QVD.
Puede cargar datos que estén almacenados en formato QVD. QVD es un formato nativo de Qlik y solo pueden leerlo y escribirlo Qlik Sense o QlikView. El formato de archivo está optimizado para mejorar la velocidad de lectura de datos desde un script Qlik Sense, pero es al mismo tiempo muy compacto.
No hay configuraciones específicas de formato de archivo para los archivos QVD.
Archivos QVX.
Puede cargar datos almacenados en formato Qlik data eXchange (QVX). Los archivos QVX se crean mediante conectores personalizados desarrollados con Qlik QVX SDK.
No hay configuraciones específicas de formato de archivo para los archivos QVX.
Para más información, vea Construir conectores personalizados con el SDK QVX de Qlik (solo en inglés).
Archivos KML.
Puede cargar archivos de mapas que estén almacenados en formato KML, para usarlos en visualizaciones de mapas.
No hay configuraciones específicas de formato de archivo para los archivos KML.
Para más información, vea Cargar sus propios datos de mapa.
Vista previa del script
Las sentencias que se insertarán se muestran en la vista previa del script, la cual se puede ocultar o no haciendo clic en Mostrar vista previa de script.
Incluir sentencias LOAD
Si Incluir sentencia LOAD está seleccionado, las sentencias SELECT se generan con sentencias LOAD precedentes usando las sentencias SELECT como entrada.
Cargas inline
Puede cargar datos en el editor de carga de datos mediante una carga inline. Una carga inline básica crea una tabla e inserta los campos de datos y los registros. Por ejemplo:
MyTable:
Load * Inline [
Country, Year, Sales
Argentina, 2014, 66295.03
Argentina, 2015, 140037.89
Austria, 2014, 54166.09
Austria, 2015, 182739.87
];La siguiente sintaxis se utiliza para la carga inline superior:
-
MyTable: crea una tabla para los datos.
-
Load * Inline indica una carga de datos inline (en el editor de carga de datos).
-
Los corchetes delimitan los datos.
-
La primera línea de la sentencia de carga define los campos de datos.
-
Los campos de datos y los registros van separados por comas.
-
Un punto y coma cierra la sentencia de carga.
Los datos se cargan mediante el botón Cargar datos.
La siguiente imagen muestra una carga inline en una nueva sección de script llamada Load.
Carga inline en el editor de carga de datos