File (via Direct Access gateway)
The Qlik File (via Direct Access gateway) connector provides secure file system access using Qlik Data Gateway - Direct Access, allowing you to stream data directly into your Qlik Sense app.
Preparing a list of locations that Direct Access gateway can access
To allow users to access files, you need to add a list of allowed locations to the configuration-file-connector.properties file on the Direct Access gateway machine.
To do this:
- On the Direct Access gateway machine, open C:\ProgramData\Qlik\Gateway\configuration-file-connector.properties as admin.
-
Add the file locations and then save the file. Each location should be a separate row, as in the following example:
C:\TestData C:\TestData2 \\my-fileshare-machine\SomeFileShareFolder \\my-fileshare-machine\Share\TestDataInformation noteAll Windows file systems and network drives are supported, including standard DOS paths and UNC paths.
Restricting file system access to specific spaces
Requires Direct Access gateway version 1.7.6 or later.
You can restrict file system or network path access to a specific space.
To do this, you first need to create the fileconnector_allowed_paths.json file. This can be done using the public API (recommended) or manually on the Direct Access gateway machine. If you create the file manually, create it under C:\ProgramData\Qlik\Gateway\fileconnector_allowed_paths.json and make sure to adhere to the proper JSON format (see example below).
When the fileconnector_allowed_paths.json file does not exist, the allowed paths will be taken from the configuration-file-connector.properties file.
The fileconnector_allowed_paths.json file contains an array of JSON objects with the following properties:
- "path" (required): The absolute path to a directory that you want to expose to users of the File (via Direct Access gateway) connector. You can specify traditional DOS paths, UNC paths, and DOS device paths.
- "spaces" (optional): An array of strings representing the space names.
Only users with the Can consume data role or higher (Can edit, Can edit data in applications, Can manage) will be able to access the paths.
The fileconnector_allowed_paths.json file overrides any properties defined in the configuration-file-connector.properties file. The configuration-file-connector.properties file will only be used if the fileconnector_allowed_paths.json file does not exist.
Example fileconnector_allowed_paths.json file
An example of a fileconnector_allowed_paths.json file is shown below.
[
{
"path": "C:\\Users\\rrg\\file_connector_directory\\alfie-betty-caleb-root",
"spaces": ["Engineering"]
},
{
"path": "C:\\Users\\rrg\\file_connector_directory\\alfie-betty-caleb-root\\people",
"spaces": ["General"]
},
{
"path": "C:\\Users\\rrg\\file_connector_directory\\alfie-betty-caleb-root\\people\\salaries",
"spaces": ["Finance"]
},
{
"path": "\\\\LOCALHOST\\c$\\Users\\rrg\\file_connector_directory"
},
{
"path": "\\\\.\\COM1",
"spaces": ["DevicePath"]
},
{
"path": "\\\\Server\\Share\\example\\multiple\\spaces",
"spaces": ["UNCPath", "Example", "Multiple", "Spaces"]
}
]Restricting access to a specific user account
By default, the Qlik Data Gateway - Direct Access Windows service runs under the Local System account. If required, in addition to the allowed locations list, you can restrict access to the allowed locations by running the service under a dedicated user account.
To do this:
- In the Windows Services console, double-click the Qlik Data Gateway - Direct Access service.
- In the Log on tab, select This user and provide the user account name and credentials. Then click OK.
- Restart the service.
- For each folder in the allowed locations list, add the user account to the Security tab of the <folder-name> Properties dialog.
Connecting to File (via Direct Access gateway)
To access your files, select the File (via Direct Access gateway) connector in Qlik Cloud.
You can access the connector using any of the following methods:
-
In the Create page of the Analytics activity center, click Data connection. Select File (via Direct Access gateway) from the list of connectors.
- From Add data, select Files and other sources and then File (via Direct Access gateway) from the list of connectors.
- From the Data load editor, click Create new connection and select File (via Direct Access gateway).
Select a Direct Access gateway from the drop down list.
Path is populated based on the configuration file per gateway. For more information on preparing a list of allowed locations, see Preparing a list of locations that Direct Access gateway can access.
Selecting data with a File (via Direct Access gateway) connection
When you create a File (via Direct Access gateway) connection with Add data, the data selection step follows immediately. When you create a data connection with the Data load editor, you need to open the data connection before you can select data.
To select data, first, select the File (via Direct Access gateway) connector you want to use. Next, locate your files by clicking on the folder names. You can navigate backwards by clicking on the previous folder in the path field or by clicking . You can filter the file types that are shown by using the File type drop-down menu.
First, select a file. Then, select the data tables and the data fields that you want to load. You can rename data fields before loading them into Qlik Sense by clicking on the field name and entering a new name. The new name is mapped by Qlik Sense as an alias to that field name in the database.
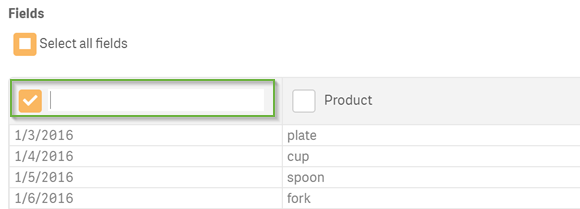
Load data into your Qlik Sense app
Once you have finished selecting data, you can load your data into your Qlik Sense app. How you proceed will depend on whether you load data with Add data or the Data load editor.
Add data
To load data using Add data, click Add data. This will open the data in the Associations view of the data manager. In the associations view, you can continue to add data sources, transform the data, and associate the tables in Data manager.
Data profiling is enabled by default when you click Add data. Data profiling does the following:
- Recommends data associations.
- Auto-qualifies common fields between tables. This adds a unique prefix based on table name.
- Maps date and time fields to autoCalendar.
Tables are not associated on common field names automatically. You can associate tables in the Associations view.
If you want to load the data directly into your app, click and then disable data profiling.
When you add data with data profiling disabled, all existing data from data sources will be reloaded when you add the data. Tables will be associated on common field names automatically. Date and time fields will not be created.
Data load editor
To load data with the Data load editor, click Insert script once you are finished selecting the data. A load script is inserted into the script editor of the Data load editor. You can continue to edit the script in the script editor or you can click Load data to run the data load script.
Limitations
- The Store command is not supported.
- DXF files are not supported.
-
Loading files via the File (via Direct Access gateway) Connector involves encrypting the connection and ensuring continuous stable processing, and is therefore not as fast as manually uploading files.
