Sie können Datenladeskripts im Dateneditor erstellen und ausführen und Verbindungen zu Datenquellen erstellen. Nachdem Sie die Daten geladen haben, können sie in der App analysiert werden.
Klicken Sie in der Navigationsleiste auf der Registerkarte Vorbereiten auf Dateneditor, um den Dateneditor zu öffnen.
Dateneditor
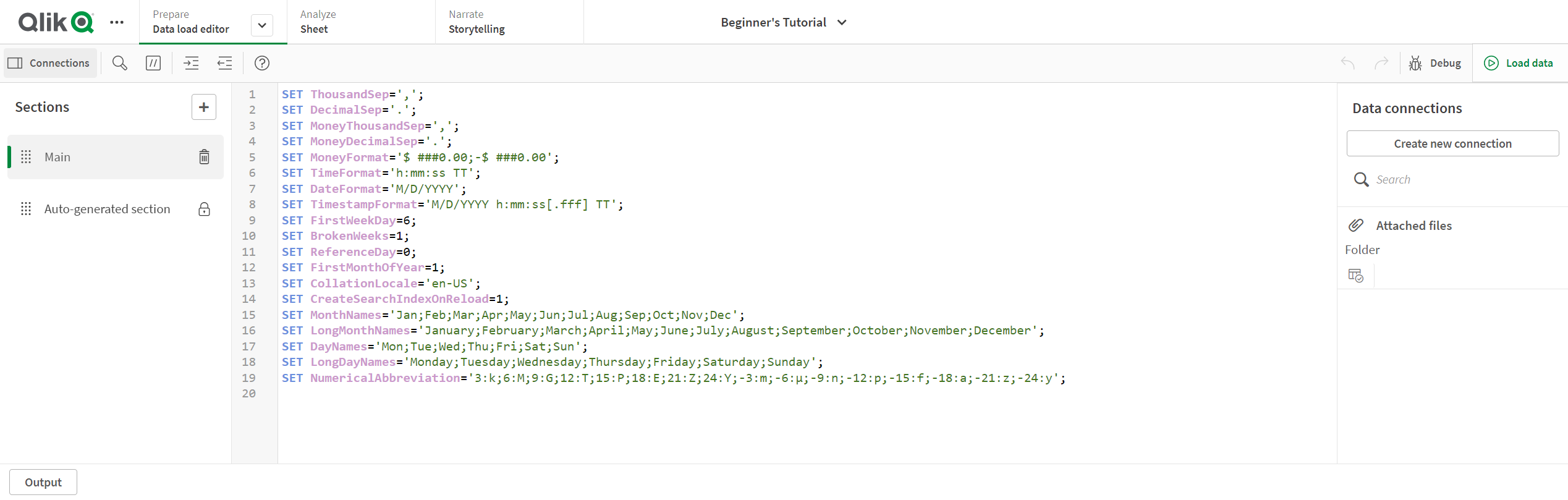
Symbolleiste
Die Symbolleiste mit den am häufigsten verwendeten Befehlen für den Dateneditor.
Weitere Informationen zum Datenladeskript finden Sie unter Speichern des Ladeskripts, Debuggen des Datenladeskripts und Ausführen des Skripts zum Laden der Daten.
Datenverbindungen
Unter Datenverbindungen können Sie Shortcuts zu den Datenquellen (Datenbanken oder Dateien auf Servern) speichern, die Sie häufig verwenden. Von hier aus können Sie auch die Auswahl starten, welche Daten geladen werden.
Weitere Informationen finden Sie unter Verbinden mit Datenquellen und Auswählen von Daten im Dateneditor.
Texteditor
Im Texteditor können Sie Skript-Code schreiben und bearbeiten. Jede Zeile im Skript wird nummeriert. Außerdem ist das Skript nach Syntaxkomponenten farbcodiert. Die Symbolleiste des Texteditors enthält Befehle für Suchen und ersetzen, Hilfemodus, Rückgängig und Wiederholen. Das anfängliche Skript enthält bereits einige vordefinierte regionale Variableneinstellungen, zum Beispiel SET ThousandSep=, die Sie optional bearbeiten können.
Weitere Informationen zum Skript finden Sie unter Bearbeiten des Datenladeskripts und Skript-Syntax – Überblick.
Abschnitte
Teilen Sie Ihr Skript in Abschnitte auf, damit es leichter zu lesen und zu verwalten ist. Die Abschnitte werden von oben nach unten ausgeführt.
Wenn Sie mittels Daten hinzufügen Daten eingegeben haben, wird im Datenladeskript ein Abschnitt mit dem Namen Automatisch generierter Abschnitt angezeigt, der den zum Laden der Daten erforderlichen Skriptcode enthält.
Weitere Informationen finden Sie unter Gliedern des Skriptcodes.
Ausgabe
In der Ausgabe werden der Status der automatischen Speicherung und alle Meldungen angezeigt, die während der Skriptausführung generiert wurden.
