データ ロード エディタの使用
データ ロード エディターからデータ ロード スクリプトを作成して実行し、データ ソースへの接続を作成します。データがロードされると、アプリで分析できます。
ナビゲーション バーの [準備] タブにある [データ ロード エディター] をクリックし、データ ロード エディターを開きます。
データ ロード エディター
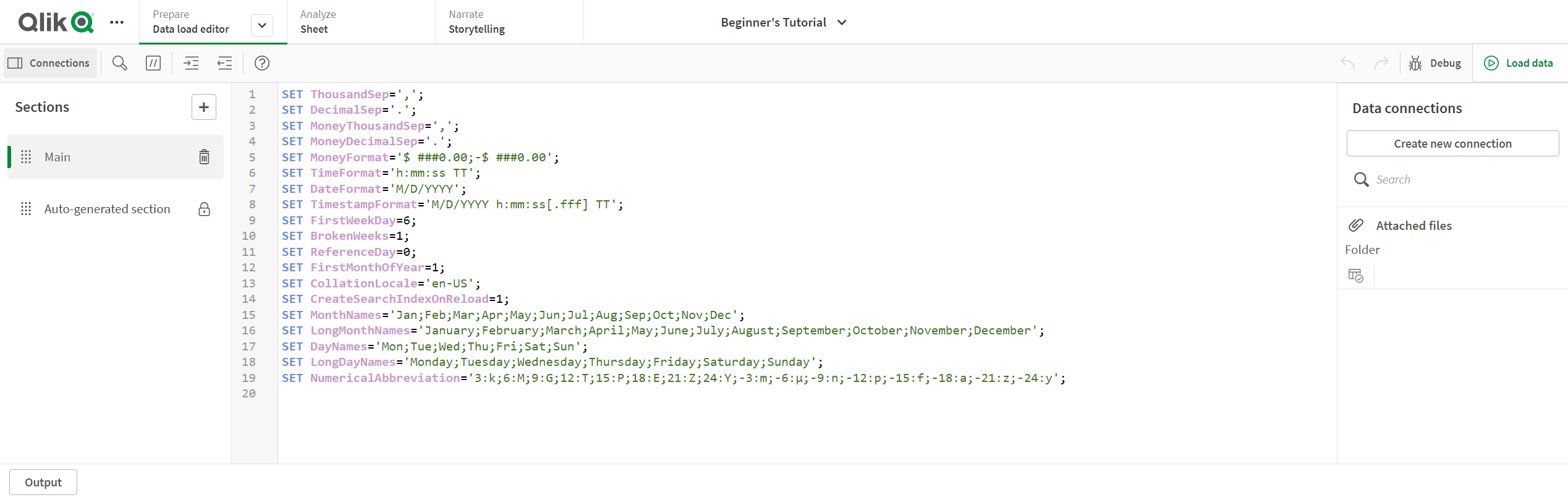
ツールバー
データ ロード エディターで最も頻繁に使用されるコマンドを含むツールバーです。
データ ロード スクリプトの詳細については、「ロード スクリプトの保存」、「データ ロード スクリプトのデバッグ」、および「スクリプト実行によるデータのロード」を参照してください。
データ接続
[データ接続] の下に、よく使用するデータ ソース (データベースまたはリモート ファイル) へのショートカットを保存できます。ここからロードするデータを選択できます。
詳しくは「データ ソースへの接続」と「データ ロード エディタでデータを選択」を参照してください。
テキスト エディタ
テキスト エディタではスクリプト コードを記述、編集することができます。スクリプトの各行には番号が振られ、スクリプトは構文のコンポーネント別に色分けされます。テキスト エディターのツールバーには、[検索と置換]、[ヘルプ モード]、[元に戻す]、[やり直す] のコマンドが含まれています。初期のスクリプトには、事前定義された地域変数設定がいくつか含まれており (たとえば、SET ThousandSep=)、必要に応じて編集できます。
スクリプトの詳細については、「データ ロード スクリプトの編集」および「スクリプト構文の概要」を参照してください。
セクション
スクリプトをセクションに分けて、読みやすく、管理しやすくします。セクションは上から下に実行されます。
[データの追加] を使用してデータを追加した場合、データをロードするのに必要なスクリプト コードを含む [自動生成セクション] というデータ ロード スクリプト セクションが表示されます。
詳細については、「スクリプト コードの整理」を参照してください。
アウトプット
[アウトプット] には、自動保存ステータスとスクリプトの実行中に生成されたすべてのメッセージが表示されます。
