Erstellen von Visualisierungen mit Insight Advisor
Insight Advisor stellt suchbasierte Analysen für die Untersuchung Ihrer Daten und das Erstellen von Visualisierungen bereit. Insight Advisor nutzt die Qlik Cognitive Engine, um Visualisierungen zu erstellen, die auf App-Feldern und Master-Elementen basieren.
Die suchbasierte Analyse von Insight Advisor steht in Einblicke auf der Registerkarte Analysieren zur Verfügung. Sie können Insight Advisor auch öffnen, wenn Sie Daten in Ihre App laden.
Sie können Insight Advisor durchsuchen, um Visualisierungen anzuzeigen. Insight Advisor erstellt neue Einblickdiagramme und zeigt vorhandene Visualisierungen aus Ihren Arbeitsblättern an. Insight Advisor kann auch Visualisierungen aus Ihrem Datensatz ohne Suchabfrage generieren. Insight Advisor kann Ihre App-Daten analysieren und Diagramme von potenziellem Interesse erstellen.
Insight Advisor stützt sich auf die Qlik cognitive engine und ein logisches Modell Ihrer Daten, um Visualisierungen zu erstellen. Das logische Modell enthält die Beziehungen und verwendet die Felder in Ihrem Datenmodell. Standardmäßig erstellt Insight Advisor ein logisches Modell, indem aus Benutzerinteraktionen mit Einblickdiagrammen gelernt wird. Wenn Benutzer Diagramme zu Arbeitsblättern hinzufügen oder Diagramme bearbeiten, lernt Insight Advisor interaktionsgestützt daraus.
Sie können auch Ihr eigenes benutzerdefiniertes logisches Modell für die App erstellen. Anhand von Geschäftslogik können Sie die Beziehung und die Nutzung von Daten in Ihrem logischen Modell definieren. Wenn Geschäftslogik aktiviert ist, ist interaktionsgestütztes Lernen nicht verfügbar. Wenn Sie Kalenderzeiträume definieren und sie als Standardzeiträume festlegen, sind Zeitraumanalysen und Zeitraumleistungs-Analysetypen verfügbar. Weitere Informationen finden Sie unter Anpassen logischer Modelle für Insight Advisor.
Benutzer können auf Insight Advisor im Hub mit Insight Advisor Chat zugreifen. Weitere Informationen finden Sie unter Untersuchen von Apps mit Konversationsanalyse.
Navigation in Insight Advisor
Einblicke enthält Optionen für das Erstellen und Bearbeiten von Visualisierungen. Insight Advisor unterstützt die Navigation mit der Tastatur. Weitere Informationen finden Sie unter Tastaturnavigation und Tastenkombinationen in Qlik Sense.
Suchbasierte Analyse mit Insight Advisor in einer App.
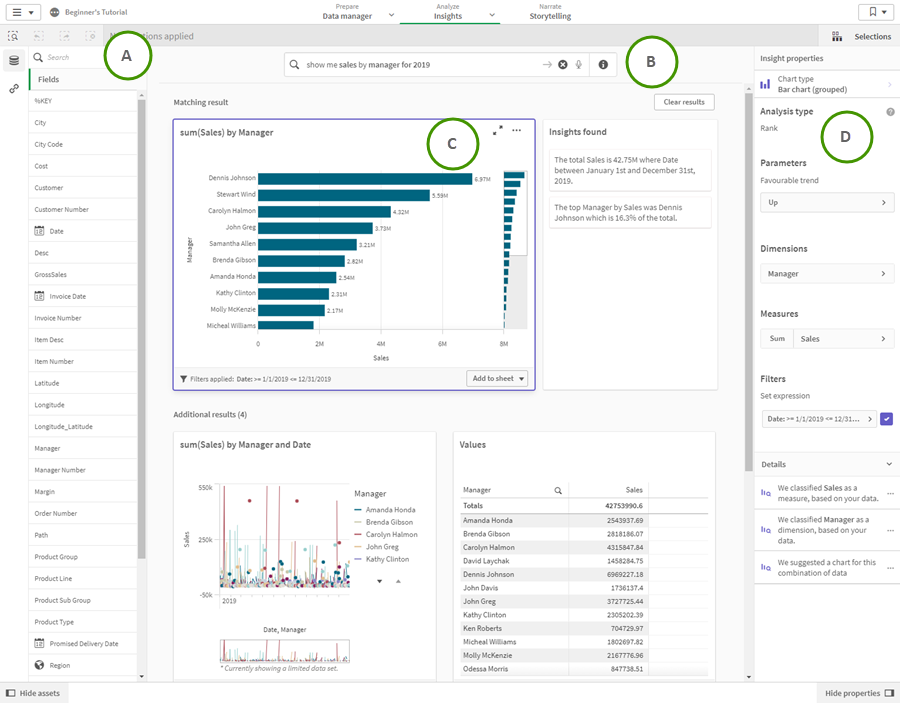
A: Felder und Master-Elemente
Einblickdiagramme werden anhand von Feldern und Master-Elementen
erstellt. Sie können diese Objekte auswählen, um eine Suchabfrage zu erstellen.
Wenn die App veröffentlicht wird, sind nur Master-Elemente verfügbar.
B: Suchfeld in Einblicke
Sie können Ihre Suchabfrage hier eingeben, entweder durch Eingabe der Objektnamen oder in natürlicher Sprache. Wenn Sie eine Abfrage in natürlicher Sprache verwendet haben, können Sie auf klicken, um die anhand Ihrer Abfrage generierten Filter anzuzeigen.
C: Einblickdiagramme
Dies sind die von Insight Advisor erstellten Einblickdiagramme. Insight Advisor gibt die Anzahl der Ergebnisse an und schlüsselt sie wie folgt auf:
-
Anzahl der gefundenen Ergebnisse
-
Anzahl der bereits in Ihren Arbeitsblättern vorhandenen Diagramme
-
Anzahl der von Insight Advisor neu generierten Diagramme
-Einblickdiagramme können zu vorhandenen Arbeitsblättern oder neuen Arbeitsblättern hinzugefügt werden. Ein Einblickdiagramm kann auch als Bild, PDF oder als Excel-Tabelle mit den in diesem Diagramm verwendeten Daten heruntergeladen werden.
Verwenden von Einblickdiagrammen
D: Eigenschaftsfenster
Das Eigenschaftsfenster enthält Optionen für die Bearbeitung von Einblickdiagrammen und das Ändern der vorherigen Interaktionen, die Sie in Insight Advisor festgelegt haben.
In Allgemeine Eigenschaften können Sie Ihre Diagramme und die vorherigen Interaktionen, die Sie zum Generieren von Einblicken festgelegt haben, anzeigen und bearbeiten. Weitere Informationen finden Sie unter Verwalten von vorherigen Interaktionen in Allgemeine Eigenschaften.
In den Einblickeigenschaften können Sie ein Einblickdiagramm bearbeiten und die Details anzeigen. Sie können den Analysetyp anzeigen, mit dem das Diagramm erstellt wurde. Klicken Sie auf , um mehr über den verwendeten Analysetyp zu erfahren. Weitere Informationen finden Sie unter Bearbeiten von Einblickdiagrammen in Einblickeigenschaften.
Suchen mit Insight Advisor
Wenn Sie Ihre Suchabfrage eingeben, generiert Qlik Sense relevante Einblickdiagramme anhand der Feldnamen, Feldwerte und Master-Elemente. Sie können eine Abfrage in Insight Advisor auf drei Arten durchführen:
-
Sie können Abfragen in natürlicher Sprache eingeben, beispielsweise Show me Product by Revenue in Sweden.
InformationshinweisQlik Sense unterstützt die englische Sprache für Abfragen in natürlicher Sprache.
Wenn Ihre Qlik Sense-Bereitstellung Zugriff auf einen Qlik Sense SaaS-Mandanten umfasst, können Administratoren zusätzliche Unterstützung für Spanisch, Französisch, Portugiesisch und Russisch aktivieren. Für Browser, bei denen keine unterstützte Sprache konfiguriert wurde, wird standardmäßig Englisch verwendet. Sie können die für Abfragen verwendete Sprache ändern, indem Sie eine neue Sprache über die Schaltfläche Sprache auswählen. Weitere Informationen finden Sie unter Aktivieren von Abfragen in natürlicher Sprache für mehrere Sprachen in Qlik Sense Enterprise unter Windows (nur auf Englisch).
Hinweise zum Verwenden von natürlicher Sprache in Ihren Suchen finden Sie unter Verwenden von natürlicher Sprache mit Insight Advisor.
- Sie können Felder und Master-Elemente für die Verwendung in der Abfrage auswählen. Geben Sie entweder die Namen ein oder wählen Sie sie aus.
-
Wenn die Sprache-zu-Text-Funktion Ihres Browsers in Insight Advisor unterstützt wird, können Sie auf das Mikrofonsymbol klicken, um die Abfrage an Insight Advisor zu stellen.
InformationshinweisInsight Advisor unterstützt Google Chrome-Sprache-zu-Text-Funktionen für Abfragen. Qlik Sense Desktop unterstützt keine Sprache-zu-Text-Funktionen für Abfragen.
Sprache-zu-Text-Funktionen von Google Chrome werden auf iOS-Geräten nicht unterstützt.
Insight Advisor verwendet die von Ihnen angegebenen Felder oder Begriffe. Daneben können zusätzliche Felder in den generierten Visualisierungen genutzt werden. Insight Advisor verwendet auch frühere Interaktionen, die Sie bereitgestellt haben, zum Ausblenden von Diagrammen, Festlegen von Feldern als Dimensionen oder Kennzahlen und Ausschließen von Feldern aus der Analyse. In Qlik Sense Enterprise kann Insight Advisor auch aus anderen veröffentlichten Apps erlernte vorherige Interaktionen verwenden, wenn die Apps ein ähnliches oder identisches Datenmodell verwenden.
Für Abfragen in natürlicher Sprache versucht Insight Advisor, ein übereinstimmendes Einblickdiagrammergebnis zu finden. Wenn eines gefunden wird, werden auch die zugehörigen Ergebnisse angezeigt. Wenn keine übereinstimmenden Ergebnisse gefunden werden, zeigt Insight Advisor mögliche zugehörige Ergebnisse an. Sie können auf klicken, um anzuzeigen, wie Insight Advisor Ergebnisse anhand Ihrer Suchabfrage generiert hat.
Übereinstimmendes Ergebnis mit erzählenden Einblicken
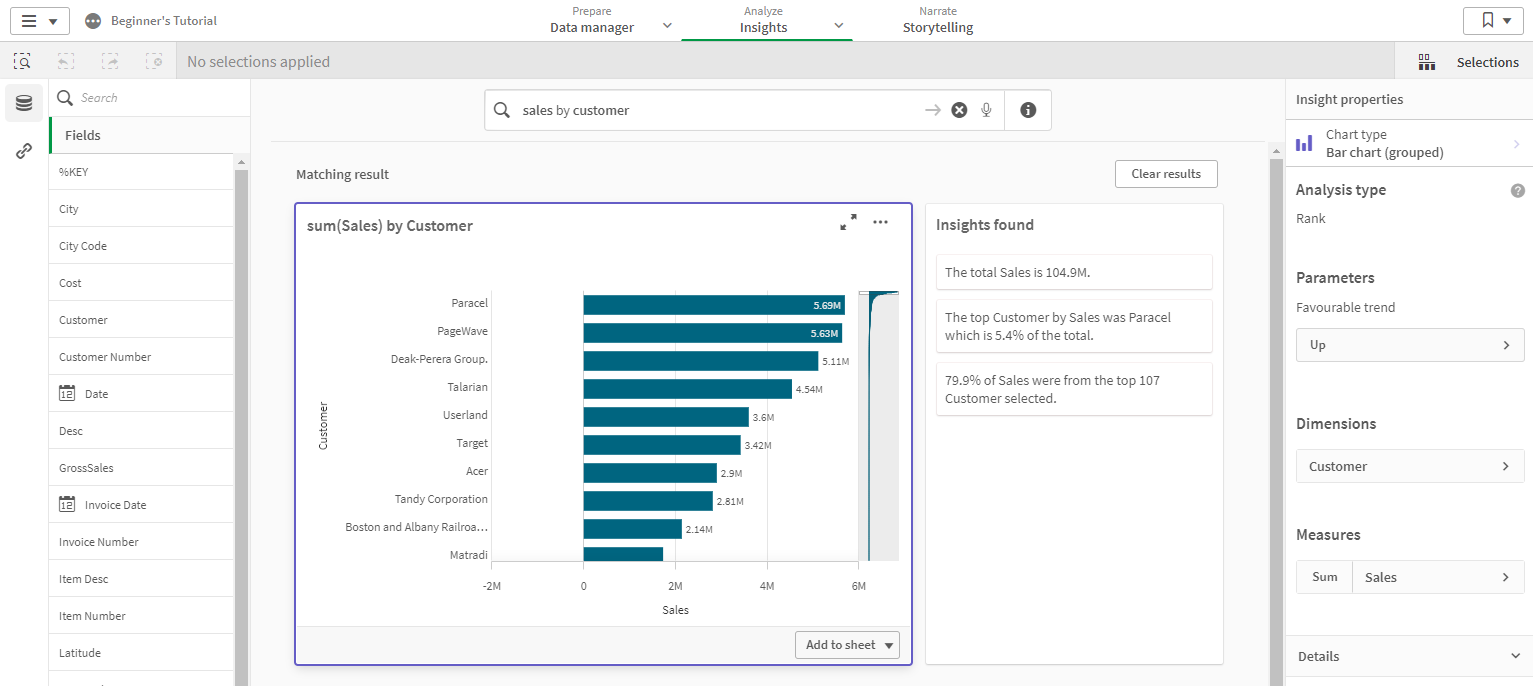
Wenn Sie die Fehlermeldung „Einblicke können nicht generiert werden - Versuchen Sie es später erneut“ erhalten, erfüllen Sie möglicherweise nicht die CPU-Anforderungen für Insight Advisor.
Lesen Sie die Systemanforderungen für Qlik Sense Enterprise (nur auf Englisch) und wenden Sie sich an Ihren Qlik-Administrator.
Verwenden von Einblickdiagrammen
Sie können ein Enblickdiagramm erweitern, indem Sie es auswählen oder indem Sie auf klicken. Jetzt können Sie Auswahlen darin vornehmen. Auswahlen gelten für alle Einblickdiagramme. In Ihren Arbeitsblättern in Diagrammen getroffene Auswahlen werden beim Öffnen von Einblicke beibehalten. Auswahlen wirken sich nicht auf die von Insight Advisor erstellten Diagramme aus. Weitere Informationen zum Erforschen von Visualisierungen und zu Auswahlen finden Sie unter Entdecken .
Neue Einblickdiagramme können Sie zu Ihren Arbeitsblättern hinzufügen. Wenn das Diagramm bereits in einem Arbeitsblatt vorhanden ist, können Sie auf den Namen des Arbeitsblatts unten im Diagramm klicken, um zu diesem Arbeitsblatt zu gelangen.
Einige Analysetypen, z. B. das Dashboard „Zeitraumvergleich“, stellen mehrere verwandte Visualisierungen anstelle eines einzelnen Diagramms bereit. Diese zeigen eine Vorschau der Art von Visualisierungen, die in der Analyse eingeschlossen sind. Klicken Sie auf Analyse öffnen, um die Analyse mit Daten anzuzeigen.
Dashboard-Analyse „Zeitraumvergleich“
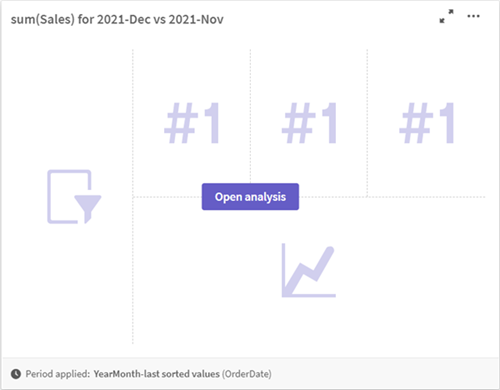
Klicken Sie auf , um zusätzliche Optionen anzuzeigen. Folgende Optionen sind verfügbar:
- Vollbildschirm: Erweitern Sie ein Diagramm, um eine Auswahl zu treffen.
-
Einblickeigenschaften bearbeiten: Bearbeiten Sie das Einblickdiagramm, um die Dimension, Kennzahlen und den Diagrammtyp zu ändern.
- Zu Arbeitsblatt hinzufügen...: Fügen Sie das Diagramm zu einem neuen oder vorhandenen Arbeitsblatt hinzu.
- Zu neuem Arbeitsblatt hinzufügen: Fügen Sie die Diagramme zu einem neuen Arbeitsblatt hinzu (nur für die Analysetypen Zeitraumanalyse, Zeitraumleistung im Vergleich zum Ziel, Zeitraum über Zeitraum, Dashboard „Zeitraum über Zeitraum“).
-
Herunterladen: Laden Sie das Einblickdiagramm als Bild, PDF oder Daten herunter.
-
Ausblenden: Blenden Sie Diagramme aus, die von Insight Advisor nicht mehr verwendet werden sollen. Sie können die Diagramme, die aus Ihrer aktuellen Suchabfrage ausgeschlossen sind, unter Allgemeine Eigenschaften anzeigen.
InformationshinweisAusblenden ist in Apps, die Geschäftslogik verwenden, nicht verfügbar.
Bearbeiten von Einblickdiagrammen in Einblickeigenschaften
Sie können Einblickdiagramme bearbeiten, indem Sie ein Einblickdiagramm auswählen und auf klicken. Die folgenden Eigenschaften sind in Einblickeigenschaften verfügbar:
- Diagrammtyp: Wählen Sie einen anderen Diagrammtyp aus. Eine Übersicht über die alternativ verfügbaren Diagrammtypen für die verschiedenen Analysen finden Sie unter Insight Advisor-Analysetypen.
-
Günstiger Trend: (Nur Rangfolgenanalyse) Geben Sie an, ob sich der günstige Trend für die Rangfolge erhöhen oder reduzieren soll.
-
Dimensionen und Kennzahlen Ändern Sie die Felder, die als Dimensionen oder als Kennzahlen verwendet werden. Sie können die Kennzahlaggregierung ändern. Sie können die Kennzahlen oder Dimensionen durch Ziehen neu anordnen.
Dimensionen und Kennzahlen aus Einblickdiagrammen können als Master-Elemente hinzugefügt werden. Klicken Sie auf eine Dimension oder Kennzahl und klicken Sie auf Neu hinzufügen.
Wenn Sie in einer Abfrage in natürlicher Sprache Filter wie z. B. bestimmte Feldwerte angegeben haben, können Sie diese ebenfalls ändern.
-
Details: Zeigen Sie Informationen dazu an, weshalb das Diagramm erstellt wurde, sowie die vorherigen Interaktionen, die Insight Advisor aus einem Diagramm gelernt hat. Wenn Sie Details auswählen, können Sie diese ändern oder ablehnen. Sie können Felder als Dimensionen oder Kennzahlen festlegen oder Felder aus zukünftigen Analysen ausschließen. Sie können Diagramme aus zukünftigen Analysen ausblenden. Wählen Sie hierzu Es wurde ein Diagramm für diese Datenkombination vorgeschlagen und klicken Sie auf Dieses Diagramm ausblenden.
-
Analysezeitraum: Ändern Sie, welcher Zeitraum aus den Kalenderzeiträumen der Geschäftslogik auf das Diagramm angewendet wird.
Wenn Sie einen Analysenzeitraum für Diagramme vom Typ Rangfolge auswählen, können Sie auch Zeitraum- und Zeitraumleistungs-Analysetypen anzeigen.
InformationshinweisAnalysezeitraum ist nur verfügbar, wenn Geschäftslogik aktiviert ist und Kalenderzeiträume für die App erstellt wurden.
Bearbeiten von Kalenderzeitraum-Einblickdiagrammen
Wenn einer Gruppe ein Standardkalenderzeitraum zugewiesen ist, stehen zusätzliche Zeitraum-Analysetypen als Einblickdiagramme zur Verfügung. Sie haben andere Eigenschaften als Standard-Einblickdiagramme. Folgende Typen sind verfügbar:
-
Zeitraumänderungen: Zeigt die Änderung einer Kennzahl vom aktuellen oder letzten Zeitraum im ausgewählten Analysezeitraum.
-
Zeitraumleistung im Vergleich zum Ziel: Vergleicht eine Änderung an einer Kennzahl vom aktuellen Zeitraum zum vorherigen Zeitraum. Die Änderung wird anhand eines prognostizierten Zielwerts gemessen. Sie definieren die Prozentsätze für Ziel erreicht, Ziel fast erreicht und Ziel nicht erreicht.
-
Zeitraumvergleich: Vergleicht eine Änderung an einer Kennzahl im aktuellen Zeitraum mit der Kennzahl im vorherigen Zeitraum.
-
Dashboard „Zeitraumvergleich“: Vergleicht Änderungen an einer Kennzahl im Zeitverlauf zwischen Zeiträumen. Dazu gehört ein Filterfenster für das Untersuchen von Dimensionswerten zwischen verschiedenen Zeiträumen.
Diese Analysetypen haben eindeutige Eigenschaften. Zeitraumänderungen und Dashboard „Zeitraumvergleich“ umfassen die folgenden Eigenschaften:
-
Aufschlüsselung: Wählen Sie die Dimension aus, die zusammen mit der Kennzahl zum Anzeigen der Zeitraumänderungen verwendet werden soll.
-
Kennzahlen: Wählen Sie die Kennzahl aus, für die Sie Zeitraumänderungen anzeigen möchten.
-
Analysezeitraum: Wählen Sie den Analysezeitraum aus. Sie können den Analysezeitraum anpassen, indem Sie neue Werte aus Zeitraum 1 oder Zeitraum 2 auswählen.
Zeitraumleistung im Vergleich zum Ziel umfasst die folgenden Eigenschaften:
-
Parameter: Legen Sie die Grenzen als Prozentsätze für die erwartete Änderungsmarge und die erwartete Änderungsrate fest.
-
Günstiger Trend: Geben Sie an, ob sich der günstige Trend für die Kennzahl erhöhen oder reduzieren soll.
-
Aufschlüsselung: Wählen Sie die Dimension aus, um die detaillierten Zeitraumänderungen mit der Kennzahl anzuzeigen.
-
Kennzahlen: Wählen Sie die Kennzahl aus, für die Sie Zeitraumänderungen anzeigen möchten.
-
Analysezeitraum: Wählen Sie den Analysezeitraum aus. Sie können den Analysezeitraum anpassen, indem Sie neue Werte aus Zeitraum 1 oder Zeitraum 2 auswählen.
Zeitraumvergleich umfasst die folgenden Eigenschaften:
-
Kennzahlen: Wählen Sie die Kennzahl aus, für die Sie Zeitraumänderungen anzeigen möchten.
-
Analysezeitraum: Wählen Sie den Analysezeitraum aus. Sie können den Analysezeitraum anpassen, indem Sie neue Werte aus Zeitraum 1 oder Zeitraum 2 auswählen.
Insight Advisor kann Ihre Voreinstellungen in diesem Diagramm erlernen, wenn Sie es zu einem Arbeitsblatt hinzufügen oder nach dem Bearbeiten des Diagramms auf Lernen klicken. Vorherige Interaktionen eines Benutzers in Einblicke gelten nur für die Insight Advisor-Instanz des betreffenden Benutzers.
Verwalten von vorherigen Interaktionen in Allgemeine Eigenschaften
In Allgemeine Eigenschaften können Sie Ihre ausgeblendeten und gelernten Diagramme und die vorherigen Interaktionen, die Sie zum Generieren von Insight Advisor-Diagrammen festgelegt haben, anzeigen und bearbeiten.
Allgemeine Eigenschaften ist nicht verfügbar, wenn Geschäftslogik aktiviert ist.
Die folgenden Eigenschaften sind verfügbar:
- Ausgeblendete Diagramme enthält Diagramme, die Sie aus Abfragen ausgeblendet haben. Sie können auf
klicken, um das Diagramm wieder in den Abfragen anzuzeigen.
- Gelernte Diagramme enthält Diagramme, die Sie in Lernen nach der Bearbeitung ausgewählt haben. Klicken Sie zum Löschen von gelernten Diagrammen auf
.
- Ihre definierten Voreinstellungen zeigt alle Voreinstellungen an, die von Insight Advisor gelernt wurden. Sie können alle Voreinstellungen löschen, indem Sie auf
klicken.
Sie können alle ausgeblendeten Diagramme, gelernten Diagramme und Voreinstellungen löschen, indem Sie auf Alle löschen klicken.
Beschränkungen
Insight Advisor weist die folgenden Einschränkungen auf:
- Insight Advisor unterstützt Master-Elemente, die das Aufrufen von Variablen mit Dollarzeichen-Erweiterungen in ihren Formeln verwenden, mit den folgenden Einschränkungen:
- Formeln und Titelleisten für Master-Elemente werden einmal erweitert, und die Ergebnisse werden im Cache gespeichert. Die Dollarzeichen-Formeln werden erst erneut ausgewertet, wenn sich die Formeln ändern oder der Zwischenspeicher abläuft (in der Regel 30 Tage nach der Auswertung).
Dollarzeichen-Erweiterungen, die so definiert sind, dass sie Werte ergeben, wie beispielsweise =sum(Sales), werden nicht unterstützt. Diese Formeln können nicht mit Filtern in Insight Advisor kombiniert werden. Dollarzeichen-Formeln müssen Formeln ergeben, um in Insight Advisor verwendet zu werden.
- In veröffentlichten Apps stehen nur Master-Elemente für die Verwendung in Insight Advisor zur Verfügung. Insight Advisor Chat kann Felder aus veröffentlichten Apps verwenden, wenn Einblickdiagramme erstellt werden. Wenn Sie mit der Option Weiter untersuchen zu Insight Advisor wechseln, steht Ihre Suche möglicherweise nicht zur Verfügung.
-
Falls ein Feldname nur numerische Werte enthält, wird dieses Feld verwendet, wenn Ergebnisse aus einer Abfrage in natürlicher Sprache anstatt eines Superlativs (wie beispielsweise „top“ oder „bottom“ mit demselben numerischen Wert) generiert werden.
Wenn Sie beispielsweise nach beste 3 Dienstanbieter gesucht haben und eines Ihrer Felder 3 benannt wurde, wird 3 in den Abfrageergebnissen anstatt der besten 3 Ergebnisse für Dienstanbieter verwendet.
-
Erzählende Einblicke sind nur für die folgenden Analysetypen verfügbar:
Erzählende Einblicke sind nicht immer in den unterstützten Analysetypen enthalten, abhängig davon, wie eine Abfrage in natürlicher Sprache verarbeitet wird und welche Daten verwendet werden.
- Erzählende Einblicke (nur Englisch) treffen eine allgemeine Aussage, wenn die Frage mehr als zwei Filter oder mehr als zwei Datenwertfilter zu einer Dimension enthält. Die Filter werden jedoch in die Antwort eingeschlossen.
