Visualisaties maken met Insight Advisor
Insight Advisor biedt op zoekopdrachten gebaseerde analyses voor het verkennen van uw gegevens en het maken van visualisaties. Insight Advisor gebruikt de Qlik Cognitive Engine om visualisaties te maken op basis van de velden en masteritems van de app.
Op zoekopdrachten gebaseerde analyses van Insight Advisor zijn beschikbaar via Insights in het tabblad Analyseren. U kunt ook Insight Advisor openen als u gegevens in uw app laadt.
U kunt Insight Advisor doorzoeken om visualisaties weer te geven. Insight Advisor maakt nieuwe inzichtdiagrammen en toont bestaande visualisaties van uw werkbladen. Insight Advisor kan ook visualisaties genereren op basis van uw gegevensverzameling zonder een zoekquery. Insight Advisor kan uw app-gegevens analyseren en diagrammen maken die mogelijk interessant zijn.
Insight Advisor is afhankelijk van de Qlik cognitive engine en een logisch model van uw gegevens om visualisaties te maken. Het logische model bevat de relaties en het gebruik van velden in uw gegevensmodel. Insight Advisor bouwt standaard een logisch model door te leren van gebruikersinteracties met inzichtdiagrammen. Als gebruikers diagrammen toevoegen aan werkbladen of diagrammen bewerken, leert Insight Advisor deze voorkeuren.
U kunt ook uw eigen aangepaste logische modellen voor de app maken. Met behulp van bedrijfslogica kunt u de relatie en het gebruik van gegevens in uw logische model definiëren. Als bedrijfslogica is ingeschakeld, is precedentgebaseerd leren niet beschikbaar. Als u kalenderperioden definieert en instelt als standaardperioden, zijn de typen periodeanalyse en prestatieanalyse voor periode beschikbaar.Ga voor meer informatie naarLogische modellen aanpassen voor Insight Advisor.
Gebruikers hebben toegang tot Insight Advisor in de hub met Insight Advisor Chat. Ga voor meer informatie naar Apps verkennen met behulp van conversationele analyses.
Navigeren door Insight Advisor
Insights bevat opties voor het maken en bewerken van visualisaties. Insight Advisor ondersteunt toetsenbordnavigatie.Ga voor meer informatie naar Toetsenbordnavigatie en sneltoetsen in Qlik Sense.
Op zoekopdrachten gebaseerde analyses van Insight Advisor in een app.
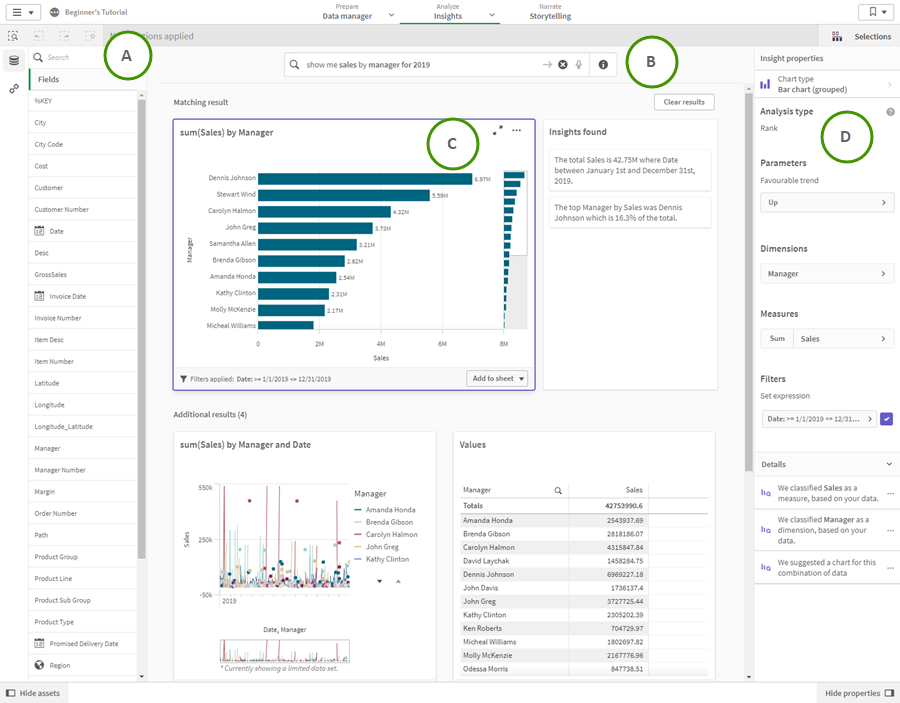
A: Velden en masteritems
Inzichtdiagrammen worden gebouwd met behulp van velden en masteritems
. U kunt deze bedrijfsmiddelen selecteren om een zoekquery te maken.
Als de app wordt gepubliceerd, zijn alleen masteritems beschikbaar.
B: Zoekveld voor inzichten
U kunt uw zoekquery hier invoeren, door bedrijfsmiddelnamen in te voeren of natuurlijke taal te gebruiken. Als u een zoekopdracht in natuurlijke taal hebt gebruikt, kunt u op klikken om de filters te bekijken die vanuit uw zoekopdracht zijn gegenereerd.
C: Inzichtdiagrammen
Dit zijn de inzichtdiagrammen die door Insight Advisor zijn gemaakt. Insight Advisor geeft het aantal resultaten weer en deelt ze op in:
-
Hoeveel resultaten zijn gevonden.
-
Hoeveel diagrammen al in uw werkbladen bestaan.
-
Hoeveel diagrammen nieuw zijn gegenereerd door Insight Advisor.
Inzichtdiagrammen kunnen worden toegevoegd aan bestaande of aan nieuwe werkbladen. Een inzichtdiagram kan ook worden gedownload als een afbeelding of PDF-bestand, of als een Excel-spreadsheet met de gegevens in dat diagram.
D: Eigenschappenvenster
Het eigenschappenvenster bevat opties voor het bewerken van inzichtdiagrammen en het wijzigen van de precedenten die u in Insight Advisor hebt ingesteld.
In Algemene eigenschappen kunt u uw verborgen diagrammen tonen en bewerken, evenals de precedenten die u hebt ingesteld voor het genereren van inzichten. Ga voor meer informatie naar Precedenten beheren in Algemene eigenschappen.
In Inzichteigenschappen kunt u een inzichtdiagram bewerken en de details bekijken. U kunt het analysetype zien waarmee het diagram is gemaakt. Klik op voor meer informatie over het gebruikte analysetype. Ga voor meer informatie naar Inzichtdiagrammen bewerken in Inzichteigenschappen.
Zoeken met behulp van Insight Advisor
Als u een zoekquery invoert, genereert Qlik Sense relevante inzichtdiagrammen met behulp van veldnamen, veldwaarden en masteritems. U kunt query's voor Insight Advisor op drie manieren uitvoeren:
-
Een zoekopdracht in natuurlijke taal invoeren, zoals Show me Product by Revenue in Sweden.
InformatieQlik Sense biedt ondersteuning voor Engels voor zoekopdrachten in natuurlijke taal.
Als uw implementatie voor Qlik Sense toegang bevat tot een tenant van Qlik Sense SaaS, kunnen beheerders aanvullende ondersteuning voor Spaans, Frans, Portugees en Russisch inschakelen. Standaard wordt Engels gebruikt voor browsers die niet op een van de ondersteunde talen zijn ingesteld. U kunt de taal voor query's wijzigen door een nieuwe taal te selecteren met behulp van de knop Taal. Voor meer informatie raadpleegt u Meer talen inschakelen voor zoekopdrachten in natuurlijke taal in Qlik Sense Enterprise voor Windows (alleen in het Engels).
Voor richtlijnen voor het gebruiken van natuurlijke taal in uw zoekopdrachten, raadpleegt u Natuurlijke taal gebruiken met Insight Advisor.
- U kunt velden en masteritems voor de query kiezen door de naam in te voeren of door velden en masteritems te selecteren.
-
U kunt op het microfoonpictogram klikken om Insight Advisor een zoekopdracht op te geven als de browseroptie spraak-naar-tekst in Insight Advisor wordt ondersteund.
InformatieInsight Advisor ondersteunt de functionaliteit spraak-naar-tekst van Google Chrome om zoekopdrachten op te geven. Qlik Sense Desktop beschikt niet over spraak-naar-tekst functionaliteit om zoekopdrachten op te geven.
Google Chrome-spraak-naar-tekst wordt niet ondersteund voor iOS-apparaten.
Insight Advisor gebruikt de velden of termen die u opgeeft. Insights kan ook aanvullende velden gebruiken in de gegenereerde visualisaties. Insight Advisor gebruikt ook precedenten die u hebt opgegeven voor het verbergen van diagrammen, het instellen van velden als dimensies of metingen, of het uitsluiten van velden voor de analyse. In Qlik Sense Enterprise kan Insight Advisor ook gebruikmaken van precedenten van andere gepubliceerde apps die een gelijksoortig of identiek gegevensmodel hebben gebruikt.
Voor zoekopdrachten in natuurlijke taal, probeert Insight Advisor een resultaat van een inzichtdiagram te vinden dat overeenkomt. Als er een is gevonden, worden ook gerelateerde resultaten getoond. Als geen overeenkomend resultaat kan worden gevonden, toont Insight Advisor andere mogelijk gerelateerde resultaten. U kunt klikken op om te zien hoe Insight Advisor resultaten heeft gegenereerd op basis van uw zoekquery.
Overeenkomend resultaat met contextuele inzichten
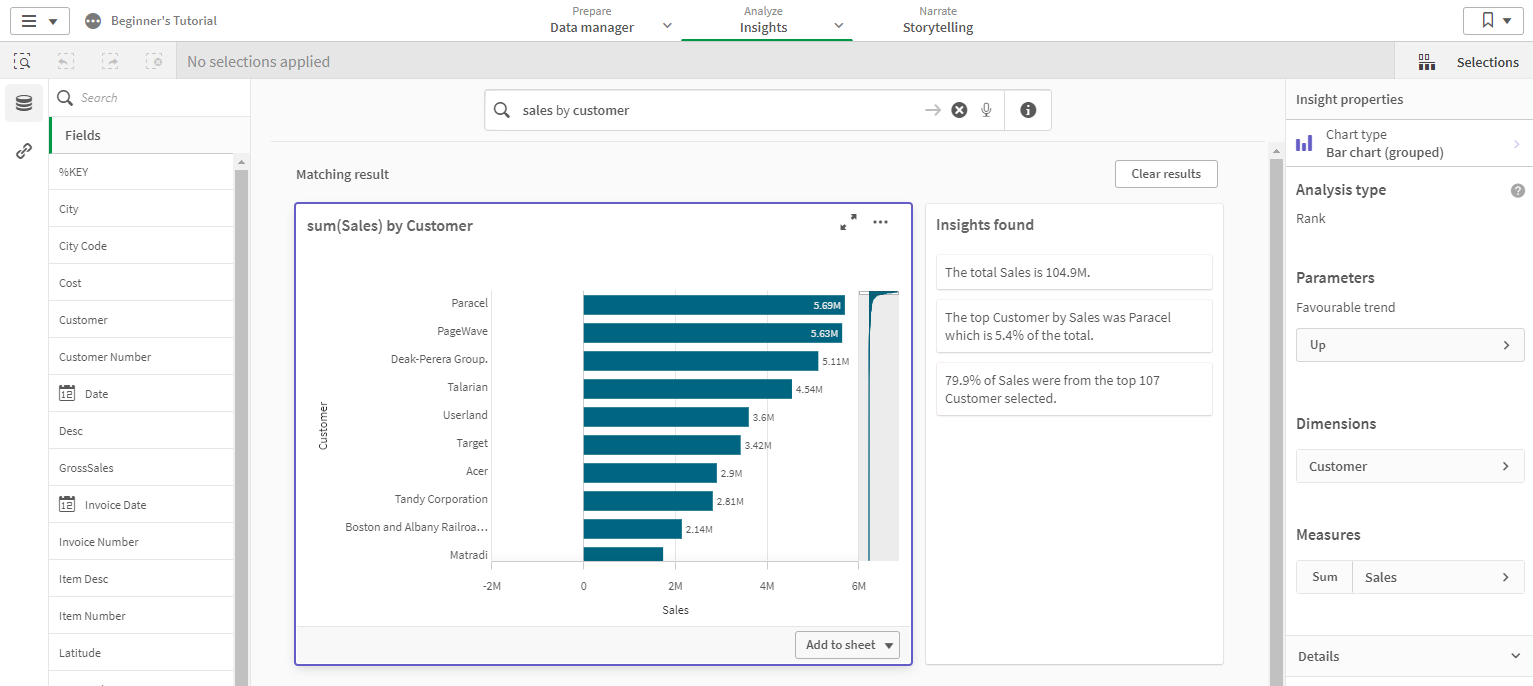
Als het volgende foutbericht verschijnt: 'Kan geen inzichten genereren - Probeer het later opnieuw,' wordt er mogelijk niet voldaan aan de CPU-vereisten voor Insight Advisor.
Controleer de systeemvereisten voor Qlik Sense Enterprise (alleen in het Engels) en neem contact met uw Qlik-beheerder.
Inzichtdiagrammen gebruiken
U kunt een diagram uitvouwen door het te selecteren of door op te klikken. U kunt vervolgens selecties maken in het diagram. Selecties worden toegepast op alle inzichtdiagrammen. Selecties die u in diagrammen in uw werkbladen hebt aangebracht, blijven behouden wanneer u Insights opent. Selecties zijn niet van invloed op de diagrammen die door Insight Advisor worden gemaakt. Zie Ontdekken voor meer informatie over het verkennen van visualisaties en het uitvoeren van selecties.
Als een inzichtdiagram nieuw is, kunt u het aan uw werkbladen toevoegen. Als het inzichtdiagram al bestaat, kunt u op de naam van het werkblad klikken, onderaan het diagram, om naar die pagina te gaan.
Sommige analysetypen, zoals dashboard met periodevergelijking, bieden meerdere gerelateerde visualisaties in plaats van één enkel diagram. Deze tonen een voorbeeld van het soort visualisaties dat in de analyse is opgenomen. Klik op Analyse openen om de analyse met gegevens te bekijken.
Dashboard Periodevergelijking
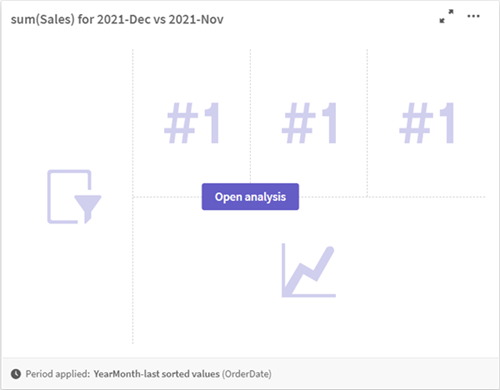
U kunt aanvullende opties bekijken door te klikken op . De volgende opties zijn beschikbaar:
- Volledig scherm: Een diagram uitvouwen om een selectie te maken.
-
Inzichteigenschappen bewerken: De inzichtdiagrammen bewerken om dimensies, metingen en het diagramtype te wijzigen.
- Toevoegen aan werkblad...: Het diagram toevoegen aan een nieuw of bestaand werkblad.
- Toevoegen aan nieuw werkblad: Voeg de diagrammen toe aan een nieuw werkblad (alleen de typen periodeanalyse, periodeprestaties ten opzichte van doel, periodevergelijking, dashboardanalyse met periodevergelijking).
-
Downloaden: Het inzichtdiagram als een afbeelding, PDF of als gegevens downloaden.
-
Verbergen: Diagrammen verbergen waarvan u niet wilt dat Insight Advisor deze opnieuw gebruikt. U kunt via Algemene eigenschappen de diagrammen weergeven die in uw huidige zoekopdracht worden verborgen.
InformatieVerbergen is niet beschikbaar in apps die bedrijfslogica gebruiken.
Inzichtdiagrammen bewerken in Inzichteigenschappen
U kunt inzichtdiagrammen bewerken door een inzichtdiagram te selecteren en te klikken op . De volgende eigenschappen zijn beschikbaar in Inzichteigenschappen:
- Diagramtype: Een ander diagramtype selecteren. Voor een overzicht van de alternatieve diagramtypes die beschikbaar zijn voor de verschillende analyses, raadpleegt u Insight Advisor-analysetypen.
-
Gunstige trend: (Alleen rangordeanalyse) Geef aan of de gunstige trend voor de rangorde moet stijgen of dalen.
-
Dimensies en Metingen: De velden wijzigen die worden gebruikt als Dimensies of als Metingen. U kunt de aggregatie van metingen wijzigen. U kunt de volgorde van metingen of dimensies wijzigen door ze te slepen.
U kunt dimensies en metingen van inzichtdiagrammen toevoegen aan uw masteritems. Klik op een dimensie of meting en klik op Nieuwe toevoegen.
Als u filters hebt opgegeven in een zoekopdracht in natuurlijke taal, zoals specifieke veldwaarden, kunt u deze eveneens bewerken.
-
Details: Informatie bekijken over de reden dat het diagram werd gegenereerd en welke precedenten Insight Advisor heeft geleerd op basis van een diagram. Door details te selecteren kunt u deze wijzigen of weigeren. U kunt velden instellen als dimensies of metingen of metingen uitsluiten van toekomstige analyses. U kunt diagrammen verbergen voor toekomstige analyses door We hebben een diagram aanbevolen voor deze gegevenscombinatie te selecteren en op Dit diagram verbergen te klikken.
-
Analyseperiode: Wijzigen welke periode van de kalenderperioden voor bedrijfslogica wordt toegepast op het diagram.
Als u een analyseperiode selecteert voor diagrammen van het type rangorde, kunt ook de types periodeanalyse en prestatieanalyse voor een periode bekijken.
InformatieAnalyseperiode is alleen beschikbaar als bedrijfslogica is ingeschakeld en kalenderperioden zijn gemaakt voor de app.
Inzichtdiagrammen voor kalenderperioden bewerken
Als een standaardkalenderperiode aan een groep is toegewezen, zijn aanvullende types voor periodeanalyses beschikbaar als inzichtdiagrammen. Deze hebben andere eigenschappen dan de standaardinzichtdiagrammen. De volgende types zijn beschikbaar:
-
Wijzigingen per periode: Toont de wijziging van een meting van de huidige of de laatste periode in de geselecteerde analyseperiode.
-
Prestatie van periode aan de hand van doel: Vergelijkt een wijziging van een meting van de huidige periode met de vorige periode. De wijziging wordt gemeten aan de hand van de voorspelde doelwaarde. U definieert de percentages voor Voldoet aan doel, Voldoet bijna aan doel en Voldoet niet aan doel.
-
Periodevergelijking: Vergelijkt een wijziging in een meting in de huidige periode met de vorige periode.
-
Dashboard Periodevergelijking: vergelijkt veranderingen in een meting in de tijd tussen perioden. Het bevat een filtervenster voor het verkennen van dimensiewaarden met periodevergelijking.
Deze analysetypes hebben unieke eigenschappen. Wijzigingen van periode en Dashboard Periodevergelijking hebben de volgende eigenschappen:
-
Uitsplitsing: Selecteer de dimensie om deze te gebruiken samen met de meting om de periodewijzigingen te bekijken.
-
Metingen: Selecteer de meting waarvoor u de periodewijzigingen wilt bekijken.
-
Analyseperiode: Selecteer de analyseperiode. U kunt de analyseperiode aanpassen door nieuwe waarden te kiezen in Periode 1 of Periode 2.
Prestatie van periode aan de hand van doel beschikt over de volgende eigenschappen:
-
Parameters: Stel de limieten in voor percentagelimieten voor de verwachte verandermarge en de verwachte veranderingssnelheid.
-
Gunstige trend: Geef aan of de gunstige trend voor de maatregel moet stijgen of dalen.
-
Uitsplitsing: Selecteer de dimensie om de gedetailleerde periodewijzigingen met de meting te bekijken.
-
Metingen: Selecteer de meting waarvoor u de periodewijzigingen wilt bekijken.
-
Analyseperiode: Selecteer de analyseperiode. U kunt de analyseperiode aanpassen door nieuwe waarden te kiezen in Periode 1 of Periode 2.
Periodevergelijking beschikt over de volgende eigenschappen:
-
Metingen: Selecteer de meting waarvoor u de periodewijzigingen wilt bekijken.
-
Analyseperiode: Selecteer de analyseperiode. U kunt de analyseperiode aanpassen door nieuwe waarden te kiezen uit Periode 1 of Periode 2.
Insight Advisor kan leren van uw voorkeuren in dat diagram als u het aan een werkblad toevoegt of als u na het sluiten van het diagram op Leren klikt. Precedenten die door een gebruiker zijn ingesteld, zijn alleen van toepassing op het exemplaar van Insight Advisor van die gebruiker.
Precedenten beheren in Algemene eigenschappen
In Algemene eigenschappen kunt u uw verborgen en geleerde diagrammen bekijken en bewerken, evenals de precedenten die u hebt ingesteld voor het genereren van diagrammen van Insight Advisor.
Algemene eigenschappen zijn niet beschikbaar als bedrijfslogica is ingeschakeld.
De volgende eigenschappen zijn beschikbaar:
- Verborgen diagrammen bevatten diagrammen die u hebt verborgen voor query's. U kunt klikken op
om het diagram opnieuw in de query's te tonen.
- Geleerde diagrammen bevat diagrammen waarvoor u hebt geselecteerd dat deze leren na het bewerken. U kunt geleerde diagrammen verwijderen door te klikken op
.
- Door u gedefinieerde voorkeuren toont alle voorkeuren die Insight Advisor heeft geleerd. U kunt voorkeuren verwijderen door te klikken op
.
U kunt alle verborgen diagrammen, geleerde diagrammen en voorkeuren verwijderen door te klikken op Alles wissen.
Beperkingen
Insight Advisor heeft de volgende beperkingen:
- Insight Advisor biedt ondersteuning voor masteritems waarbij uitbreidingen met dollarteken in de uitdrukkingen worden gebruikt met de volgende beperkingen:
- Uitdrukkingen en bijschriften voor masteritems worden uitgebreid zodra de resultaten in de cache zijn opgeslagen. De uitdrukkingen met dollarteken worden niet opnieuw geëvalueerd totdat de uitdrukkingen worden gewijzigd of totdat de cache verloopt (gewoonlijk 30 dagen na de evaluatie).
Uitdrukkingen met dollarteken die zijn gedefinieerd op een manier die uitbreidt naar waarden, zoals =sum(Sales), worden niet ondersteund. Deze uitdrukkingen kunnen niet worden gecombineerd met filters in Insight Advisor. Uitdrukkingen met dollarteken moeten worden uitgebreid naar uitdrukkingen voor gebruik in Insight Advisor.
- In gepubliceerde apps zijn masteritems alleen beschikbaar om te gebruiken in Insight Advisor. Insight Advisor Chat kan velden van gepubliceerde apps gebruiken voor het maken van inzichtdiagrammen. Als u naar Insight Advisor gaat vanuit Verder verkennen, is uw zoekopdracht mogelijk niet beschikbaar.
-
Als een veldnaam alleen numerieke waarden bevat, wordt dat veld gebruikt bij het genereren van resultaten voor een zoekopdracht in natuurlijke taal in plaats van een superlatief (zoals beste of laagste met dezelfde numerieke waarde).
Als u bijvoorbeeld hebt gezocht op beste 3 serviceproviders en een van uw velden de naam 3 had, wordt in de resultaten van de zoekopdracht 3 gebruikt in plaats van de beste 3 resultaten voor serviceproviders.
-
Contextuele inzichten zijn alleen beschikbaar voor de volgende analysetypes:
Contextuele inzichten worden niet altijd meegenomen in ondersteunde analysetypen. Dit hangt af van de manier waarop een zoekopdracht in natuurlijke taal wordt verwerkt en hoe de gegevens worden gebruikt.
- Contextuele inzichten voor Engels bieden alleen een algemene verklaring als de vraag meer dan twee filters of meer dan twee gegevenswaardefilters in een dimensie bevat. De filters die zijn gebruikt, worden vermeld in het antwoord.
