Die Tabelle zeigt mehrere Felder gleichzeitig, wobei die Inhalte jeder Zeile logisch verknüpft sind. Typischerweise enthält eine Tabelle eine Dimension und mehrere Kennzahlen.
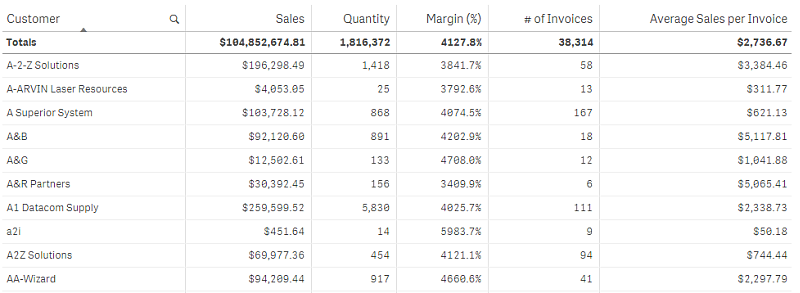
Sie nehmen Auswahlen nur in den Dimensionsspalten vor. In den Spaltenüberschriften aller Dimensionsspalten befindet sich ein Suchsymbol ().
Verwendung
Verwenden Sie Tabellen, wenn Sie detaillierte Daten und genaue Werte anstellen von Visualisierungen von Werten anzeigen möchten. Tabellen eignen sich besonders für den Vergleich einzelner Werte. Drilldown-Gruppen-Dimensionen sind in Tabellen sehr effektiv. Sie können so innerhalb eines begrenzten Platzes einen Drilldown auf die nächste Detailebene durchführen und die aktualisierten Kennzahlwerte analysieren.
Vorteile
Sie können Tabellen auf unterschiedliche Weisen filtern und sortieren. Eine Tabelle kann viele Werte beinhalten. Und mit einem Drilldown in einer Tabelle nutzen Sie den begrenzten Platz eines Arbeitsblattes optimal aus. Eine Tabelle ist ausgezeichnet dafür geeignet, exakte Werte statt Trends und Muster darzustellen.
Nachteile
Sollte die Tabelle viele Werte enthalten, ist es schwierig, einen Überblick über deren Beziehung zu erhalten. Auch Unregelmäßigkeiten lassen sich innerhalb einer Tabelle nur schwer erkennen.
Erstellen einer Tabelle
Sie können auf dem Arbeitsblatt, das Sie bearbeiten, eine neue Tabelle erstellen.
Gehen Sie folgendermaßen vor:
- Ziehen Sie aus dem Extras-Fenster eine leere Tabelle auf das Arbeitsblatt.
- Klicken Sie auf Dimension hinzufügen und wählen Sie eine Dimension oder ein Feld aus.
- Klicken Sie auf Hinzufügen und wählen Sie eine Kennzahl aus oder erstellen Sie eine Kennzahl aus einem Feld.
Wenn Sie die Tabelle erstellt haben, können Sie ihre Darstellung und andere Einstellungen über das Eigenschaftenfenster ändern.
Ausrichten von Daten
Wenn Textausrichtung auf Automatisch eingestellt ist, werden Spaltendaten gemäß dem Datentyp ausgerichtet: Textwerte werden linksbündig und Zahlenwerte, einschließlich datumsbezogener Werte, rechtsbündig ausgerichtet. Wenn Benutzerdefiniert ausgewählt wird, können Sie die Daten linksbündig, zentriert oder rechtsbündig ausrichten.
Sortieren der Tabelle
Sie können die Sortierung der Tabelle auf unterschiedliche Arten anpassen:
- Spaltensortierung: Dabei passen Sie die Reihenfolge der Dimensionen und Kennzahlen von links nach rechts an.
- Zeilensortierung: Dabei passen Sie die Reihenfolge der Zeilen nach Sortierpriorität an.
- Interne Sortierung: Dabei verwenden Sie die interne Sortierreihenfolge von Dimensionen und Kennzahlen.
- Interaktive Sortierung: Während der Analyse können Sie auf eine Spaltenüberschrift klicken, um die Tabelle zu sortieren.
Spaltensortierung
Standardmäßig wird die Reihenfolge, in der Spalten sortiert werden, durch die Reihenfolge bestimmt, in der Dimensionen und Kennzahlen zur Tabelle hinzugefügt werden. Wenn Sie als Erstes die Kennzahl Sales hinzufügen, wird sie in der Tabelle als Erstes (ganz links) angezeigt. Die nächste Dimension oder Kennzahl, die hinzugefügt wird, wird in der zweiten Spalte angezeigt, usw. Die Spaltensortierreihenfolge kann im Eigenschaftsfenster unter Spalten geändert werden.
Zeilensortierung
Standardmäßig werden Zeilen nach der zuerst hinzugefügten Dimension oder Kennzahl sortiert, numerische Werte in absteigender, Textwerte in aufsteigender Reihenfolge. Ein kleiner Pfeil unter der Spaltenüberschrift zeigt, nach welcher Spalte die Tabelle sortiert ist.
Sie können die Zeilensortierung im Eigenschaftsfenster unter Sortieren ändern. Ziehen Sie die Dimensionen und Kennzahlen, um die Sortierreihenfolge zu ändern. In vielen Fällen wird die Sortierung nicht nur von der ersten Dimension oder Kennzahl unter Sortierung, sondern auch von den darauffolgenden beeinflusst.
Beispiel:
Im folgenden Screenshot sind die Zeilen zuerst nach Customer, dann nach Month und dann nach Product Type sortiert. Wie Sie sehen, haben die Spalten Customer und Month mehrere Zeilen mit denselben Werten (A-2-Z Solutions und Month). Die Zeilen in Product Type sind alphabetisch geordnet, es werden jedoch nur diejenigen, die im Januar dem Kunden A-2-Z Solutions verkauft wurden, angezeigt.
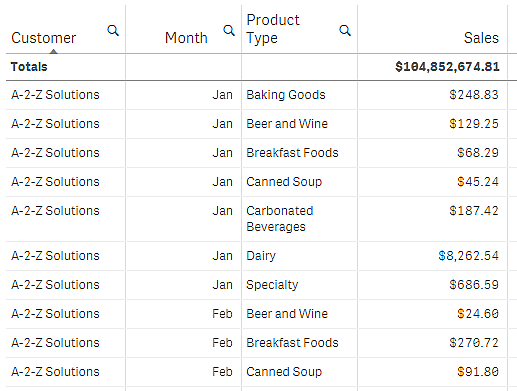
Indem die Sortierreihenfolge so geändert wird, dass die sekundäre Sortierung nach Product Type, gefolgt von Month, erfolgt, werden alle Product Type-Elemente, die dem Kunden A-2-Z Solutions verkauft wurden, in alphabetischer Reihenfolge angezeigt. Unter Month werden hingegen nur die Monate angezeigt, in denen sie verkauft wurden.
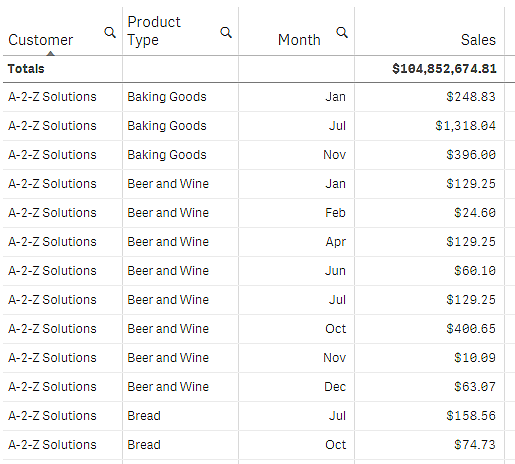
Interne Sortierung
Jede Dimension und Kennzahl weist eine standardmäßige (Auto) interne Sortierreihenfolge auf, die geändert werden kann. Klicken Sie unter Sortierung auf das Element, das Sie ändern möchten, und klicken Sie dann auf die Schaltfläche, um zur Sortierfolge Benutzerdefiniert zu wechseln. Änderungen an der internen Sortierung eines Elements haben möglicherweise keine Auswirkung, wenn die Sortierung im Konflikt zu einem Element mit höherer Priorität steht.
Interaktive Sortierung
Während einer Analyse können Sie einstellen, welche Spalte sortiert wird, indem Sie auf die Spaltenüberschrift klicken. Beim ersten Klick wird die Tabelle gemäß der Standardsortierung des ausgewählten Elements sortiert. Bei einem zweiten Klick wird die Sortierreihenfolge umgedreht. Die interaktive Sortierung ist sitzungsbasiert und wird nicht gespeichert. Wenn Sie möchten, dass Ihre Änderungen an der Sortierung dauerhaft sind, müssen Sie die Änderungen im Eigenschaftsfenster vornehmen.
Anzeigen von Summen
Standardmäßig werden die Gesamtsummen numerischer Werte unter den Spaltennamen angezeigt. Im Eigenschaftsfenster können Sie dies ändern und festlegen, dass die Gesamtsummen unten in den Spalten oder überhaupt nicht angezeigt werden.
Anzeigen von weiteren Daten
Sie können die erste Spalte fixieren und festlegen, dass mehrzeiliger Text in Spaltenüberschriften und Zellen separat umgebrochen wird. Diese Einstellungen werden im Eigenschaftsfenster unter Darstellung > Präsentation geändert. Sie können den horizontalen Bildlauf auch deaktivieren und die Spaltenauswahlfunktion aktivieren. Damit können App-Nutzer die Reihenfolge der Tabellenspalten ändern.
Hinzufügen eines Trendindikators zu einer Kennzahl
Sie können einen Trendindikator zu einer Kennzahlenspalte hinzufügen. Damit wird ein Symbol neben dem Kennzahlenwert angezeigt. Sie können die Bereiche definieren, die festlegen, welches Symbol angezeigt wird und welche Farbe es aufweist. Sie aktivieren den Indikator, indem Sie Darstellung in den Kennzahleneigenschaften auf Indikator festlegen.
Festlegen der Indikatorgrenzen
Sie müssen die Grenzen für die Bereiche, die Sie zum Anzeigen der Indikatoren verwenden, mithilfe von Grenze hinzufügen hinzufügen. Sie haben drei Möglichkeiten zum Festlegen eines Grenzwerts.
- Verwenden Sie den Schieberegler.
- Geben Sie einen Wert in das Textfeld ein.
- Legen Sie eine Formel fest, die den Grenzwert zurückgibt.
Nachdem Sie die Grenzen hinzugefügt haben, können Sie die Farbe und das Symbol für den Indikator in jedem definierten Bereich auswählen.
Formatieren des Indikators
Sie können formatieren, wie der Indikator angezeigt wird.
- Sie können sowohl den Indikator als auch den Kennzahlenwert anzeigen, indem Sie Werte anzeigen auswählen.
- Sie können die Wertefarbe auf die Indikatorfarbe festlegen, indem Sie Farbe auf Wert anwenden auswählen.
- Mit Indikatorposition können Sie den Indikator rechts oder links neben dem Wert anzeigen.
Beispiel
In diesem Beispiel haben wir einen Trendindikator zur Kennzahl Sales hinzugefügt, um anzugeben, welche Werte unter dem Zielwert liegen. Die Indikatorgrenzen sind:
- Für Werte unter 3000000 wird eine rote Flagge angezeigt.
- Für Werte von 3000000 bis 3500000 wird eine gelbe Flagge angezeigt.
- Für Werte über 3500000 wird ein grünes Häkchen angezeigt.
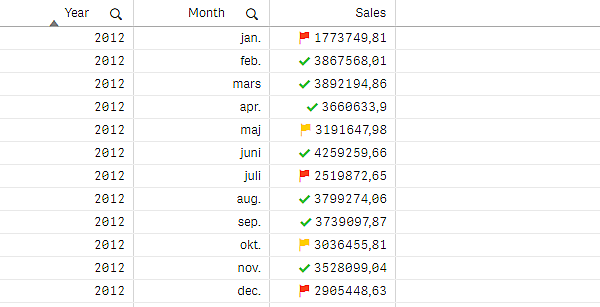
Hinzufügen eines Mini-Diagramms zu einer Kennzahl
Sie können ein Mini-Diagramm zu einer Kennzahlspalte hinzufügen. Damit wird eine kleine Diagrammvisualisierung anstelle des Kennzahlwerts angezeigt. Sie können die Dimension definieren, die festlegt, welche Daten angezeigt werden und welche Farbe sie aufweisen. Sie aktivieren den Indikator, indem Sie Darstellung in den Kennzahleneigenschaften auf Mini-Diagramm festlegen.

Festlegen des Mini-Diagrammtyps
Nach dem Festlegen, auf welcher Dimension das Mini-Diagramm basiert, müssen Sie einen Modus auswählen.
- Mit Balken wird ein Balkendiagramm erstellt.
- Mit Punkte wird ein Punktdiagramm erstellt.
- Mit Sparkline wird ein Sparkline-Diagramm erstellt. Sie können Punkte auf jedem Datenpunkt des Sparkline-Diagramms anzeigen, indem Sie Punkte anzeigen auswählen.
- Mit Positiv/negativ wird ein Diagramm erstellt, in dem jeder Wert durch einen Punkt über oder unter Null dargestellt wird.
Nachdem Sie einen Modus ausgewählt haben, können Sie die Y-Achse des Mini-Diagramms unten in den Optionen des Mini-Diagramms auswählen.
Formatieren des Mini-Diagramms
Sie können die Farbe der Balken oder Linien für Balken, Punkte und Sparkline festlegen.
- Optional können Sie die Farbe des Höchstwerts und die Farbe des Mindestwerts festlegen. Damit werden die höchsten und niedrigsten Diagrammwerte hervorgehoben.
- Optional können Sie die Farben zum Markieren des ersten Werts und Markieren des letzten Werts festlegen, um die ersten und letzten sichtbaren Diagrammwerte hervorzuheben.
Sie können die Farbe für positive und negative Werte für ein Positiv/negativ-Mini-Diagramm festlegen.
Anzeigebeschränkungen
Anzahl der Zeilen und Spalten
Eine Tabelle kann mehrere Mio. Zeilen und nahezu beliebig viele Spalten mit Dimensionen und Kennzahlen enthalten. Große Tabellen sind jedoch unpraktisch und schwierig zu verwalten. Eine praktikable Lösung wird daher sehr viel kleiner sein als das theoretische Maximum. In den meisten Fällen ist es wünschenswert, alle Spalten anzuzeigen, ohne horizontal scrollen zu müssen.
Tabellen mit Inhalten unterschiedlicher Größe
Eine Tabelle kann sowohl Spalten enthalten, bei denen der Inhalt innerhalb der Zelle in eine Zeile passt, als auch Spalten mit umgebrochenem mehrzeiligem Text. In einigen Fällen ändern sich die Ausrichtung und Anzahl der Zeilen, wenn die mehrzeilige Spalte in den Sichtbereich und aus ihm heraus gescrollt wird. Wenn die Ansicht nur Inhalte enthält, die in eine Zeile passen, wird die Tabelle entsprechend angepasst und alle Inhalte werden in einzeiligen Zeilen angezeigt, d. h. es sind mehr Zeilen sichtbar.
Wir empfehlen Ihnen, den Umbruch von mehrzeiligem Text in diesen Fällen zu deaktivieren, um die Benutzer nicht zu irritieren.
