Sie können Auswahlelemente nach Werten durchsuchen und in der gefilterten Ergebnisliste eine Auswahl vornehmen. Sie können Auswahlelemente in der Auswahlleiste und innerhalb von Visualisierungen wie Filterfenstern und Tabellen durchsuchen.
Klicken Sie auf ein Auswahlelement und geben Sie im Auswahl-Popup-Fenster das Suchwort ein. Die Liste wird während der Eingabe gefiltert und zeigt Übereinstimmungen an.
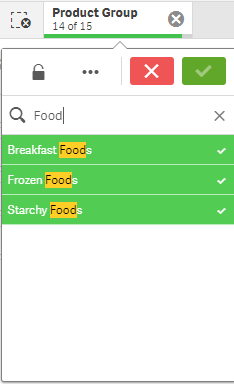
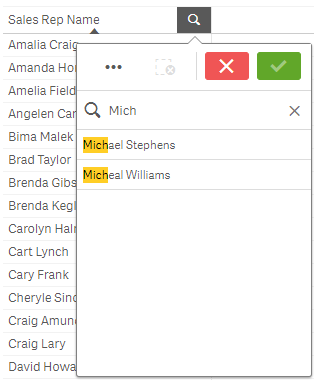
Folgende Methoden stehen zur Suche in einer Auswahl zur Verfügung:
-
Text search. Geben Sie Text, Wildcards, Plus- und Minuszeichen ein.
-
Fuzzy search. Mit der Tilde "~" als Präfix suchen Sie nach ungenauen Übereinstimmungen.
-
Numeric search. Mit Operatoren wie ">", ">=", "<" und "<=" suchen Sie nach Werten, die größer als, kleiner als oder gleich wie andere Werte sind.
-
Expression search. Mit dem Gleichheitszeichen (=) geben Sie an, dass es sich um eine Formel handelt. Alle Feldwerte, die mit der Formel übereinstimmen, werden ausgewählt.
-
Compound search. Verwenden Sie Suchoperatoren, um mehrere Suchvorgänge in einer einzelnen Zeile zu kombinieren. In einer einzelnen Suche können mehrere Wildcards verwendet werden.
Sie können mit der intelligenten Suche auch Ihren gesamten Datenbestand durchsuchen. Weitere Informationen finden Sie unter Nutzung der smarten Suche.

Textsuche
Während Sie Ihr Suchwort eingeben, filtert Qlik Sense die Feldwerte und zeigt Übereinstimmungen an. Bei einer normalen Suche (ohne Wildcards) werden Strings angezeigt, die mit dem Suchwort übereinstimmen. Wenn Sie mehrere Suchwörter verwenden, die durch Leerstellen getrennt sind, wird jedes dieser Suchwörter als getrenntes Suchwort interpretiert und alle Feldwerte werden angezeigt, die einen dieser Strings enthalten. Wenn getrennte Suchwörter als ein einziger String interpretiert werden sollen, verbinden Sie die Strings durch Anführungszeichen (" "). Ein ähnliches Ergebnis kann auch mittels Pluszeichen (+) erzielt werden. Durch das Plus-Zeichen geben Sie die Bedingung vor, dass Strings mit einem Plus-Zeichen in übereinstimmenden Elementen enthalten sein müssen. Die Strings müssen jedoch nicht unbedingt nebeneinander oder in der eingegebenen Reihenfolge stehen. Durch ein Minuszeichen (‑) vor einem Suchwort werden Ergebnisse ausgeschlossen, die diesen Text enthalten.
| Beispiel | Ergebnis |
|---|---|
| "orange juice" |
Findet nur Feldwerte, die den gesamten String “orange juice” enthalten. |
| orange juice | Ohne die Anführungszeichen werden alle Felder, die entweder “orange” oder “juice” enthalten, angezeigt. |
| +orange +juice | Findet Übereinstimmungen wie “orange juice”, “orange and apple juice” und “juice from oranges”. |
| -orange ‑juice | Schließt Ergebnisse aus, die orange oder juice enthalten. |
Wildcards
Sie können Wildcards in Suchworten verwenden. Es existieren folgende Wildcards:
| Wildcard | Repräsentation |
|---|---|
| * | Null oder mehr Zeichen, einschließlich Leerstelle. Diese Wildcard ist flexibel und entspricht jedem Zeichen oder jeder Zeichenfolge an einer bestimmten Position. |
| ? | Ein Zeichen, einschließlich Leerstelle. Diese Wildcard ist nützlich, wenn Sie vermuten, dass ein String falsch geschrieben wurde, wenn Sie sich bei der Schreibweise nicht sicher sind oder wenn der String Sonderzeichen enthält, die nur schwer reproduzierbar sind. |
| ^ | Der Beginn des Wortes innerhalb des Feldwerts. Diese Wildcard wird in Verbindung mit anderen Wildcards verwendet. |
| Beispiel | Ergebnis |
|---|---|
| a* | Findet alle Werte, die mit dem Buchstaben “a” anfangen. Dazu gehören auch Strings mit mehreren Wörtern, in denen das erste Wort mit “a” anfängt. |
| *b | Findet alle Werte, die mit dem Buchstaben “b” enden. Dazu gehören auch Strings mit mehreren Wörtern, in denen das letzte Wort mit “b” endet. |
| *c* | Findet alle Werte, die den Buchstaben “c” enthalten. Dazu gehören auch Strings mit mehreren Wörtern. |
| *^ab* |
Gibt alle Werte zurück, die Wörter enthalten, die mit “ab” beginnen. Entspricht einer normalen Suche nach “ab”. Im Gegensatz zur normalen Suche ist ein komplexeres Durchsuchen mithilfe von Wildcards möglich. Die Verwendung kann auch in einer programmatischen Suche wie bei der Aggregierung mit Auswahlformeln erfolgen. |
| r?ck | Findet alle Werte, die aus vier Buchstaben bestehen und mit einem “r” anfangen, danach ein beliebiges Zeichen aufweisen und mit “ck” enden. Beispiele: “rack”, “rick”, “rock” und “ruck”. |
| r?? ????d | Findet alle Werte, die aus einem Wort mit drei Buchstaben bestehen und mit einem “r” anfangen sowie einem Wort aus fünf Buchstaben, das mit einem “d” endet. |
Fuzzy-Suche
Die Fuzzy-Suche ist eine Alternative zur Textsuche. Dabei werden die Werte des Feldes hinsichtlich ihrer Ähnlichkeit zu dem von Ihnen eingegebenen Suchwort sortiert. Die Fuzzy-Suche ist besonders nützlich, wenn Elemente ggf. falsch geschrieben wurden. Außerdem kann sie bei der Suche nach fast identischen Werten hilfreich sein.
Stellen Sie Ihrem Suchwort das Tilde-Zeichen "~" voran. Während der Eingabe werden die Werte entsprechend der Ähnlichkeit zu Ihrem Suchwort sortiert. Die Werte, die dem Suchwort am ähnlichsten sind, stehen ganz oben. Durch Drücken der Eingabetaste wird der erste Wert in der Liste ausgewählt.
Numerische Suche
Diese entspricht prinzipiell der Textsuche. Der einzige Unterschied besteht darin, dass das Suchwort mit einem relationalen Operator beginnen muss: ">", ">=", "<" oder "<=".
| Beispiel | Ergebnis |
|---|---|
| >900 | Liefert alle Werte, die größer als 900 sind. |
| <=900 | Liefert alle Werte, die kleiner oder gleich 900 sind. |
| >900<1000 | Liefert alle Werte, die größer als 900 und kleiner als 1.000 sind. |
| <900>1000 | Liefert alle Werte, die kleiner als 900 oder größer als 1.000 sind. |
Formel-Suche
Eine Formel-Suche beginnt immer mit einem Gleichheitszeichen (=). Die Formel wird für jeden Wert des Feldes, in dem gesucht wird, ausgewertet. Alle Werte, bei denen sich ein anderer numerischer Wert als Null ergibt, zählen zur Treffermenge.
In einem Filterfenster mit Sales-Werten können Sie eine Suche wie die folgende verwenden: =Sum(Sales) > 1000000, um Werte größer als 1.000.000 zu finden. Dies ist eine einfache Suche und Sie erhalten dasselbe Ergebnis mit der numerischen Suche: >1000000. Oft ist eine Formel-Suche die einzige Option. Wenn Sie beispielsweise nach Werten in verknüpften Feldern suchen möchten, müssen Sie eine Formel-Suche verwenden.
Beispiel:
Angenommen, Sie haben ein Filterfenster für Verkäufer. Sie können mit einer Formel-Suche herausfinden, welche Vertriebsmitarbeiter einen Umsatzwert von beispielsweise mehr als 5.000.000 erreicht haben. Das Suchwort ähnelt dem vorherigen: =Sum(Sales) > 50000000. Da die Umsatzwerte mit den Verkäufern verknüpft sind, können Sie die Suche im Filterfenster Sales Rep durchführen.
Aussagekräftige Suche in einem Filterfenster anhand eines Suchworts.
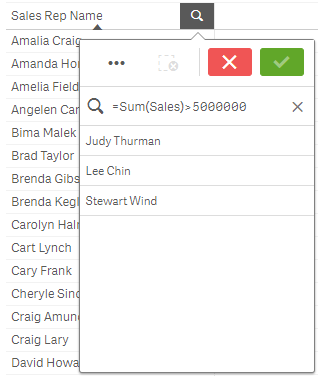
Zusammengesetzte Suche
Bei einer zusammengesetzten Suche können Sie zwei oder mehr Suchvorgänge mit Suchoperatoren kombinieren. Dadurch können Sie Daten benutzerdefiniert und spezifisch filtern. Eine zusammengesetzte Suche wird ausgelöst, indem die Suche in ein Klammerpaar gesetzt wird. In einer einzelnen zusammengesetzten Suche können Sie mehrere Suchoperatoren verwenden.
Zusammengesetzte Suche in Qlik Sense
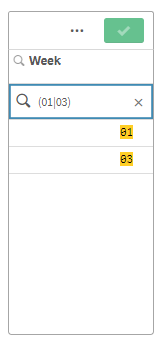
Auf der grundlegendsten Ebene kann eine zusammengesetzte Suche einen einzelnen Wert enthalten. Im Gegensatz zu anderen Suchmethoden gibt eine zusammengesetzte Suche nach einem einzelnen Suchbegriff nur Werte zurück, die genau mit dem Suchbegriff übereinstimmen. Dadurch können Sie spezifischer nach bestimmten Daten suchen.
Zusammengesetzte Suche mit einem einzelnen Suchbegriff
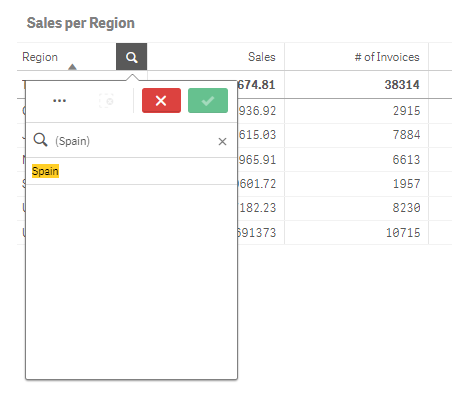
Eine zusammengesetzte Suche kann eine oder mehrere Wildcards enthalten. Wenn die Suchinhalte Leerzeichen enthalten, setzen Sie den Wert in Anführungszeichen, und zwar so, wie er in der zusammengesetzten Suche auftritt.
Zusammengesetzte Suche mit mehreren Wildcards und Anführungszeichen
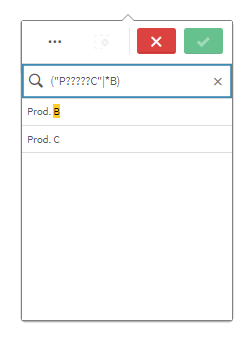
Suchoperator „OR“ („|“)
Mit dem Operator „OR“ gibt die zusammengesetzte Suche Werte zurück, die mit einer der enthaltenen Suchen übereinstimmen.
Zusammengesetzte Suche mit dem Suchoperator „OR“
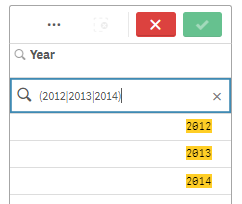
Suchoperator „AND“ („&“)
Mit dem Operator „AND“ gibt die zusammengesetzte Suche Werte zurück, die mit allen der im Befehl enthaltenen Suchelemente übereinstimmen. Da bei einer zusammengesetzten Suche nur genaue Übereinstimmungen zurückgegeben werden, wird dieser Operator in der Regel nur mit einer oder mehreren Wildcards verwendet.
Zusammengesetzte Suche mit dem Suchoperator „AND“
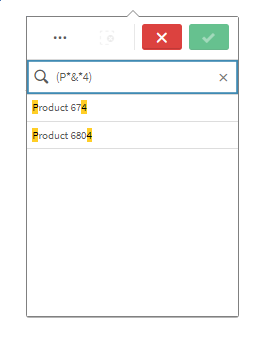
Suchoperator „XOR“ („^“)
Mit dem Operator „XOR“ gibt die zusammengesetzte Suche Werte zurück, die entweder mit der ersten oder der zweiten Suche übereinstimmen, jedoch nicht mit beiden.
Zusammengesetzte Suche mit dem Suchoperator „XOR“
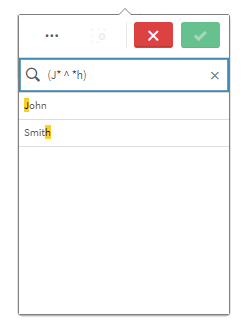
Im Beispiel oben gibt die Suche Werte zurück, die entweder mit dem Buchstaben „J“ beginnen oder mit dem Buchstaben „H“ enden. Werte, die mit beiden Kriterien übereinstimmen (z. B. „Josh“), werden nicht berücksichtigt.
