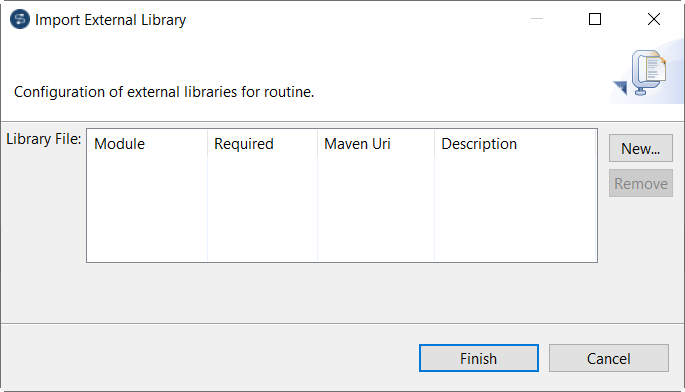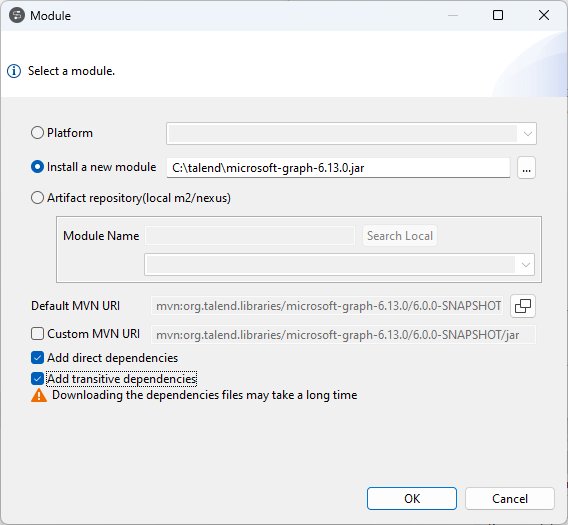Vous pouvez modifier la bibliothèque de chaque routine personnalisée en important des bibliothèques externes (généralement des fichiers .jar) pour la routine sélectionnée.
Vous pouvez importer des bibliothèques externes pour une routine interne en modifiant la bibliothèque du JAR de routine personnalisée dans lequel se trouve le package de la routine interne.
Ces fichiers externes seront affichés, comme les modules, dans la vue Modules de votre Studio Talend. Pour plus d'informations sur la vue Modules, consultez Installer des modules externes dans le Studio Talend.
La bibliothèque importée sera également listée dans le fichier bibliothèque de votre Studio Talend.
About this task
Pour modifier une bibliothèque pour une routine personnalisée ou pour un JAR de routine personnalisée, procédez comme suit :
Procedure
-
Si la bibliothèque qui doit être importée n'est pas disponible sur votre machine, téléchargez-la ou installez-la en utilisant la vue Modules. Vous pouvez également la télécharger ou la stocker dans un répertoire local.
-
Dans la vue Repository, cliquez-droit sur la routine personnalisée, ou sur son JAR et sélectionnez Edit Routine Libraries ou Edit Routine Jar libraries.
La boîte de dialogue Import External Library (Importer une bibliothèque externe) s'ouvre.
-
Cliquez sur New... pour ouvrir la boîte de dialogue Module dans laquelle vous pourrez importer la bibliothèque externe.
-
Spécifiez la bibliothèque à l'aide de l'une des méthodes suivantes :
- Sélectionnez l'option Platform puis la bibliothèque dans la liste.
-
Sélectionnez l'option Install a new module (Installer un nouveau module) et cliquez sur [...] pour parcourir votre système jusqu'à la bibliothèque dans un dossier local.
Vous pouvez importer les dépendances directes d'un fichier POM en sélectionnant l'option Install a new module (Installer un nouveau module) et en cliquant sur [...] pour naviguer jusqu'à un fichier POM.
Si l'URI MVN de la bibliothèque sélectionnée existe dans le fichier <TalendStudio>\configuration\MavenUriIndex.xml, elle est automatiquement renseignée dans le champ Default MVN URI.
Si l'URI MVN de la bibliothèque sélectionnée se situe dans le fichier .jar et qu'elle est différente de la valeur par défaut, elle est automatiquement détectée et renseignée dans le champ Custom MVN URI. Cochez la case Custom MVN URI si vous souhaitez modifier l'URI Maven personnalisée ou utiliser l'URI Maven personnalisée pour installer la bibliothèque. Si ni l'URI MVN par défaut ni l'URL MVN personnalisée n'existe, le champ Default MVN URI est renseignée par mvn:org.talend.libraries/<jarname>/6.0.0-SNAPSHOT/jar.
- Sélectionnez l'option Artifact repository (local m2/nexus), saisissez le mot-clé de recherche dans le champ Module Name, cliquez sur Search Local pour rechercher le référentiel local <TalendStudio>\configuration\.m2 ou cliquez sur Search Remote pour rechercher le référentiel d'artefacts distant, puis sélectionnez la bibliothèque dans la liste ci-dessous. Le mot-clé de recherche peut être le nom partiel ou complet de la bibliothèque.
Le bouton Search Remote est disponible uniquement lorsque la bibliothèque utilisateur·trice est configurée dans Talend Administration Center ou Talend Management Console.
-
Si vous souhaitez importer les dépendances directes de la bibliothèque sélectionnée, cochez la case Add direct dependencies (Ajouter les dépendances directes).
La case
Add direct dependencies (Ajouter les dépendances directes) est cochée et s'affiche comme indisponible lorsque vous sélectionnez l'option
Install a new module (Installer un module) et que vous naviguez jusqu'à un fichier POM.
Les dépendances des périmètres provided, test et system ne peuvent être importées. Pour plus d'informations concernant le périmètre des dépendances, consultez POM Reference (uniquement en anglais) (en anglais).
Note InformationsNote: Les dépendances directes sont importées en se basant sur les dépendances dans le fichier POM, au sein de la bibliothèque sélectionnée ou sur les dépendances dans le fichier POM sélectionné. Les dépendances directes peuvent être découvertes uniquement si un fichier POM est présent dans la bibliothèque sélectionnée et si le fichier POM contient les informations groupId, artifactId, et version pour les dépendances.
-
Si vous souhaitez importer des dépendances transitives de la bibliothèque sélectionnée, cochez la case Add transitive dependencies (Ajouter des dépendances transitives), disponible lorsque la case Add direct dependencies (Ajouter des dépendances directes) est cochée.
Le téléchargeùent des fichiers de dépendances peut prendre un moment.
-
Cliquez sur OK afin de confirmer vos modifications.
Le fichier bibliothèque sélectionné est affiché dans la liste
Library File, dans la boîte de dialogue
Import External Library.
Si la case Add direct dependencies (Ajouter les dépendances directes) est cochée, les dépendances directes de la bibliothèque sélectionnée ou du fichier POM sont également affichées dans la liste Library File (Fichier bibliothèque).
Vous pouvez supprimer les fichiers déjà importés en sélectionnant les fichiers dans la liste Library File et en cliquant sur Remove.
-
Pour inclure les bibliothèques externes lors de la construction de votre Job en tant que Job standalone à exécuter hors du Studio Talend, cochez la case Required correspondante. Sinon, vous obtenez l'erreur "class not found" lorsque le Job est exécuté.
Par défaut, la case Required est cochée pour chaque bibliothèque importée.
Si vous avez importé des bibliothèques Camel ou CXF et que vous devez construire votre Job en tant que bundle OSGI à déployer dans Talend Runtime, il est recommandé de décocher la case Required pour éviter des problèmes causés par des classpath en doublon, comme ces bibliothèques sont déjà fournies avec les bundles de Talend Runtime.
-
Cliquez sur Finish pour fermer la boîte de dialogue.