Ouvrir un projet distant
- Big Data
- Big Data Platform
- Data Fabric
- Data Integration
- Data Management Platform
- Data Services Platform
- ESB
- MDM Platform
- Qlik Cloud Enterprise Edition
- Qlik Talend Cloud Enterprise Edition
- Qlik Talend Cloud Premium Edition
- Real-Time Big Data Platform
Avant de commencer
Pour ouvrir un projet distant, vous devez d'abord posséder une connexion au référentiel dans lequel ce projet est stocké, ainsi que les droits d'accès au projet.
Pourquoi et quand exécuter cette tâche
Pour ouvrir un projet distant dans le Studio Talend
Procédure
-
Dans la zone Connection de la fenêtre de connexion au Studio Talend, sélectionnez dans la liste Connection la connexion au référentiel dans lequel est stocké le projet.
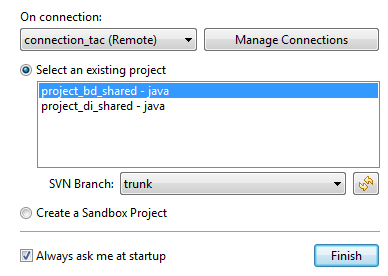 Note InformationsRemarque :
Note InformationsRemarque :- Si vous êtes connecté(e) à Talend Administration Center et qu'une mise à jour est automatiquement détectée par votre Studio Talend, un bouton Update s'affiche au bas de la fenêtre de connexion. Cliquez sur Update pour télécharger et installer la mise à jour. Lorsque l'installation est terminée, cliquez sur le bouton Finish afin de redémarrer votre Studio Talend, afin que la mise à jour soit prise en compte.
- Notez que tous les clients du Studio Talend connectés à un même projet doivent installer le même patch. Sinon, la connexion au projet ne sera pas effectuée correctement.
-
Cliquez sur le bouton Refresh afin de mettre à jour la liste des projets qui vous sont alloués dans Talend Administration Center.
Note InformationsRemarque : Notez que si un administrateur modifie vos droits d'accès à un projet alors que vous êtes déjà connecté au Studio Talend sur ce projet, vous devez redémarrer le Studio Talend pour que ces droits soient pris en compte.
- Dans la liste des projets, sélectionnez le projet que vous souhaitez ouvrir.
-
Dans la liste Branch, sélectionnez main, la branche ou le tag souhaité·e.
Note InformationsAvertissement : Un tag est une copie en lecture seule d'un projet géré par Git. Si vous choisissez d'ouvrir un tag, vous pouvez modifier des éléments de votre projet mais vous ne pouvez pas sauvegarder les changements de manière permanente dans un élément, à moins de copier cet élément dans une branche. Pour plus d'informations concernant la copie d'un élément dans une branche, consultez Copier un Job dans une branche.
-
Cliquez sur Finish pour lancer le projet sélectionné dans le Studio Talend.
Note InformationsRemarque : Lorsque vous travaillez sur un projet géré par Git, selon la politique de sécurité configurée pour Git dans Talend Administration Center, une boîte de dialogue peut s'afficher et vous demander de fournir vos identifiants Git lorsque le Studio Talend essaye de se connecter à Git.
- Si les identifiants Git sont gérés par Talend Administration Center et que l'identifiant et le mot de passe Git ne sont pas spécifiés dans les paramètres utilisateur·trice ou lors de la création de l'utilisateur ou de l'utilisatrice, il vous est demandé de saisir vos identifiants Git chaque fois que le Studio Talend essaye de se connecter à Git.
- Si les identifiants Git sont gérés par le Studio Talend, il vous est demandé de saisir vos identifiants Git lorsque le Studio Talend essaye de communiquer avec Git. Vous avez la possibilité de stocker vos identifiants Git dans le Studio Talend, pour ne pas avoir à les saisir à nouveau.
Pour plus d'informations concernant la configuration des politiques de sécurité pour Git, consultez Configurer la politique de sécurité.
Une barre d'avancement et la fenêtre principale du Studio Talend s'affichent. Une boîte de dialogue s'ouvre, indiquant l'initialisation du moteur de génération. Attendez jusqu'à ce que l'initialisation soit terminée.
Après l'ouverture d'un projet distant, le Studio Talend vérifie régulièrement sa connexion avec Talend Administration Center.
Lorsque le Studio Talend détecte une perte de connexion, il essaie automatiquement de se reconnecter à Talend Administration Center. Vous pouvez voir la progression de la connexion dans l'onglet Progress en double-cliquant sur Check Administrator connection en bas à droite de la fenêtre principale du Studio Talend. Durant cette étape, si vous cliquez sur le bouton
 , le projet passe en lecture seule.
, le projet passe en lecture seule. Lorsque le Studio Talend détecte que vous avez été déconnecté par un administrateur dans Talend Administration Center, une boîte de dialogue de confirmation s'ouvre vous demandant si vous souhaitez vous reconnecter à Talend Administration Center.
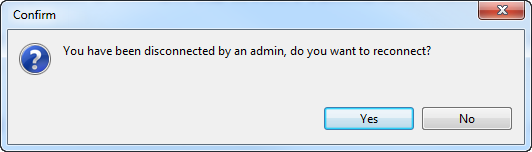
-
Cliquez sur Yes pour vous reconnecter à Talend Administration Center.
Le Studio Talend effectue une vérification de l'autorisation lorsqu'il tente une reconnexion. Un message d'avertissement s'affiche et le projet passe en lecture seule si :
- vous n'avez plus accès au projet que vous avez ouvert, ou
- vous n'avez plus accès à aucun projet de référence du projet que vous avez ouvert, ou
- le nombre de projets de référence du projet que vous avez ouvert a changé.
Si vos droits d'accès au projet que vous avez ouvert sont passés de lecture-écriture à lecture seule ou si vous cliquez sur No dans la boîte de dialogue, le projet passe directement en lecture seule.
Lorsque le projet est en lecture seule, vous pouvez toujours modifier le(s) élément(s) actuellement ouvert(s) dans l'espace de modélisation graphique. Les changements effectués sont commités sur Git lors de la connexion suivante à Talend Administration Center avec un accès en lecture-écriture au projet.
Cette page vous a-t-elle aidé ?
Si vous rencontrez des problèmes sur cette page ou dans son contenu – une faute de frappe, une étape manquante ou une erreur technique – faites-le-nous savoir.
