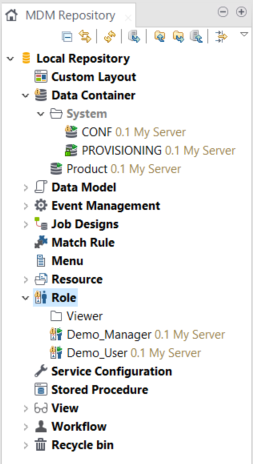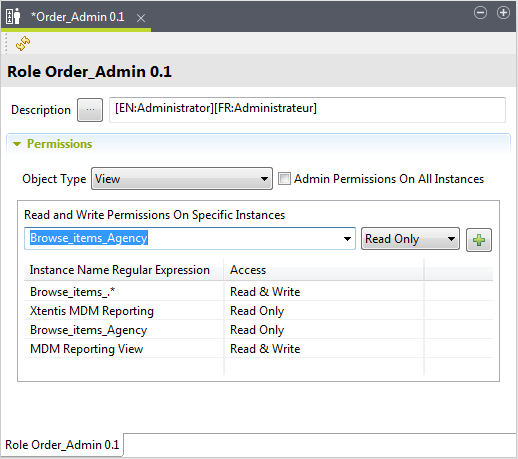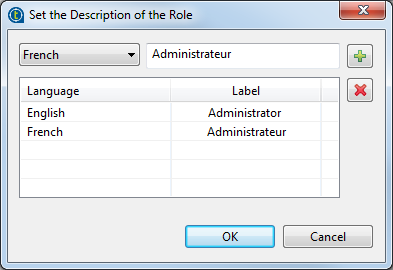Créer un rôle personnalisé
Dans le Studio Talend, l'administrateur peut créer autant de rôles personnalisés que nécessaire et leur accorder des droits et des privilèges spécifiques sur différents objets de données et les éléments leur appartenant.
L'administrateur peut aussi renommer, copier et dupliquer un rôle personnalisé existant ainsi qu'éditer ses propriétés (e.g. fonction, objectif, version, etc.), classer un rôle personnalisé dans une catégorie spécifique et exporter/importer les rôles personnalisés sélectionnés.
Note InformationsRemarque : Le serveur MDM est fourni avec les rôles système par défaut suivants : System_Admin, System_Interactive et System_Web. Les rôles système par défaut ne sont pas affichés sous le nœud Role dans le MDM Repository et ne peuvent être modifiés.
Une fois le rôle personnalisé créé, une personne métier autorisée peut attribuer ce rôle à tout·e utilisateur·rice via Talend MDM Web UI. Pour plus d'informations, consultez Gestion des utilisateurs et des utilisatrices dans Talend MDM Web UI.
Note InformationsRemarque : Vous devez toujours configurer les contrôles des accès aux entités métier et aux attributs dans le modèle de données pour le rôle que vous avez créé. Cela va paramétrer le type d'accès aux entités métier et aux attributs attaché à ce rôle.
Avant de commencer
- Vous devez être connecté(e) au serveur MDM à partir du Studio Talend.
- Vous devez avoir l'autorisation appropriée pour créer un rôle personnalisé.