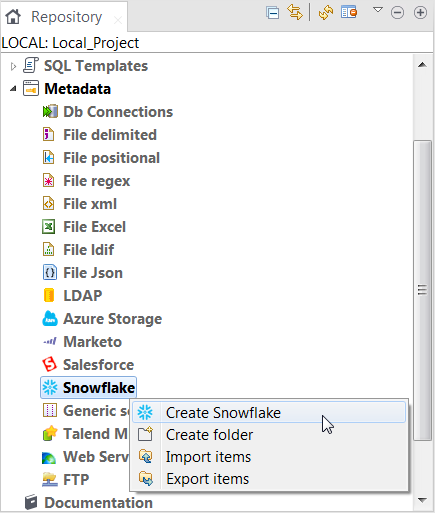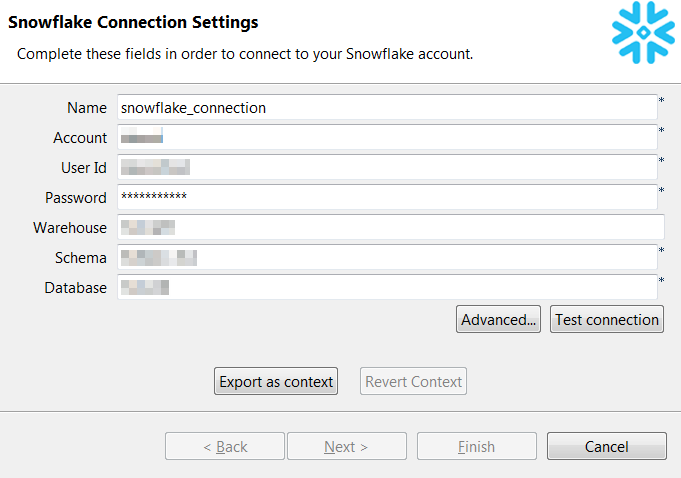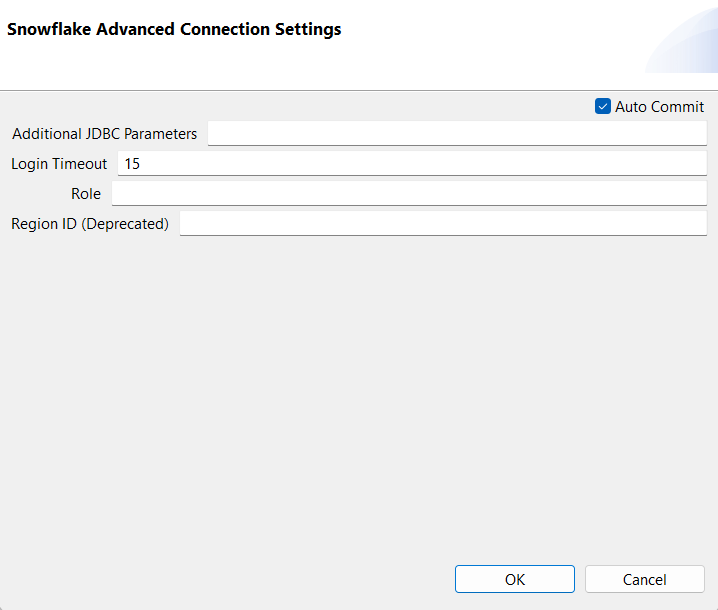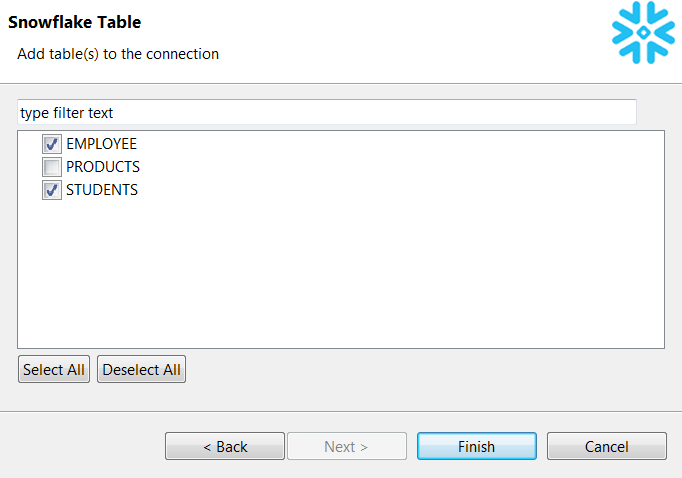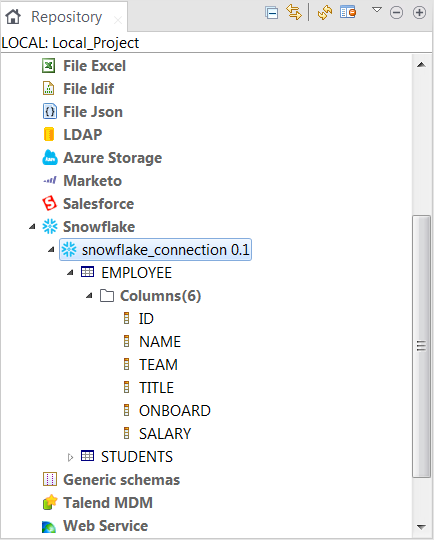Centraliser les métadonnées Snowflake
Pourquoi et quand exécuter cette tâche
Vous pouvez utiliser l'assistant de création de métadonnées Snowflake fourni par le Studio Talend pour configurer rapidement une connexion à Snowflake et récupérer le schéma des tables souhaitées.
Note InformationsRemarque : L'assistant de métadonnées Snowflake ne supporte pas la gestion des vues Snowflake, pour le moment.