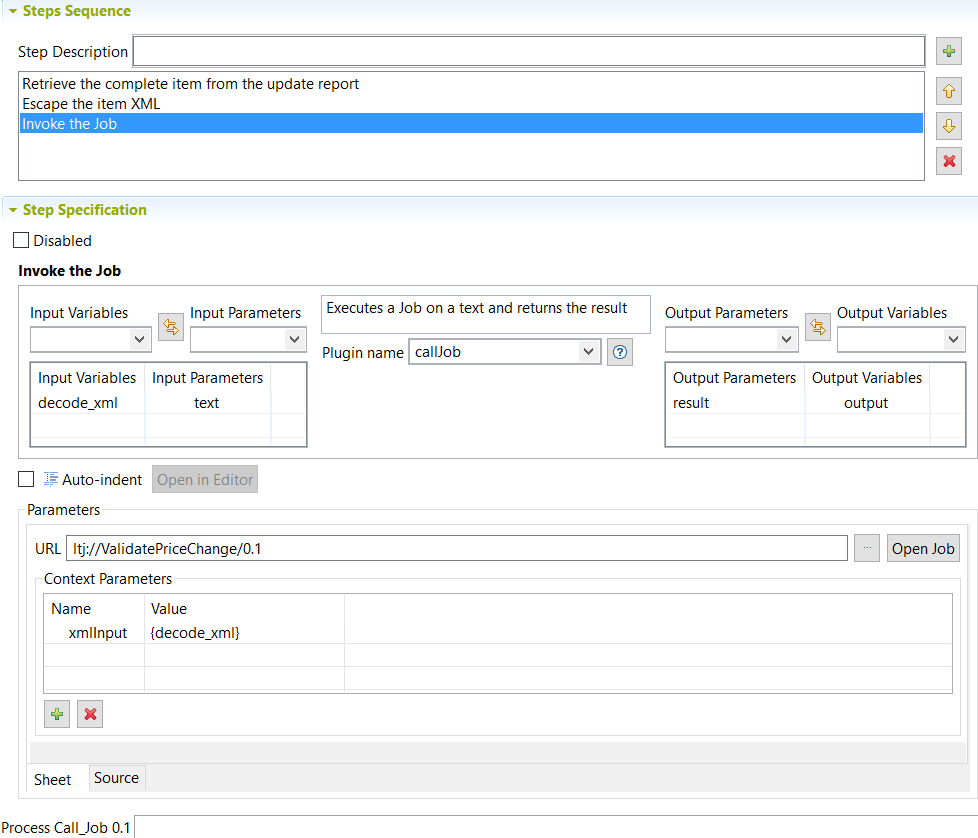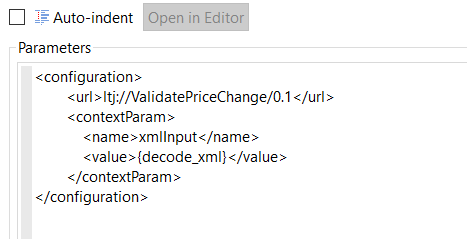Envoyer le document XML au Job
Procédure
Résultats
Le nouveau processus s'affiche sous le nœud Process dans la Vue MDM Repository.
Maintenant que le Processus a été créé, vous pouvez l'appeler à l'aide d'un déclencheur. Une fois appelé, il va transformer les enregistrements de données maître selon les tâches définies dans le Processus.
Pour plus d'informations sur l'appel d'un Processus spécifique dans un Déclencheur, consultez Sélectionner le service à déclencher et configurer ses paramètres. Pour plus d'informations sur les déclencheurs, consultez Déclencheurs.