Définir la Vue simple
- Data Fabric
- MDM Platform
- Qlik Cloud Enterprise Edition
- Qlik Talend Cloud Enterprise Edition
- Qlik Talend Cloud Premium Edition
Procédure
-
Dans la zone Viewable Business Elements, cliquez sur le bouton
 pour ajouter une ligne XPath à la table.
pour ajouter une ligne XPath à la table.
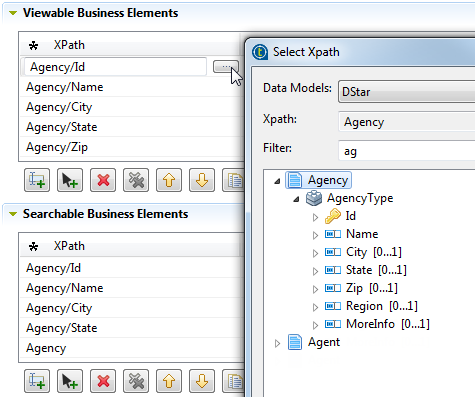
-
Dans la nouvelle ligne XPath, cliquez sur le bouton [...] pour ouvrir une boîte de dialogue.
Seule l'entité sélectionnée parmi toutes les entités constituant le modèle de données sera affichée dans la boîte de dialogue et son nom s'affichera dans le champ Filter.Note InformationsRemarque : Vous pouvez lister plusieurs entités dans la boîte de dialogue si vous saisissez, dans le champ Filter, le texte selon lequel vous souhaitez filtrer les entités métier. Les entités métier sont instantanément filtrées lorsque vous saisissez votre recherche.
-
Sélectionnez les éléments devant être récupérés par la Vue définie et répétez la procédure pour ajouter autant d'éléments que nécessaire.
Note InformationsRemarque : Vous pouvez également récupérer les informations des clés étrangères et les afficher pour l'utilisateur ou l'utilisatrice métier dans la page [Browse Records] de Talend MDM Web UI. Pour plus d'informations, consultez Créer une Vue simple affichant des informations de clés étrangères.
-
Dans la zone Searchable Business Elements, cliquez sur le bouton
 pour ajouter une ligne XPath à la table.
pour ajouter une ligne XPath à la table.
-
Dans la nouvelle ligne XPath, cliquez sur le bouton [...] pour ouvrir une boîte de dialogue dans laquelle vous pouvez sélectionner l'élément à localiser.
Seule l'entité sélectionnée parmi toutes les entités constituant le modèle de données sera affichée dans la boîte de dialogue et son nom s'affichera dans le champ Filter.Note InformationsRemarque : Vous pouvez lister plusieurs entités dans la boîte de dialogue si vous saisissez, dans le champ Filter, le texte selon lequel vous souhaitez filtrer les entités métier. Les entités métier sont instantanément filtrées lorsque vous saisissez votre recherche.
-
Dans la zone Where Conditions, cliquez sur le bouton
 pour ajouter une ligne XPath à la table.
pour ajouter une ligne XPath à la table.
-
Dans la nouvelle ligne XPath, cliquez sur le bouton [...] pour ouvrir une boîte de dialogue dans laquelle vous pouvez sélectionner l'élément sur lequel vous souhaitez définir des conditions.
Note InformationsRemarque : Vous pouvez lister plusieurs entités dans la boîte de dialogue si vous saisissez, dans le champ Filter, le texte selon lequel vous souhaitez filtrer les entités métier. Les entités métier sont instantanément filtrées lorsque vous saisissez votre recherche.Vous pouvez définir des conditions avec différents opérateurs listés dans la colonne Operator. Vous pouvez également lier des éléments à l'aide de différents opérateurs listés dans la colonne Predicate.
Pour plus d'informations, consultez Comportements des filtres utilisant plusieurs conditions et prédicats dans Talend MDM.
Avant d'utiliser les opérateurs, rappelez-vous que :
- les recherches dans la base de données maître supportent la recherche textuelle et la recherche standard SQL. En revanche, les recherches dans la base de données de préparation supportent uniquement la recherche standard SQL.
Pour plus d'informations concernant la gestion des modes de recherche des bases de données, consultez le Guide d'installation Talend .
- L'opérateur != ne supporte ni les champs multi-occurrence, ni les champs de type complexe.
- Avec les opérateurs Contains, Contains the sentence et whole content contains, les recherches SQL standards considèrent le contenu de la recherche comme une phrase complète à mettre en correspondance. Les recherches plein texte considèrent le contenu de la recherche comme une phrase contenant différents mots. Les enregistrements correspondant à l'un des mots seront retournés. Par exemple, si le contenu de la recherche est "test first name", la recherche plein texte considère cette recherche comme trois mots indépendants "test", "first" et "name", alors que la recherche SQL standard la considère comme une phrase "test first name".
Les opérateurs suivants sont disponibles :Opérateur Utilisation Contains (Contient) Retourne un résultat contenant le ou les mot(s) saisi(s). Notez que la recherche plein texte ne supporte pas les caractères spéciaux, par exemple @, #, $. Contient la phrase Retourne un ou plusieurs résultat(s) contenant la séquence saisie. Joins With Retourne un résultat fonctionnant comme un opérateur de jointure. Starts With Retourne un résultat commençant par la chaîne de caractères saisie. Is Empty Or Null Retourne un résultat dans lequel le champ est vide ou retourne une valeur nulle. le contenu complet contient Retourne un résultat d'une recherche plein texte basé sur le champ de type complexe sélectionné. = Retourne un résultat correspondant à la valeur saisie. != Retourne un résultat dont la valeur n'est pas null et est différente de la valeur saisie. > Retourne un résultat supérieur à la valeur numérique saisie. S'applique uniquement aux champs contenant des nombres. >= Retourne un résultat supérieur ou égal à la valeur numérique saisie. S'applique uniquement aux champs contenant des nombres. < Retourne un résultat inférieur à la valeur numérique saisie. S'applique uniquement aux champs contenant des nombres. <= Retourne un résultat inférieur ou égal à la valeur numérique saisie. S'applique uniquement aux champs contenant des nombres. - les recherches dans la base de données maître supportent la recherche textuelle et la recherche standard SQL. En revanche, les recherches dans la base de données de préparation supportent uniquement la recherche standard SQL.
-
Dans le champ Value saisissez directement une chaîne de caractères, sélectionnez un élément Entité, ou adaptez-le en une variable personnalisée.
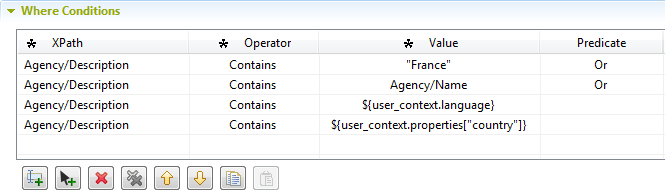 Pour définir une variable personnalisée dans le champ Value, cliquez d'abord dans le champ, puis cliquez sur le bouton représentant une flèche vers le bas et sélectionnez ${user_context}... dans le menu contextuel. Une boîte de dialogue s'ouvre et vous propose de sélectionner un serveur. Lorsque votre choix est fait, la boîte de dialogue [Select Variable] s'ouvre, dans laquelle vous pouvez sélectionner un attribut de l'utilisateur ou de l'utilisatrice dans la liste.La valeur d'une variable personnalisée dépend des informations et propriétés de l'utilisateur ou de l'utilisatrice connecté à Talend MDM Web UI. Les informations de l'utilisateur ou de l'utilisatrice comprennent des informations générales, comme le nom et les propriétés dynamiques spécifiques à l'utilisateur ou l'utilisatrice. Pour plus d'informations, consultez Gestion des utilisateurs et des utilisatrices dans Talend MDM Web UI.Note InformationsRemarque : Si vous sélectionnez properties dans la boîte de dialogue [Select Variable], saisissez un nom de propriété valide prédéfini dans Talend MDM Web UI afin que la variable personnalisée prenne le format suivant : ${user_context}.properties["current_user_property_name"]}.
Pour définir une variable personnalisée dans le champ Value, cliquez d'abord dans le champ, puis cliquez sur le bouton représentant une flèche vers le bas et sélectionnez ${user_context}... dans le menu contextuel. Une boîte de dialogue s'ouvre et vous propose de sélectionner un serveur. Lorsque votre choix est fait, la boîte de dialogue [Select Variable] s'ouvre, dans laquelle vous pouvez sélectionner un attribut de l'utilisateur ou de l'utilisatrice dans la liste.La valeur d'une variable personnalisée dépend des informations et propriétés de l'utilisateur ou de l'utilisatrice connecté à Talend MDM Web UI. Les informations de l'utilisateur ou de l'utilisatrice comprennent des informations générales, comme le nom et les propriétés dynamiques spécifiques à l'utilisateur ou l'utilisatrice. Pour plus d'informations, consultez Gestion des utilisateurs et des utilisatrices dans Talend MDM Web UI.Note InformationsRemarque : Si vous sélectionnez properties dans la boîte de dialogue [Select Variable], saisissez un nom de propriété valide prédéfini dans Talend MDM Web UI afin que la variable personnalisée prenne le format suivant : ${user_context}.properties["current_user_property_name"]}. -
Cliquez sur l'icône de sauvegarde dans la barre d'outils ou appuyez sur les touches Ctrl + S de votre clavier afin de sauvegarder vos modifications.
La nouvelle Vue est listée sous le nœud View dans la vue MDM Repository.À l'aide de Talend MDM Web UI, un utilisateur ou une utilisatrice métier autorisé peut visualiser des éléments spécifiques dans cette entité, selon les critères définis.Note InformationsRemarque : Vous pouvez utiliser les icônes
 et
et  de l'éditeur de la Vue afin de copier/coller les éléments dans les tables Viewable Business Elements, Searchable Business Elements et Where Conditions.
de l'éditeur de la Vue afin de copier/coller les éléments dans les tables Viewable Business Elements, Searchable Business Elements et Where Conditions.
Cette page vous a-t-elle aidé ?
Si vous rencontrez des problèmes sur cette page ou dans son contenu – une faute de frappe, une étape manquante ou une erreur technique – faites-le-nous savoir.
