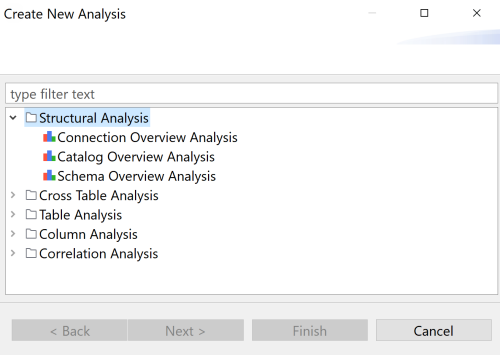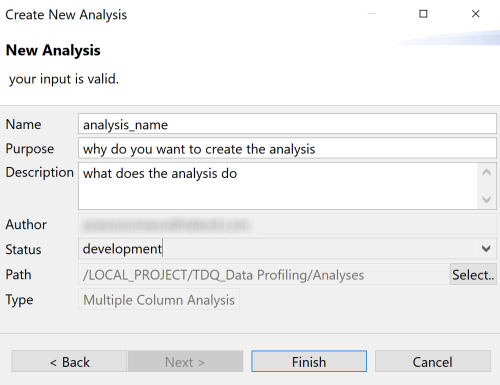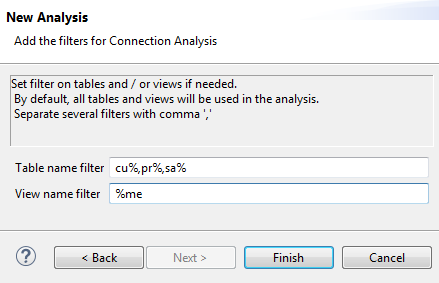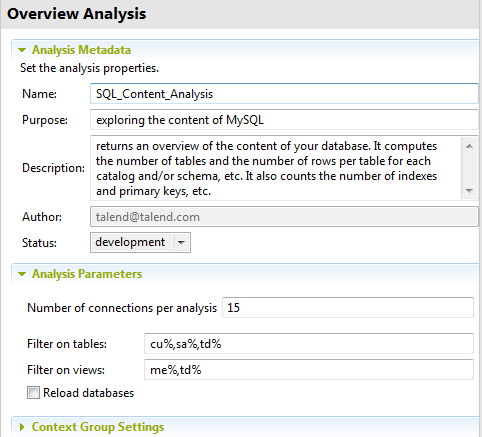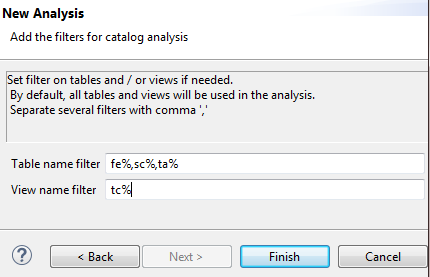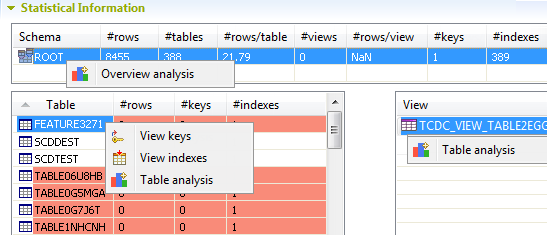Créer une analyse
Créer une analyse de contenu d'une base de données
Dans la perspective Profiling du Studio Talend, vous pouvez créer une analyse pour examiner le contenu d'une base de données spécifiée.
About this task
Avant de commencer, vous devez avoir défini au moins une connexion de base de données dans la perspective Profiling du Studio Talend.
Pour créer une analyse de contenu d'une base de données, vous devez d'abord définir l'analyse correspondante puis sélectionner la connexion à la base de données que vous souhaitez analyser.
- Cliquer sur un catalogue ou un schéma pour lister toutes les tables ainsi qu'un résumé de leur contenu : nombre de lignes, clés et index personnalisés.
Le catalogue ou schéma sélectionné est surligné en bleu. Les catalogues ou schémas surlignés en rouge indiquent des problèmes potentiels dans les données.
- Cliquez-droit sur un catalogue ou schéma et sélectionnez Overview analysis pour analyser le contenu de l'élément sélectionné.
- Cliquez-droit sur une table ou une vue et sélectionner Table analysis pour créer une analyse de table sur l'élément sélectionné.
- Cliquer sur un en-tête dans la table analytique pour trier les données listées dans les catalogues ou schémas par ordre alphabétique.
Définir l'analyse de vue d'ensemble de connexion
Procedure
Sélectionner la connexion à la base de données que vous souhaitez analyser
Procedure
Créer une analyse de catalogue ou de schéma
Vous pouvez utiliser la perspective Profiling du Studio Talend pour analyser un schéma ou catalogue spécifique dans une base de données, si cette entité est utilisée dans la structure physique de la base de données.
Le résultat de l'analyse fournit des informations analytiques concernant le contenu du schéma, par exemple son nombre de lignes, son nombre de tables, le nombre de lignes par table, etc.
Before you begin
Au moins une connexion à une base de données doit avoir été créée pour vous connecter à une base de données utilisant l'entité "catalogue" ou "schéma". Pour plus d'informations, consultez Se connecter à une base de données.