Trouver la documentation autogénérée
Dans le Studio Talend, vous pouvez définir de manière permanente des paramètres concernant l'auto-documentation devant être générée à chaque fois qu'un Job ou une Route est créé·e, sauvegardé·e ou mis·e à jour. Pour définir la génération automatique de la documentation d'un Job/Joblet ou d'une Route , procédez comme suit :
- Cliquez sur .
- Cochez la case Automatic update of corresponding documentation of job/joblet.
- Cliquez sur OK si vous ne voulez pas personnaliser plus votre documentation générée.
À présent, à chaque fois qu'un Job ou une Route est créé(e), sauvegardé(e) ou mis(e) à jour, la documentation relative est générée.
Les documents générés sont affichés directement dans le dossier Documentation du Repository.
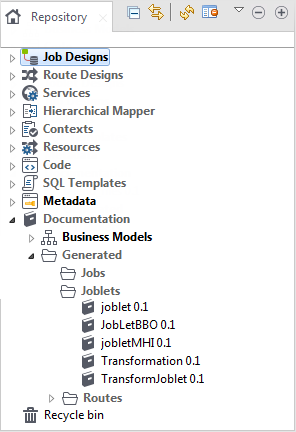
Pour ouvrir automatiquement la documentation générée du Job/Joblet ou de la Route, procédez comme suit :
- Cliquez sur le nœud Documentation dans le Repository.
- Consultez le dossier Generated dans lequel toutes les documentations automatiques des Routes, des Jobs et des Joblets sont stockées.
- Double-cliquez sur le libellé de la Route, du Job ou du Joblet pour ouvrir le fichier HTML correspondant dans un nouvel onglet de l'espace de modélisation graphique.
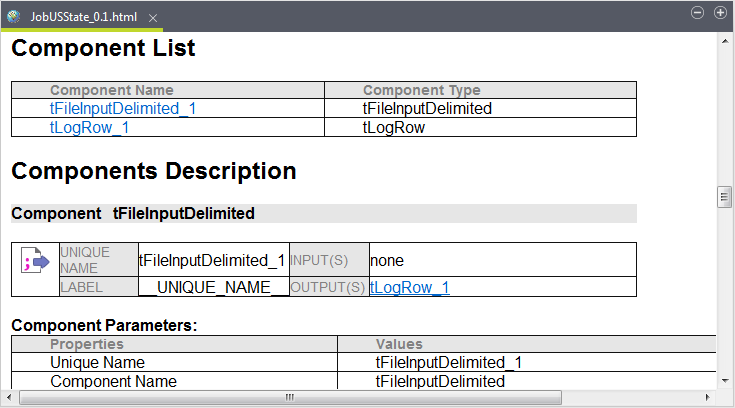
Cette documentation regroupe toutes les informations relatives aux Routes,aux Jobs ou aux Joblets. Vous pouvez ensuite exporter la documentation au format HTML et PDF dans un fichier archive :
- Dans le Repository, cliquez-droit sur la documentation que vous souhaitez exporter.
- Sélectionnez Export documentation pour ouvrir l'assistant d'export.
- Sélectionnez le répertoire dans lequel enregistrer l'archive créée.
- Cliquez sur Finish pour exporter.
Le fichier archive contient tous les fichiers nécessaires pour que le HTML s'ouvre dans tous les navigateurs Web.
De plus, vous pouvez personnaliser la documentation autogénérée en incluant votre propre logo et nom de société en utilisant différents CSS (Cascading Style Sheets, feuillets de style en cascade). Le dossier de destination contiendra les fichiers HTML, un fichier XML et un dossier d'images. Pour cela :
- Cliquez sur .
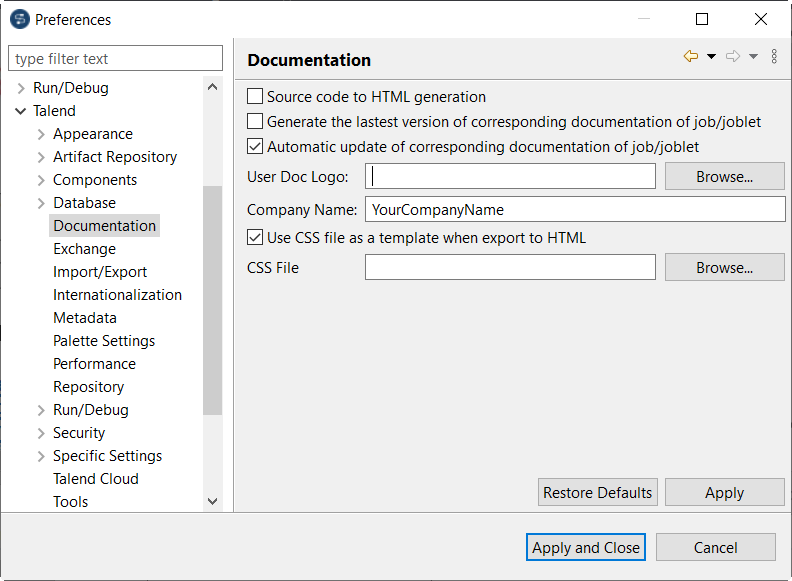
- Dans le champ User Doc Logo, parcourez votre répertoire et sélectionnez le fichier image du logo de votre société, afin de l'utiliser dans toute la documentation autogénérée.
- Dans le champ Company Name, saisissez le nom de votre société.
- Cochez la case Use CSS file as a template when export to HTML afin d'activer le champ CSS File, si vous devez utiliser un fichier CSS.
- Dans le champ CSS File, parcourez votre système ou saisissez le chemin vers le fichier CSS utilisé.
- Cliquez sur Apply, puis sur OK.
