Publication d'une Route ou d'un Job de service de données en tant qu'image Docker de microservice
- Cloud API Services Platform
- Cloud Data Fabric
- Data Fabric
- Data Services Platform
- MDM Platform
- Qlik Cloud Enterprise Edition
- Qlik Talend Cloud Enterprise Edition
- Qlik Talend Cloud Premium Edition
- Real-Time Big Data Platform
Studio Talend vous permet de publier vos Routes et Jobs de services de données dans un registre Docker.
Procédure
- Ouvrez la Route ou le Job que vous souhaitez construire en tant qu'image Docker de microservice dans l'espace de modélisation graphique.
-
Dans la vue Deployment (Déploiement) de l'onglet Job, dans la liste Build Type (Type de construction), sélectionnez Microservice. Sauvegardez la Route ou le Job.
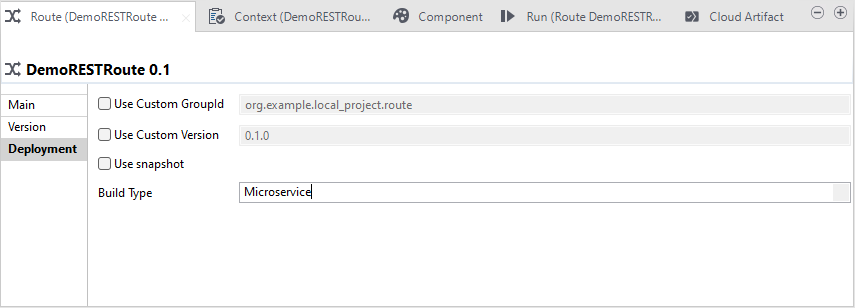
- Dans la vue Repository, sélectionnez l'élément de Route ou de Job que vous souhaitez publier dans un registre Docker.
- Cliquez-droit dessus et sélectionnez Publish dans le menu.
-
Dans l'assistant Publish (Publier), sélectionnez Microservice as Docker Image (Microservice en tant qu'image Docker) dans la liste Build Type (Type de construction). Cliquez sur Next (Suivant).
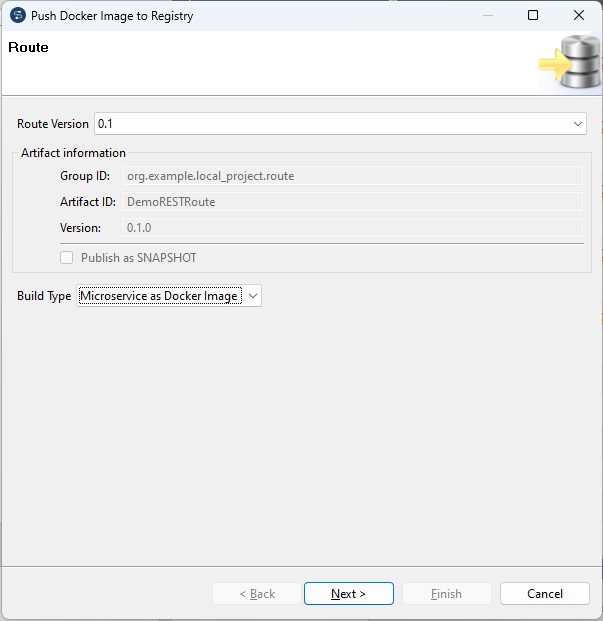
-
Cochez la case Only export the default context pour exporter uniquement le contexte par défaut utilisé dans la Route ou le Job.
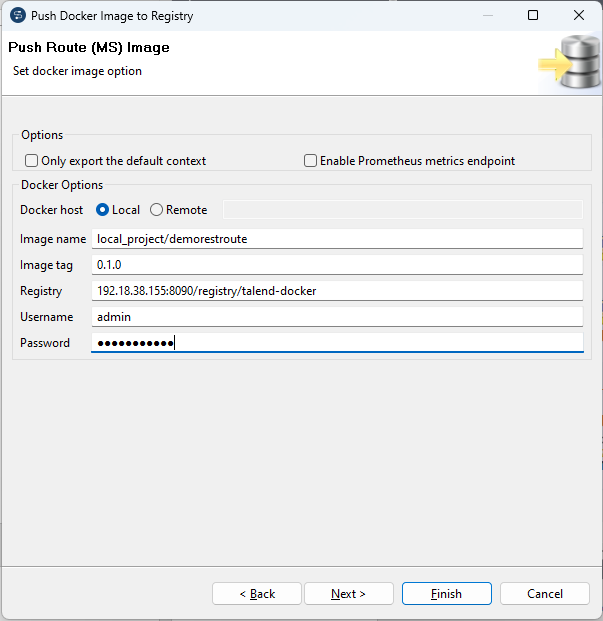
- Cochez la case Only export default context (Exporter uniquement le contexte par défaut) pour exporter uniquement le contexte par défaut utilisé dans la Route ou le Job.
- Cochez la case Enable Prometheus metrics endpoint (Activer l'endpoint de métriques Prometheus) pour construire l'endpoint de métriques Prometheus dans le microservice, afin de monitorer l'exécution du Job ou de la Route, la mémoire de la JVM, la consommation du processeur etc. Par défaut, cette fonctionnalité est un pont entre tous les attributs JMX et les valeurs dans Prometheus. Pour plus d'informations concernant Prometheus, consultez la documentation Prometheus (uniquement en anglais) (en anglais). Notez que, pour les Jobs, cette option est opérationnelle à partir de la version 8.0.1-R2024-03.
-
Sélectionnez Local ou spécifiez une adresse distant basée sur l'installation de votre moteur Docker.
Note InformationsAvertissement : Si vous sélectionnez l'option Remote (Distant), assurez-vous que le deamon Docker est démarré avec un port distant.
-
Spécifiez le nom et le tag de votre image Docker.
Par défaut, le nom de l'image dérive du nom de projet et du nom de la Route ou du Job. Le tag de l'image est basé sur la version de la Route ou du Job. Vous pouvez spécifier un nouveau nom et un nouveau tag ici, ou bien personnalisez les paramètres par défaut globaux dans les paramètres du projet. Pour plus d'informations, consultez Personnaliser les paramètres de build d'images Docker.Note InformationsAvertissement : Les noms d'images Docker ne peuvent pas comporter de tirets bas (underscores). En conséquence, assurez-vous que le nom n'en contient pas.Note InformationsAvertissement : Le comportement actuel de l'image Docker dont le build s'effectue dans le Studio Talend est :
- Construisez l'image cible avec le mot-clé (tag) latest même si un mot-clé client (par exemple 0.1.2) est défini.
- Supprimez le mot-clé latest et son alias (par exemple 0.1.1), puis supprimez l'image avant de construire une nouvelle image.
- Donnez un mot-clé latest et un alias (par exemple 0.1.2) à votre nouvelle image de build.
En conséquence, l'ancienne image est toujours écrasée et il n'y a qu'une image ayant le mot-clé latest et son alias (par exemple 0.1.2) pour le Job dans le moteur Docker.
Pour conserver les anciennes images, vous pouvez configurer le nom de l'image avec le mot-clé dans le champ Image name (Nom de l'image) de l'assistant Publish (Publication), par exemple p1/job1:0.1.0. (Vous pouvez aussi configurer -Dtalend.docker.name=p1/job1:0.1.0 dans l'intégration continue). Le Studio Talend construit ensuite l'image avec le mot-clé attribué et ne supprime pas les images existantes.
- Spécifiez votre identifiant et votre mot de passe.
- Cliquez sur Finish pour commencer à publier votre image Docker dans le registre Docker spécifié.
Cette page vous a-t-elle aidé ?
Si vous rencontrez des problèmes sur cette page ou dans son contenu – une faute de frappe, une étape manquante ou une erreur technique – faites-le-nous savoir.
