Sélectionner les analyses à inclure dans le rapport
- Big Data Platform
- Cloud API Services Platform
- Cloud Big Data Platform
- Cloud Data Fabric
- Cloud Data Management Platform
- Data Fabric
- Data Management Platform
- Data Services Platform
- MDM Platform
- Real-Time Big Data Platform
Procédure
-
Cliquez sur Analysis List pour afficher la vue correspondante et cliquez sur le lien Select analyses pour ouvrir une boîte de dialogue listant toutes les analyses créées dans le dossier Analyses.
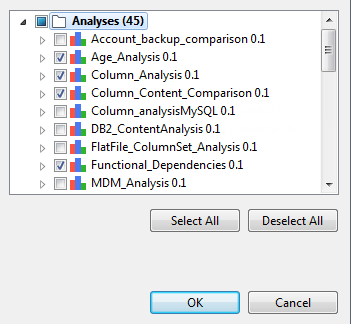
-
Dans la liste, cochez la case de l'analyse (des analyses) que vous souhaitez inclure dans le rapport puis cliquez sur OK.
Si vous sélectionnez une analyse de corrélation dans la liste, un message d'avertissement s'affiche et indique que l'analyse ne peut être intégrée au rapport car elle n'est pas supportée.Les analyses sélectionnées s'affichent dans le tableau de la section Analysis List (Liste des analyses).
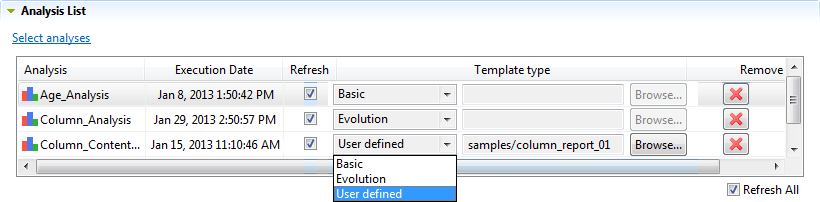 Les cases Refresh et Refresh All sont cochées par défaut. Cela signifie que toutes les analyses de la liste seront exécutées avant la génération du rapport, ce qui vous permet d'avoir les derniers résultats dans votre rapport même si l'une des analyses a été modifiée. Sinon, décochez la case à côté de l'analyse que vous ne souhaitez pas ré-exécuter avant de générer le rapport.Cocher ces cases permet également de mettre à jour dans le référentiel du Studio Talend le résumé des analyses listées, par exemple les valeurs des indicateurs, ainsi que l'heure d'exécution et sa durée. Vous pouvez également accéder au résumé de l'analyse dans la vue Analysis Results (Résultats de l'analyse) de l'éditeur d'analyse.
Les cases Refresh et Refresh All sont cochées par défaut. Cela signifie que toutes les analyses de la liste seront exécutées avant la génération du rapport, ce qui vous permet d'avoir les derniers résultats dans votre rapport même si l'une des analyses a été modifiée. Sinon, décochez la case à côté de l'analyse que vous ne souhaitez pas ré-exécuter avant de générer le rapport.Cocher ces cases permet également de mettre à jour dans le référentiel du Studio Talend le résumé des analyses listées, par exemple les valeurs des indicateurs, ainsi que l'heure d'exécution et sa durée. Vous pouvez également accéder au résumé de l'analyse dans la vue Analysis Results (Résultats de l'analyse) de l'éditeur d'analyse.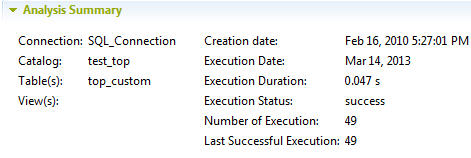 Cependant, les informations d'analyse dans le référentiel et dans la vue Analysis Summary ne sont pas mises à jour lors de la génération de rapports à l'aide d'un script de rapports ou du composant tDqReportRun. Ces deux manières de générer des rapports stockent les dernières valeurs de l'analyse dans le datamart et les affichent dans le rapport lui-même, mais se mettent pas à jour les valeurs de l'analyse dans le référentiel.Pour plus d'informations concernant l'utilisation d'un script de rapport afin de générer des rapports, consultez Générer et exporter un Job de rapport.Pour plus d'informations concernant l'utilisation du tDqReportRun pour générer des rapports, consultez Générer un Job pour lancer un rapport.
Cependant, les informations d'analyse dans le référentiel et dans la vue Analysis Summary ne sont pas mises à jour lors de la génération de rapports à l'aide d'un script de rapports ou du composant tDqReportRun. Ces deux manières de générer des rapports stockent les dernières valeurs de l'analyse dans le datamart et les affichent dans le rapport lui-même, mais se mettent pas à jour les valeurs de l'analyse dans le référentiel.Pour plus d'informations concernant l'utilisation d'un script de rapport afin de générer des rapports, consultez Générer et exporter un Job de rapport.Pour plus d'informations concernant l'utilisation du tDqReportRun pour générer des rapports, consultez Générer un Job pour lancer un rapport. - Facultatif : Cliquez-droit sur une analyse et sélectionnez Edit Analysis dans le menu contextuel pour ouvrir cette analyse dans l'éditeur. Effectuez les modifications sur les métadonnées de l'analyse et sauvegardez vos changements.
-
Dans la colonne Template type, cliquez sur la flèche et sélectionnez un type de modèle pour le rapport généré.
Option Résultats Basic Générer un rapport fournissant les statistiques collectées par l'analyse sélectionnée dans un rapport donné. Evolution Générer un rapport d'évolution contenant des informations affichant l'évolution, à travers le temps, des indicateurs de statistiques simples des analyses sélectionnées dans le rapport donné. Ce rapport permet de comparer les statistiques courantes et historisées afin de déterminer s'il y a eu dégradation ou amélioration des données analysées. User defined Utiliser un rapport personnalisé créé avec l'outil JasperReport et importé dans le Studio Talend. Lorsque vous sélectionnez User defined comme modèle pour le rapport à générer, vous devez cliquer sur le bouton Browse... à côté du champ et définir le chemin d'accès au modèle JRXML importé dans votre Studio Talend. Le chemin d'accès pointe vers l'emplacement où est sauvegardé le modèle JRXML dans la vue DQ Repository du Studio Talend. Le bouton Browse... ne parcourt que les modèles JRXML du référentiel de votre Studio Talend et non votre système de fichiers.
Pour plus d'informations concernant la gestion des modèles JRXML, consultez Importer les modèles JRXML dans le Studio Talend.
Cette page vous a-t-elle aidé ?
Si vous rencontrez des problèmes sur cette page ou dans son contenu – une faute de frappe, une étape manquante ou une erreur technique – faites-le-nous savoir.
