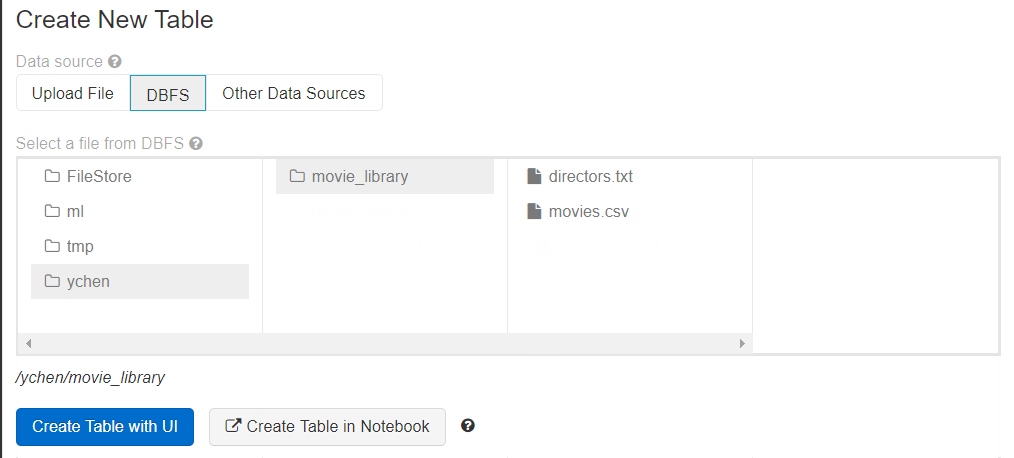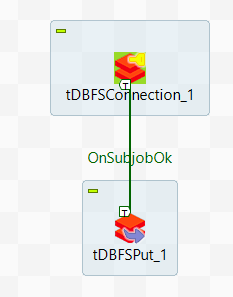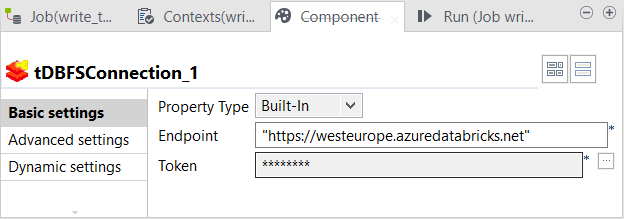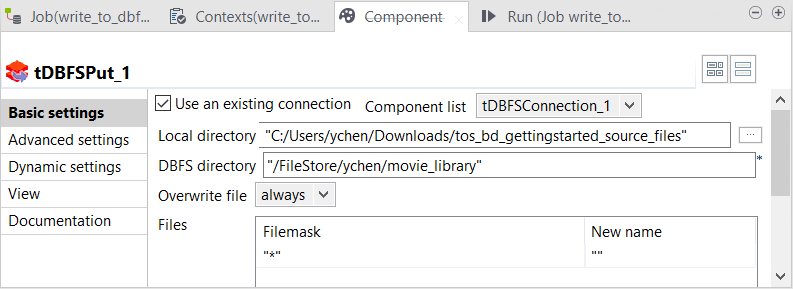Charger des fichiers dans DBFS (Databricks File System)
Charger un fichier dans DBFS permet à des Jobs Big Data de lire et traiter ce fichier. DBFS est le système de fichiers Big Data à utiliser dans cet exemple.
Dans cette procédure, vous allez créer un Job qui écrit des données dans votre système DBFS. Pour les fichiers nécessaires à ce scénario, vous pouvez télécharger tprtbd_gettingstarted_source_files.zip dans l'onglet Téléchargements du panneau de gauche de cette page .
Avant de commencer
-
Vous avez démarré votre Studio Talend et ouvert la perspective Integration .
Procédure
Résultats
Lorsque le Job est terminé, les fichiers chargés se trouvent dans DBFS, dans le répertoire spécifié.