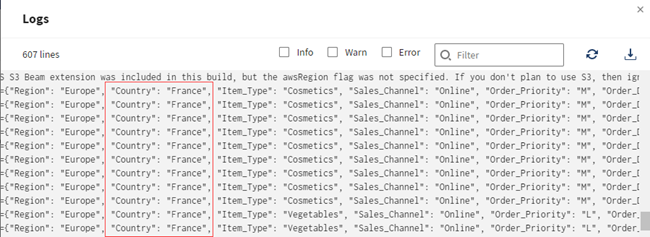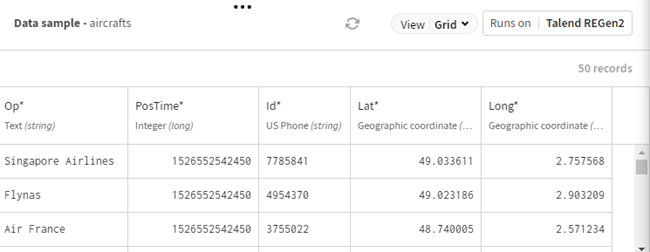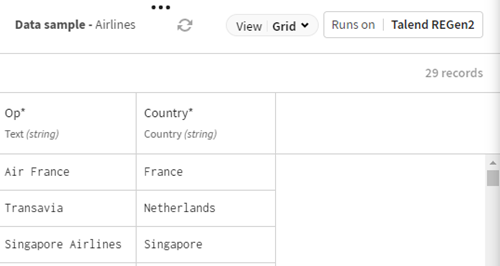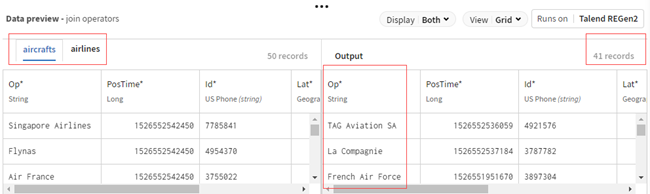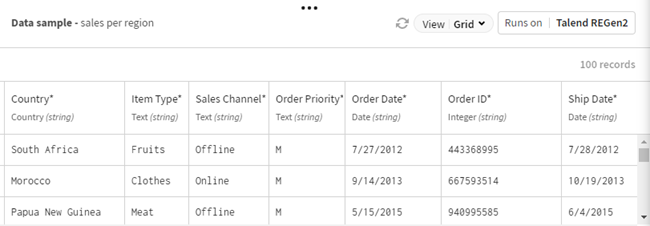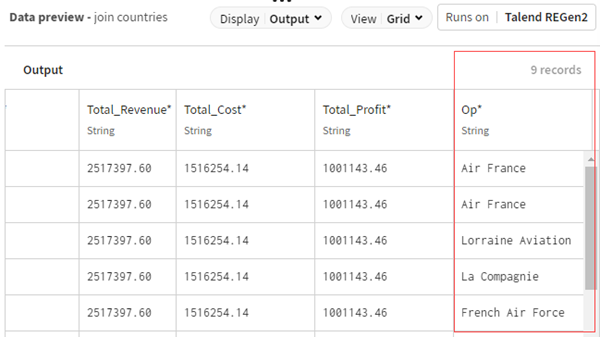Combiner les exploitants aériens français et les ventes en France
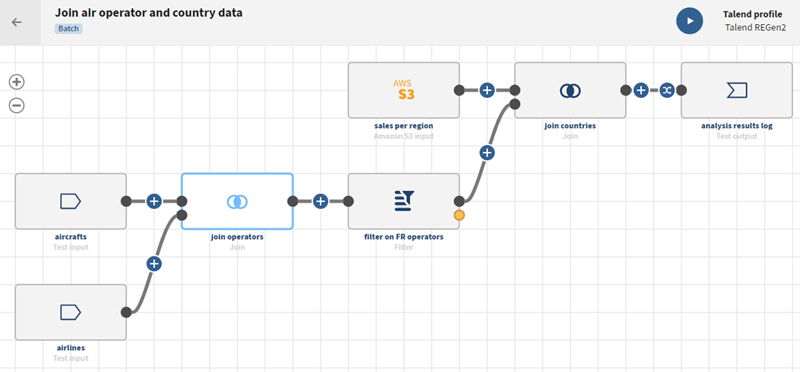
Avant de commencer
-
Vous avez précédemment créé une connexion au système stockant vos données source.
Ici, une connexion de test et une connexion à Amazon S3.
-
Vous avez précédemment ajouté le jeu de données contenant vos données source.
Le premier jeu de données de gauche contient les données relatives aux avions, comme les opérateurs, latitudes, longitudes. Le premier jeu de données de droite contient les données des compagnies aériennes à combiner aux données sources : exploitants et pays.
Le second jeu de données de gauche contient les données relatives aux ventes, comme les pays, régions, dates d'expédition. Le second jeu de données de droite contient le résultat de l'opération de la première jointure. Les données à combiner sont les données relatives aux pays.
-
Vous avez créé la connexion et le jeu de données associé qui contiendra les données traitées.
Ici, une connexion de test.
Procédure
Résultats