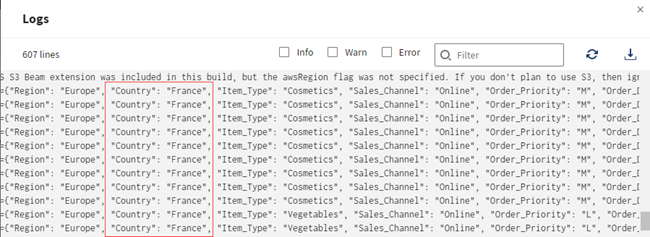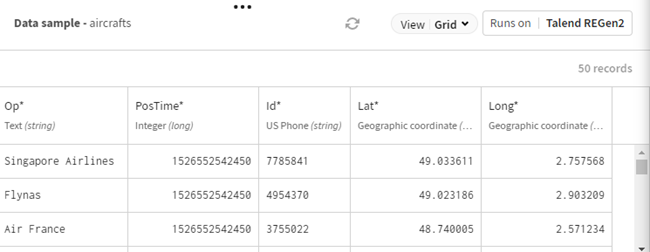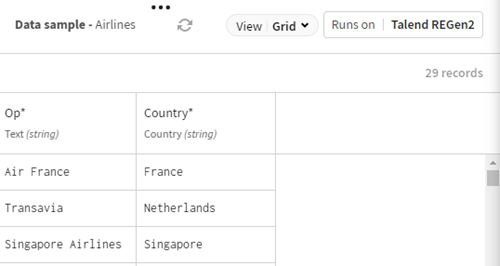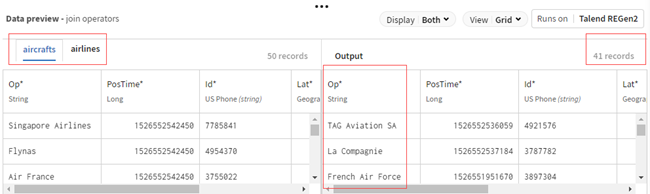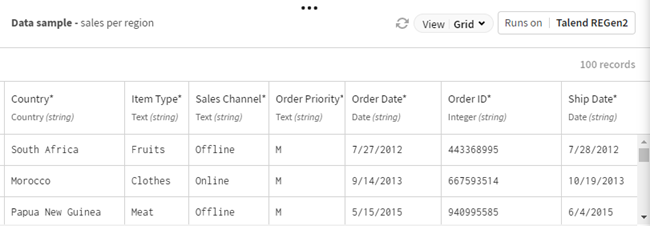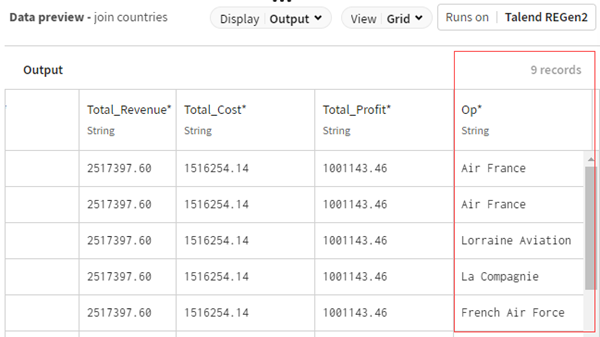Kombinieren französischer Luftfahrtbetreiber mit dem Umsatz in Frankreich
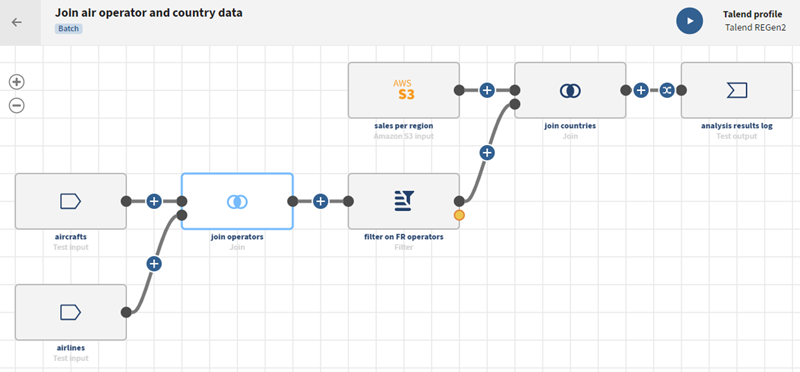
Vorbereitungen
-
Sie haben zuvor eine Verbindung zu dem System erstellt, in dem die Quelldaten gespeichert sind.
In diesem Beispiel eine Testverbindung und eine Amazon S3-Verbindung.
-
Sie haben zuvor den Datensatz hinzugefügt, der die Quelldaten enthält.
Der erste Datensatz von links enthält Daten zu den Luftfahrzeugen wie Betreiber, Breiten- und Längengrad, der rechte Datensatz von rechts enthält die Daten zu den Fluggesellschaften, die mit den Quelldaten kombiniert werden sollen: Betreiber und Länder.
Der zweite Datensatz von links enthält die Umsatzdaten wie Ländern, Regionen, Lieferdaten, der zweite Datensatz von rechts enthält das Ergebnis der ersten Join-Operation. Die zu kombinierenden Daten sind die Länderdaten.
-
Sie haben außerdem die Verbindung und den zugehörigen Datensatz erstellt, der die verarbeiteten Daten aufnehmen soll.
In diesem Beispiel eine Testverbindung.
Prozedur
Ergebnisse