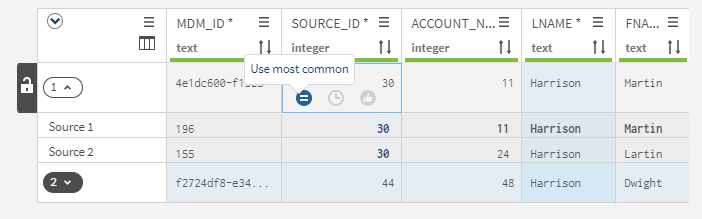Gérer les tâches de fusion créées par le rapprochement intégré
Les data stewards ayant des droits d'accès à la campagne Merging automatiquement créée dans Talend Cloud Data Stewardship doivent accéder aux tâches de fusion et fusionner manuellement les enregistrements en doublon dans un enregistrement maître. Cela renvoie les données résolues dans la zone de préparation (Staging Area) de Talend MDM Web UI.
Dans une campagne Merging, vous pouvez modifier uniquement les valeurs dans les champs maître. Les valeurs dans les champs source ne peuvent être modifiées.
Fusionner des valeurs de données et valider vos modifications fait passer la tâche à l'état Resolved (Résolue). Vous ne pouvez pas valider une tâche tant qu'elle a au moins une valeur invalide.
Dans cet exemple, les enregistrements en doublon proviennent de la solution Talend MDM, résultant des processus de rapprochement intégré utilisés pour valider les enregistrements clients par rapport à une règle de rapprochement.
Talend Cloud Data Stewardship détermine en premier les attributs à utiliser pour créer l'enregistrement maître selon les règles de consolidation créées dans la solution Talend MDM et déployées sur le serveur avec la campagne Merging. Cependant, il est possible que vous deviez modifier manuellement les règles de consolidation par attribut d'enregistrement ou que vous deviez saisir de nouvelles valeurs, afin d'avoir les enregistrements maître les plus précis et les plus fiables.
Avant de commencer
- Un administrateur MDM ayant un rôle de gestionnaire de campagne doit avoir validé les enregistrements clients et clientes dans Talend MDM Web UI afin de déployer dans Talend Cloud Data Stewardship les doublons nécessitant une intervention humaine.
- Un gestionnaire de campagne doit vous avoir autorisé l'accès à la campagne Merging.
-
Un gestionnaire de campagne doit vous avoir assigné des tâches dans la campagne. Sinon, vous pouvez vous attribuer des tâches.
Procédure
Résultats
Que faire ensuite
Un·e data steward dans Talend MDM Web UI doit exécuter la validation de la Staging Area à nouveau pour prendre en compte les modifications de statut des enregistrements.