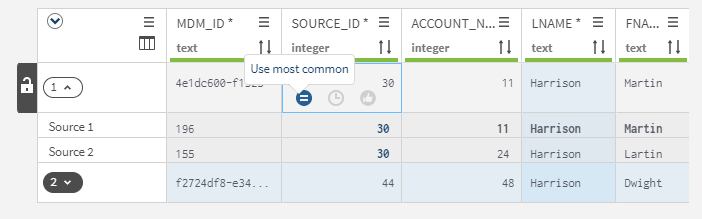Handling merging tasks created by integrated matching
Data stewards with access rights to the Merging campaign created automatically in Talend Cloud Data Stewardship need to access the merging tasks and manually merge duplicate records into one master record. This sends resolved data back to the Staging Area in Talend MDM Web UI.
In a Merging campaign, you can only modify values in the master fields, values in the source fields can not be modified.
Merging data values and validating your modifications transition the task to the Resolved state. You can not validate a task as long as it contains at least one invalid value.
In this example, duplicate records come from Talend MDM as a result of integrated matching processes used to validate customer records against a match rule.
Talend Cloud Data Stewardship determines initially which attributes to use to create the master record according to the survivorship rules created in Talend MDM and deployed on the server with the Merging campaign. However, you may need to manually modify survivorship rules per record attribute or enter completely new values to reach the most accurate and reliable master records.
Before you begin
- An MDM administrator with the campaign owner role has validated the customer records in Talend MDM Web UI to deploy to Talend Cloud Data Stewardship the duplicates which need human intervention.
- A campaign owner has granted you access to the Merging campaign.
-
A campaign owner has assigned you tasks in the campaign. Otherwise, you can assign the tasks to yourself.
Procedure
Results
What to do next
A data steward in Talend MDM Web UI needs to run the Staging validation again to take into account the change in the record status.