Import/export de modèles de Documents
La fonctionnalité d'import/export vous permet d'exporter un ou plusieurs modèles de documents depuis Talend DQ Portal et de les importer dans un Talend DQ Portal différent.
Il peut y avoir plusieurs raisons d'exporter un modèle de document, mais les cas les plus courants peuvent être des sauvegardes, des mises à jour vers une nouvelle version de la plateforme et les déploiements de modèles de documents depuis un environnement de développement vers un environnement de production.
Vous pouvez accéder à la vue d'import/export en cliquant sur l'élément Import/Export dans le menu Repository Management. Une fois que vous avez accédé à la page, vous pouvez voir les formulaires d'export et d'import, respectivement à gauche et à droite.
-
Vous devez déjà avoir accédé à Talend DQ Portal en tant qu'administrateur.
-
Au moins un modèle de document doit avoir été créé.
Pour exporter un modèle de document depuis votre environnement courant, procédez comme suit :
-
Dans la barre d'outils, cliquez sur l'icône
 et sélectionnez Import/Export.
et sélectionnez Import/Export.La page correspondante s'ouvre.
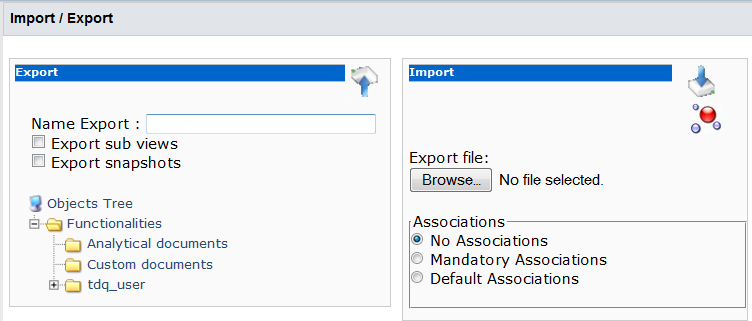
-
Dans le panneau Export, parcourez l'arborescence Objects Tree jusqu'au modèle de document que vous souhaitez exporter et cochez sa case.
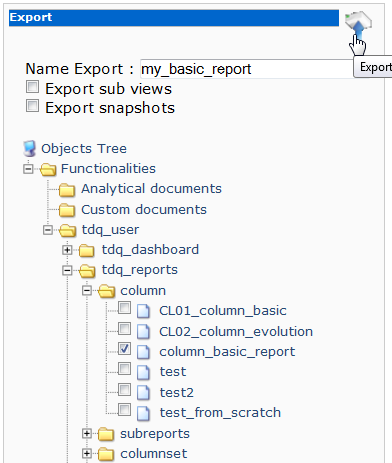
-
Dans le champ Name Export, saisissez un nom pour le modèle de document exporté.
-
Cochez les cases Export sub views et Export snapshots si vous souhaitez exporter les éléments correspondants avec le modèle de document sélectionné.
-
Cliquez sur l'icône d'export dans le coin supérieur droit du panneau Export.
Un message vous informant de la progression s'ouvre, puis un message de résultat s'affiche et vous demande de terminer l'opération d'export manuellement.
Le document exporté est sauvegardé dans votre environnement courant.
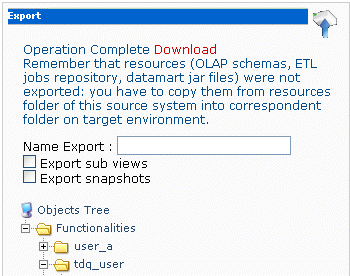
-
Cliquez sur Download pour ouvrir le document exporté ou le sauvegarder dans un répertoire spécifié, selon vos besoins, ou pour l'importer ultérieurement dans un environnement cible.
Pour importer un modèle de document dans votre environnement courant, procédez comme suit :
-
Dans la barre d'outils, cliquez sur l'icône
 et sélectionnez Import/Export.
et sélectionnez Import/Export.La page correspondante s'ouvre.
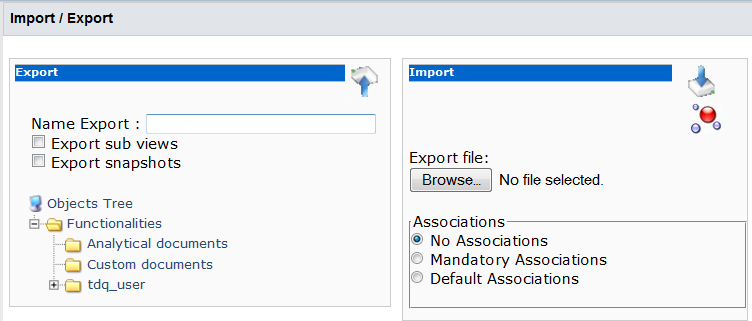
-
Dans le panneau Import, parcourez votre répertoire jusqu'au modèle de document zippé pour définir son chemin d'accès dans le champ Export file.
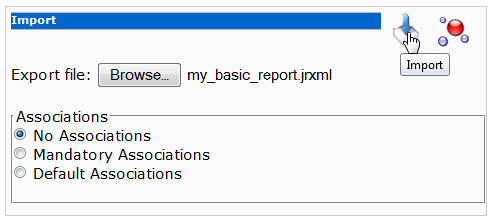
-
Dans la liste Association, sélectionnez l'un des modes d'association disponibles, si vous souhaitez importer des fichiers associés au modèle de document.
Vous pouvez cliquer sur l'icône
 dans le coin supérieur droit du panneau Import afin d'attacher tout nouveau fichier associé au document que vous souhaitez importer.
dans le coin supérieur droit du panneau Import afin d'attacher tout nouveau fichier associé au document que vous souhaitez importer. -
Cliquez sur l'icône d'import dans le coin supérieur droit du panneau Import.
Une nouvelle page s'ouvre et affiche les rôles associés au modèle de document importé et ceux déjà utilisés dans l'environnement courant.
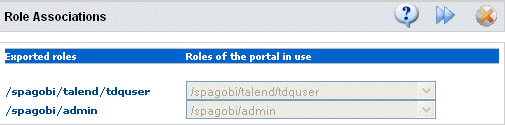
-
Cliquez sur le bouton
 pour ouvrir une nouvelle page affichant les associations de moteurs.
pour ouvrir une nouvelle page affichant les associations de moteurs. -
Dans la liste des moteurs, sélectionnez le moteur que vous souhaitez associer au modèle de document importé.
-
Cliquez sur le bouton
 pour ouvrir une nouvelle page affichant les associations des sources de données.
pour ouvrir une nouvelle page affichant les associations des sources de données. -
Dans la liste des sources de données, sélectionnez la source de données que vous souhaitez associer au modèle de document importé.
-
Cliquez sur
 pour ouvrir une nouvelle page affichant les conflits des métadonnées, s'il y en a, entre les éléments importés et ceux déjà utilisés dans l'environnement courant.
pour ouvrir une nouvelle page affichant les conflits des métadonnées, s'il y en a, entre les éléments importés et ceux déjà utilisés dans l'environnement courant. -
Cliquez sur le bouton
 pour retourner à la page Import/export.
pour retourner à la page Import/export.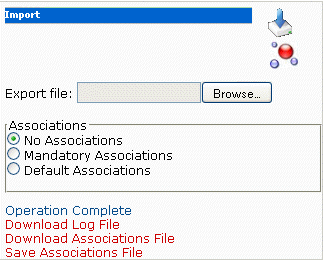
-
Si nécessaire, cliquez sur l'un des liens rouges affichés comme résultats de l'import, afin d'effectuer l'opération indiquée.
