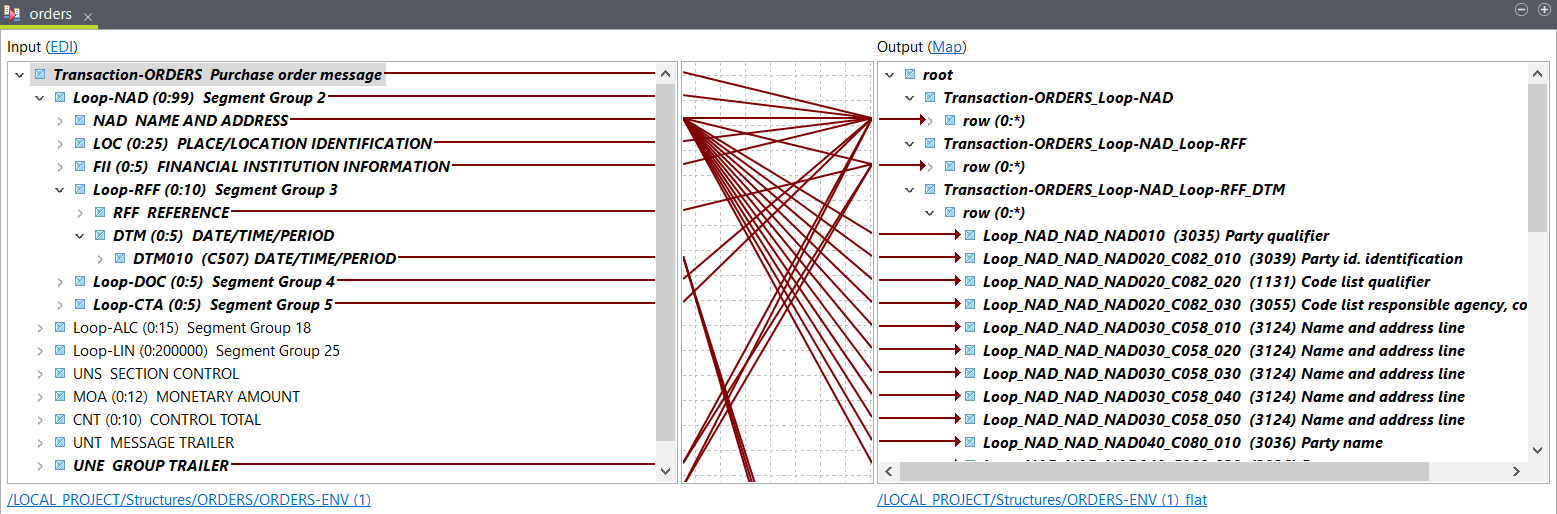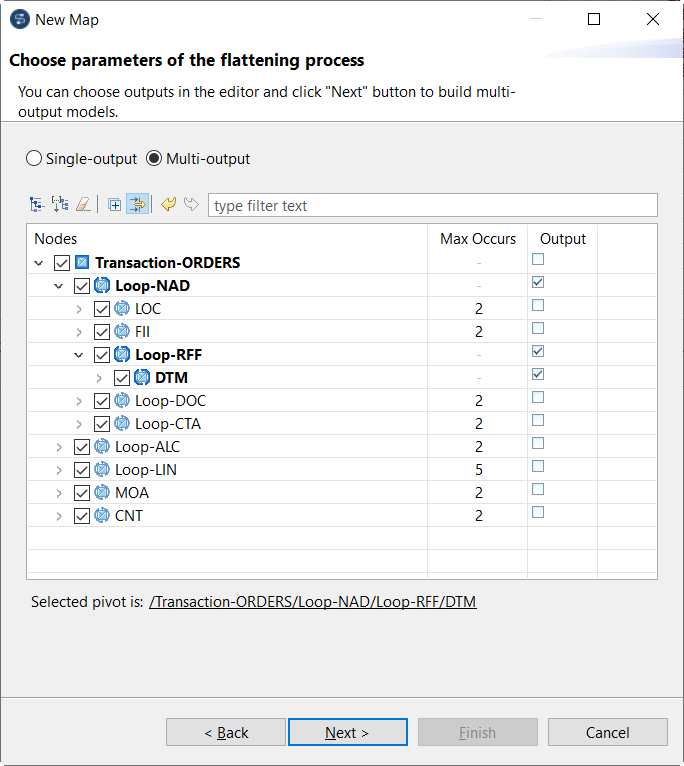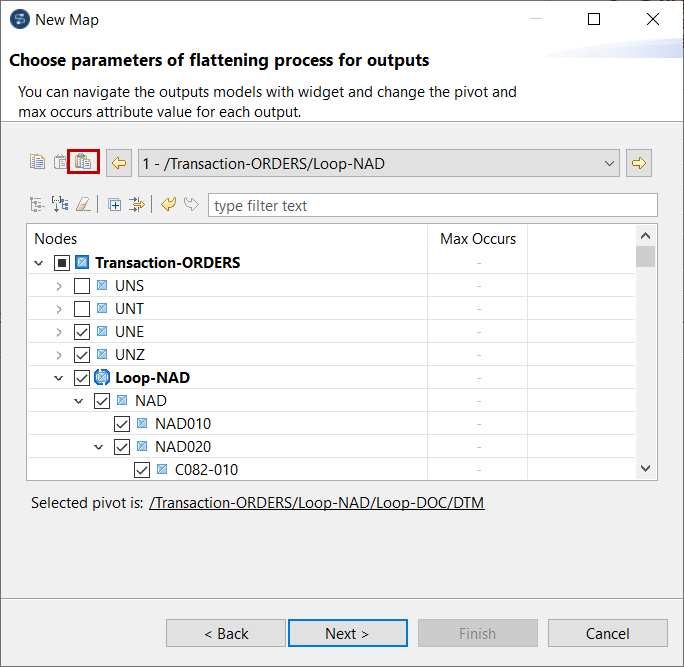Créer une map d'aplatissement avec plusieurs sorties
Avant de commencer
- Vous avez créé une structure hiérarchique.
Pourquoi et quand exécuter cette tâche
Dans cet exemple, la structure hiérarchique d'entrée a l'aspect suivant :
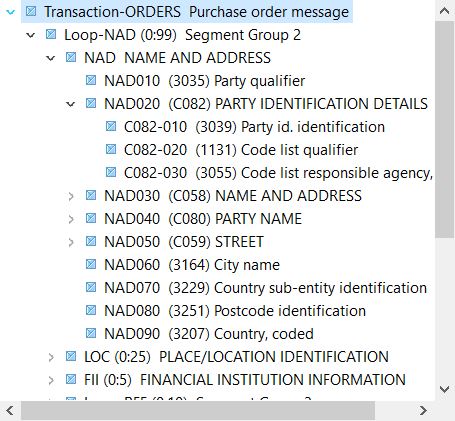
Procédure
Résultats
Votre map et vos structures de sortie sont créés. Dans le dossier sélectionné, une structure est créée pour chaque sortie et une autre structure est créée pour les combiner. La map s'ouvre et les éléments de la structure d'entrée sont automatiquement mappés aux éléments de la structure de sortie.
Dans cet exemple, elle a l'aspect suivant :