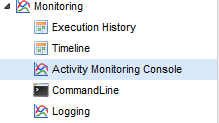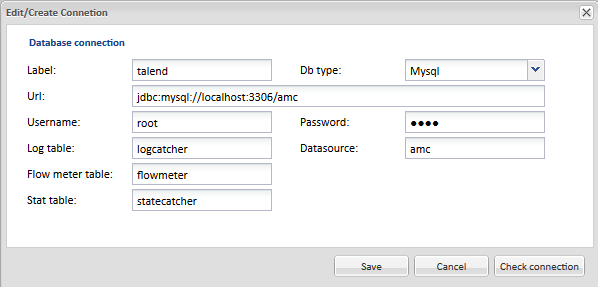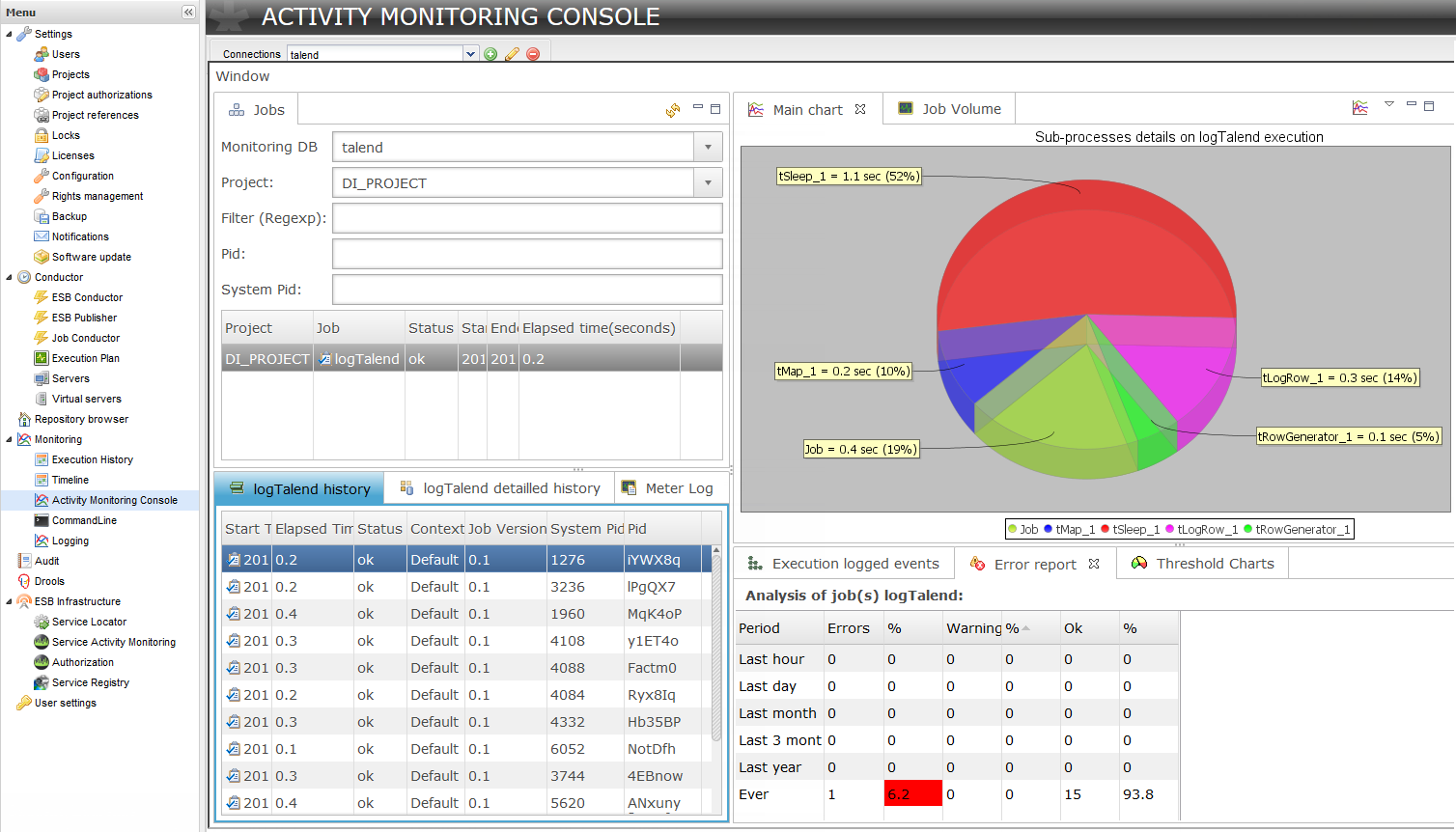Accès à la console de monitoring depuis Talend Administration Center (déprécié)
Pourquoi et quand exécuter cette tâche
Vous pouvez monitorer l'activité de vos Jobs Talend à partir de Talend Administration Center si des tables de base de données sont utilisées comme sources de données.
Pour accéder à Talend Activity Monitoring Console par l’intermédiaire de l’interface Talend Administration Center pour la première fois, procédez comme suit :
Prérequis : assurez-vous que l’URL AMC a été définie dans la page Configuration de Talend Administration Center au préalable. Pour plus d'informations, consultez le Guide d'utilisation de Talend Administration Center.
Procédure
Résultats
Si la liste Connections contient plusieurs connexions, sélectionnez la connexion active de la base de données dans laquelle vous avez sauvegardé les tables de log, puis visualisez les informations monitorées.
Pour plus d'informations concernant les différentes vue de monitoring, consultez Interface graphique de la console de monitoring.