Med kartor kan du visa data geografiskt.
Kartor har många sätt att presentera dina data. Du kan lägga till flera skikt till kartan för att visa olika typer av information på samma karta. Du kan ställa in en egen omfattning för platser så att om två platser har samma namn visas platserna och deras data korrekt. Du kan använda öka detaljnivån på dimensioner för att skapa en hierarki med geografiska områden för urvalet. Du kan begränsa en kartas panorering till en specifik vy och omfattning av kartan, såsom en intressant region som användare inte kan panorera eller zooma ut. Du han använda egna baskartor för kartan och använda icke-WGS-84 koordinater.
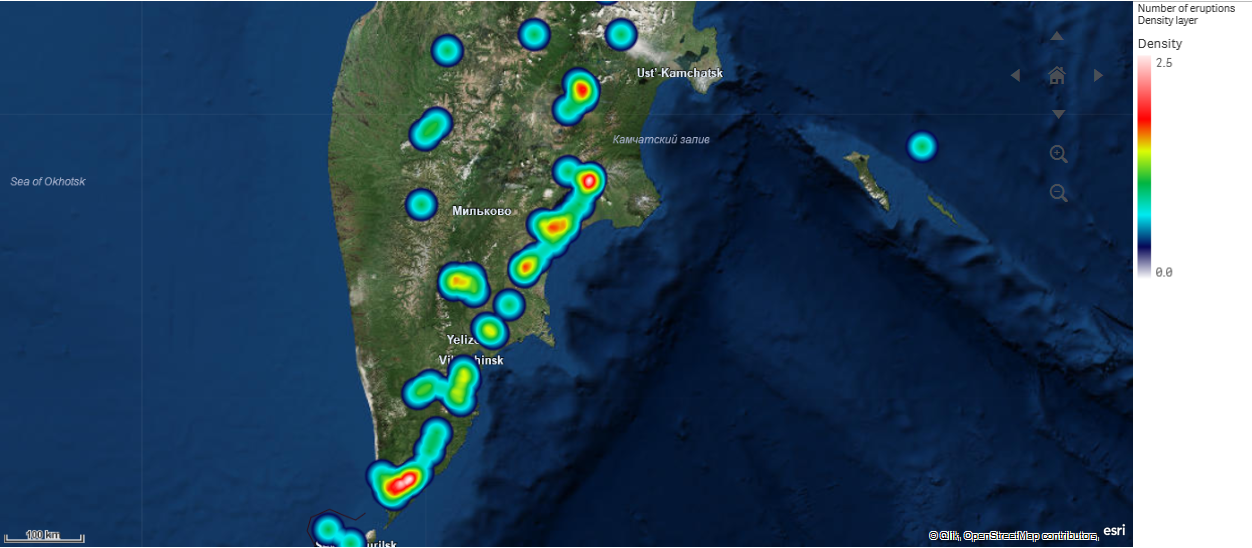
När ska kartor användas?
Du kan använda en karta för att visa den geografiska fördelningen av kontor, butiker och andra platser som är av intresse för verksamheten. Du kan visualisera inte enbart platser utan även försäljningsvärden och andra mått och visa värdeskillnaderna efter bubbelstorlek eller färg.
Fördelar
Kartan är en mångsidig visualisering som effektivt presenterar den geografiska fördelningen av nyckelvärden knutna till en plats eller en yta.
Nackdelar
Med ett stort antal värden kan det vara svårt att få en bra översikt. Värdena kan placeras ovanpå varandra och är eventuellt inte synliga förrän de zoomas in.
Baskarta
Baskartan är bakgrunden för de data som visas i dina skikt. Du kan välja en baskarta i Kartinställningar. Qlik Sense har fyra standardbaskartor:
- Standard: En OpenStreetMap-baserad karta.
- Blek: En blekare version av Standard.
- Mörk: En mörkare version av Standard.
- Satellit: En satellitbildskarta.
- Ingen: Ingen baskarta.
Du kan även lägga till egna anpassade baskartor genom att använda bakgrundsskikt. Du kan till exempel lägga till planritningen för en flygplats eller ett kontor som en anpassad baskarta.
Skikt
Skikt innehåller visualiserade dimensioner och mäter data som visas över kartan. Du kan stapla skikten ovanpå varandra. Du kan också kontrollera vilken zoomnivå olika skikt visas i eller ha skikt som bara visas om andra värden i en ökad detaljnivå väljs. Det gör det möjligt att skapa olika detaljnivåer när du gör dina val och zooma in och ut på intressanta områden på kartan. Följande skikt finns:
-
Punktskikt: Ett punktskikt lägger till överlägg av individuella platser på en karta och visar dem som former.
-
Ytskikt: Ett ytskikt visar områden på kartan som länder eller delstater. Med polygongeometri laddat i ett fält kan det presentera ett anpassat område.
-
Linjeskikt: Med ett linjeskikt kan du visa linjer mellan punkter på kartan.
-
Täthetsskikt: Med ett täthetsskikt kan du visualisera punkttätheten på en yta med en färgtoning.
-
Diagramskikt: Ett diagramskikt gör att du kan visa små cirkeldiagram eller stapeldiagram över platser på din karta.
-
Bakgrundsskikt: Med bakgrundsskikt kan du visa en anpassad baskarta för kartvisualiseringen.
Skikt som använder hierarkiska dimensioner kan användas för att skapa hierarkiska skikt. Med hierarkiska skikt kan du söka dig nedåt i olika hierarkiska dimensioner i ett enda eller flera skikt. Du kan till exempel växla mellan ytskikt och punktskikt efter hand som du gör urval. Mer information finns i Hierarkiska skikt. En exempelkarta som använder hierarkiska dimensioner och skikt finns i Kontrollera synliga kartdata med hierarkiska skikt.
Platsdata för kartskikt
Kartor stöder flera sätt att fastställa platser i ett skikt. Du kan använda dimensionen som läggs till i skiktet. Eller också kan du specificera fält som innehåller platsdata för skiktet, om inte skiktets dimension innehåller geografiska data. I Plats-egenskaperna kan du specificera ytterligare parametrar för platsfältet, till exempel lägga till ytterligare fält med information om land eller administrativt område. Till exempel om du har ett fält med anpassad områdesgeometri och ett fält som innehåller namnen på anpassade områden, kan du ställa in namnfältet som dimension och sedan ställa in områdets geometrifält som platsfält i Plats i kartegenskaper.
Platser kan antingen vara geometri eller namn på platser, som t.ex. namn på länder, regioner, orter, postnummer m.m. Skiktplatser kan definieras med fält som innehåller namn och koder. Qlik Sense kan identifiera följande platstyper:
- Namn på kontinenter
- Namn på länder
- ISO alfa 2 landskoder
- ISO alfa 3 landskoder
- Första ordningens administrativa områdesnamn, som namn på delstater eller provinser
- Andra ordningens administrativa områdesnamn
- Tredje ordningens administrativa områdesnamn
- Fjärde ordningens administrativa områdesnamn
- Postnummer
- Stad, by eller andra namn på bebodda områden
- IATA flygplatskoder
- ICAO flygplatskoder
Platstillgänglighet kan variera enligt land. Om nämnd plats inte är tillgänglig kan du använda koordinater eller områdesdata för platsen.
Qlik Sense använder kart- och platsdata från erkända ledare inom sina fält som använder accepterade metodologier och bästa praxis när de visar gränser och landsnamn i sina kartor. Qlik Sense ger flexibilitet så att användare kan integrera sina egna separata bakgrundskartor. Om standardkartorna inte passar erbjuder Qlik Sense alternativet att ladda bakgrundskartor, gränser och områden som kunder bedragit med.
Geometrier kan antingen läggas till vid laddningstillfället med en dataprepareringstjänst eller laddas från geografiska källor som KML. Punktskikt stöder också latitud och longitud i separata fält. För ytskikt kan områden definieras med geometrier från en geografisk datakälla som KML-källor. Mer information finns i Läs in egen kartdata. Linjeskikt stöder samma punktdata som punktskikt. Linjeskikt stöder också strängar med linjegeometrier i GeoJSONLineString- eller MultiLineString-format.
Om du använder en anpassad karta i ett bakgrundsskikt som använder icke-WGS-84 koordinater kan du använda ett fält med platser definierade i koordinatsystemet som kartan använder (antingen grader eller meter). Mer information finns i Använda icke-WGS-84 koordinatsystem.
Skapa kartor
Du kan lägga till en karta på arket som du redigerar.
Gör följande:
-
Från resurspanelen drar du en tom karta till arket.
-
Välj Baskarta från Kartinställningar.
-
Lägg till skikt på din karta från Skikt i Egenskapspanelen.
Skikt placeras ovanpå skikt av samma typ. Du kan ange skiktens ordning genom att dra skikt uppåt och nedåt i listan. Skiktet högst upp på din lista läggs även överst de andra skikten på din karta.
Information om hur du konfigurerar skikt finns i:
När kartan har skapats kan du kan justera utseende och andra inställningar för den och dess skikt i egenskapspanelen. Mer information om inställningar finns här Egenskaper för kartor.
Begränsa platsomfattning i kartskikt
Som standard söker Qlik Sense en bred omfattning av platser för platsfältet när namn används. I de fall där det finns flera möjliga matchningar kan du behöva begränsa omfattningen av sökta platser för att säkerställa att Qlik Sense visar önskad plats.
Gör följande:
- Klicka på Plats i Skikt i Egenskapspanelen.
- Ställ in Platsens omfattning till Anpassad.
- Efter Platstyp, välj den typ av data som finns i fältet eller uttrycket som valts som Platsfält.
- Alternativt kan du efter Land, ange ett fält, uttryck eller en text som anger det land där platserna i Platsfältet finns.
- Alternativt kan du efter Administrativt område (nivå 1), ange ett fält, uttryck eller en text som anger det administrativa område på första nivå som platserna i Platsfältet finns.
- Alternativt kan du efter Administrativt område (nivå 2), ange ett fält, uttryck eller en text som anger det administrativa område på andra nivå som platserna i Platsfältet finns.
Begränsa panorering på kartan
Du kan begränsa panoreringsinställningarna på kartan för att begränsa kartvyn till ett visst område, som en specifik region. När du begränsar panoreringen på en karta låser du kartan till aktuell vy. Karta zoomar inte ut mer än aktuell vy. Du kan inte panorera kartan utöver gränserna för aktuell vy. Om du zoomar in kan du panorera men du är begränsad till panoreringsgränsen.
Gör följande:
- Klicka på Utseende i egenskapspanelen.
- I Presentation ställer du in Begränsa panoreringsnavigering till Anpassad.
- Ställ in kartan för den vy du vill ha till hur du vill begränsa panoreringen.
- Klicka på Ställ in panoreringsgräns.
Du kan växla inställd panoreringsgräns på eller av med Begränsa panoreringsnavigering. Du kan radera sparad panoreringsgräns genom att klicka på Radera panoreringsgräns.
Använda icke-WGS-84 koordinatsystem
Om du har data och en bakgrundskarta i en annan projektion än WGS-84, ska du ställa in baskartan till Ingen, lägga till bakgrundskartan som ett bakgrundsskikt och sedan ställa in projektionen till att använda icke-definierade grader eller meter beroende på det längdmått som används i baskartan.
Om icke-WGS-84 koordinater används måste du använda geometrier som laddats i ett fält. Platsnamn får inte användas.
Gör följande:
- Klicka på Kartinställningar i egenskapspanelen.
- I Baskarta, välj Tom (användardefinierat grader) eller Tom (användardefinierat meter).
-
Välj Bakgrundsskikt.
-
Ange URL:en till en slippy map-server efter URL.
Till exempel http://a.tile.opencyclemap.org/cycle/${z}/${x}/${y}.png .
-
Ange kartans attribueringssträng efter Attribuering.
Exempel: © <a href='http://www.opencyclemap.org/' target='_blank'>OpenCycleMap</a>. Map data © <a href='http://www.openstreetmap.org/copyright' target='_blank'>OpenStreetMap</a> contributors.
- Klicka på Lägg till skikt i Skikt.
- Välj typ av skikt.
- I Dimensioner, klicka på Lägg till och välj ett fält som innehåller data i kartans koordinatsystem.
