Cor por expressão
Colorir por expressão define cores usando uma expressão definida pelo usuário. Ao colorir por expressão, você pode definir tanto que cores usar quanto quais valores usar com elas, proporcionando mais controle sobre como as cores são usadas na visualização.
Por exemplo, você pode destacar valores de determinado interesse, ou diferenciar entre valores dentro de diferentes intervalos de valor. A opção de colorir por expressão também pode ser usada para colorir uma visualização por valores não incluídos dentro de uma visualização, como ao colorir produtos e a soma de suas vendas mensais por país de origem do produto.
Ao selecionar para colorir Por expressão, é possível optar por usar a expressão como um código de cor ou definir como as opções de cor Por medida são aplicadas à visualização usando uma expressão.
As seguintes visualizações suportam cor por expressão:
- Gráfico de barra
- Gráfico de combinação
- Gráfico de KPI
- Gráfico de linhas
- Mapa
- Gráfico de pizza
-
Tabela dinâmica
- Gráfico de dispersão
-
Tabela
- Mapa de árvore
Você também pode usar Cor por expressão para definir uma cor de fundo em uma pasta. Para obter mais informações, consulte Estruturando um aplicativo usando pastas.
Colorir por expressão como um código de cor
Por padrão, se você optar por colorir por expressão, a opção A expressão é um código de cor é habilitada. Se você ativou essa opção, sua expressão deve incluir um código de cor em um formato de expressão compatível para definir as cores para uso. O uso desse método lhe proporciona controle manual sobre as cores de visualização, além das condições para as cores empregadas em uma visualização. Com tabelas normais e dinâmicas, é possível usar expressões para definir a cor de fundo e a cor de texto de colunas.
Exemplos
A seguir estão alguns exemplos que mostram o que você pode fazer com expressões por cor.
Exemplo: Colorir por intervalo de cores aleatório
argb(255,rand()*255,rand()*255,rand()*255)
Este exemplo usa a cor ARGB. Ele começa com um valor alfa que define opacidade total e, em seguida, usa a função rand() para gerar valores aleatórios para as cores vermelho, verde e azul, criando uma cor aleatória.
Exemplo: Colorir por valor de medida única
if(sum([Budget Amount]) > 1000000, 'cornflowerblue', magenta())
Neste exemplo, existe uma condição. Se sum([Budget Amount]) for maior que 1 milhão, os valores de medidas correspondentes serão coloridos em 'cornflowerblue'. Caso contrário, eles serão coloridos em magenta.
'cornflowerblue' é a palavra-chave de cor da cor rgb(100, 149, 227).
magenta() é a função de cor Qlik Sense que gera a cor magenta.
Exemplo: Colorir por valor de medida única usando uma expressão agregada
if(avg(Value) > avg(Total aggr(avg(Value), Name)), Blue(), Brown())
Neste exemplo, existe uma condição. Se o valor de avg(Value) for maior que o valor de avg(Value) agregado de toda a tabela, o valor de medida correspondente será colorido em azul. Se o valor de avg(Value) for menor que o valor de avg(Value) agregado de toda a tabela, o valor de medida correspondente será colorido em marrom.
Exemplo: Colorir por múltiplos valores de medida
if(Sum(Sales) > 3000000, 'green', if(Sum(Sales) > 2000000, 'yellow', if(Sum(Sales) > 1000000, 'orange', red())))
Neste exemplo, há várias condições. Se a Soma(Vendas) for superior a 3.000.000, então os valores de medida correspondente serão coloridos em verde. Se a Soma(Vendas) estiver entre 2.000.000 e 3.000.000, então os valores de medida correspondente serão coloridos em amarelo. Se a Soma(Vendas) estiver entre 1.000.000 e 2.000.000, os valores de medida correspondente serão coloridos em laranja. Todos os outros valores de medida serão coloridos em vermelho.
Exemplo: Cor por múltiplas dimensões
if([CompanyName]= 'A Corp', rgb(100, 149, 227), if([CompanyName]= 'B Corp', rgb(100, 149, 200), if([CompanyName]= 'C Corp', rgb(100, 149, 175), if([CompanyName]= 'D Corp', rgb(100, 149, 150), 'grey'))))
Nesse exemplo, a expressão é usada para definir uma cor RGB para cada valor de dimensão específico no campo CompanyName.
Exemplo: Colorir fonte de objeto de tabela e fundo por valor de medida.
if(Sum([Sales]) < 10000, 'red', green())
if(Sum([Sales]) > 200000, 'gold', )
Neste exemplo, duas expressões são usadas para colorir o plano de fundo e o texto da coluna Sales. Os valores de medida em Sales que são inferiores a US$ 10.000 têm uma cor de fundo vermelho, todos os outros valores têm um fundo verde. Além disso, os valores superiores a US$ 200.000 têm a cor do texto 'gold'.
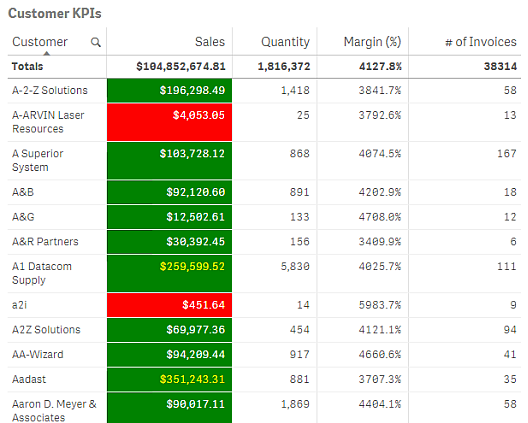
Colorir por expressão sem um código de cor
Você pode colorir por expressão sem uma cor ao desabilitar a opção A expressão é um código de cor ao habilitar as cores por expressão. Nesse método de colorir, a expressão é usada para avaliar um valor numérico que é gravado em relação a um gradiente de gráfico Por medida, tratando a expressão como uma medida ao colorir por medida.
Exemplo:
100*Sum([Sales Margin Amount])/Sum([Sales Amount])
Nesse exemplo, os gráficos teriam gradientes de cor Por medida aplicados a eles com base no percentual de margem de lucro calculado na expressão.
Formatos de expressão suportados
Os formatos a seguir são suportados quando você cria expressões.
RGB
Com cores RGB, você insere um valor inteiro entre 0 e 255 (ou uma expressão que resulte neste valor) para cada uma das cores vermelho, verde e azul. A cor resultante é produzida misturando as três cores.
Exemplo:
rgb(0,0,255)
Este exemplo gera a cor azul. Muitas das cores RGB têm uma palavra-chave correspondente em texto sem formatação que pode ser usada no lugar do código RGB. Se você usar 'blue' como expressão, obterá exatamente a mesma cor. Números hexadecimais também têm suporte, e a cor azul tem os caracteres '#0000ff'.
ARGB
O modelo de cor ARGB tem o mesmo suporte que o modelo de cor RGB, mas o estende com um valor alfa adicional para definir a opacidade de uma cor.
Exemplo:
argb(125,0,0,255)
O primeiro valor (125) define o valor alfa. O valor 0 gera transparência total e o valor 255, opacidade total.
HSL
Em HSL, a cor é definida por um valor de tonalidade, um valor de saturação e um valor de luminosidade. Você usa valores entre 0 e 1. A tonalidade é representada como um ângulo do círculo de cor (ou seja, o arco-íris representado em um círculo). A Saturação é completa com o valor 1 e um tom de cinza com o valor 0. A Luminosidade é branca com o valor 1 e preta com o valor 0. O valor de 0,5 é comumente utilizado.
Exemplo:
hsl(0,0.5,0.5)
Este exemplo gera uma cor vermelha com saturação e clareza médias.
Palavras-chave de cor
O Qlik Sense oferece suporte W3C a palavras-chave de cor recomendadas. Com palavras-chave de cor, cores específicas são definidas por um nome que corresponda a um valor hexagonal RGB. Insira um nome de cor na expressão para usar a cor.
Use os links a seguir para saber mais sobre palavras-chaves de cores W3C:
http://www.w3.org/TR/CSS21/syndata.html#value-def-color
https://developer.mozilla.org/en-US/docs/Web/CSS/color_value
Exemplo:
'cornflowerblue'
Este exemplo gera uma cor azul com o valor hexadecimal de #6495ed e um valor RGB de (100, 149, 237).
Qlik Sense funções de cor
As funções de cores a seguir podem ser usadas em expressões ao colorir por expressão.
- black()
- darkgray()
- lightgray()
- white()
- blue()
- lightblue()
- green()
- lightgreen()
- cyan()
- lightcyan()
- red()
- lightred()
- magenta()
- lightmagenta()
- brown()
- yellow()
Criando uma expressão
Você cria expressões para cores no painel de propriedades.
Faça o seguinte:
-
No painel de propriedades, abra Aparência > Cores e legenda.
-
Clique no botão Cores para mudar para Personalizar.
-
Na lista suspensa, selecione a opção Por expressão.
Uma caixa de texto de expressão é aberta.
-
Insira sua expressão na caixa de texto ou clique em
para abrir o editor de expressão.
Se a expressão for válida, a visualização será atualizada.
