可以添加筛选器窗格来控制在工作表的可视化中显示的数据。筛选器窗格一次可以筛选多个维度的数据。
例如,如果有一段时间内的销售额图表,则可使用筛选器窗格限制图表中的数据,以便仅显示所选时间段中的销售额、某些产品分类中的销售额以及某个地区中的销售额。
在添加某维度后,可将其置于上一个维度右侧,或上一个维度下面,具体取决于可用空间。只要有足够的空间,维度就会显示为展开的列表。如果没有足够的空间,先添加的维度会变为筛选器窗格。
已在维度 Year、Quarter 和 Month 中选择选择项。
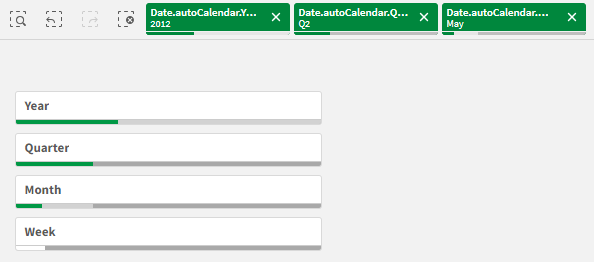

适用场景
使用筛选器窗格时,可以轻松选择多个选择项来定义数据集,就像您需要的一样。借助定义明确的数据集,可以探索您特别感兴趣的数据。
通过使用筛选器窗格中的选择菜单选项(选择可能项、选择替代项和选择排除项),可以调整数据集以及比较这些结果和之前的选择项。
优势
筛选器窗格适用于选择选择项以及定义数据集。但它们还会显示不同值之间的关系、关联。绿色、白色和灰色反映了存在(和不存在)的数据关联。通过分析这些关联,您可以发现新内容,例如,某销售代表有太多客户,或某地区缺乏销售代表。
缺点
当维度包含大量值时,可能更难以管理数据。
创建筛选器窗格
您可以在编辑的表格上创建筛选器窗格。
在筛选器窗格中,最多可使用 1000 个维度。
执行以下操作:
-
从资产面板中,将空筛选器窗格拖动到表格。
-
单击添加维度,然后选择维度或字段。
-
如果您要添加更多维度,再次单击添加维度。
创建新筛选器窗格时,可能需要在属性面板中调整其外观和其他设置。
设置筛选器窗格的样式

在属性面板中的外观下有大量样式设定按钮可供您使用。
单击外观>演示文稿下的样式以进一步自定义图表的样式。样式面板包含筛选器窗格和列表框选项卡下的各个部分。筛选器窗格选项卡上的设置应用筛选器窗格的样式,列表框选项卡上的设定应用筛选器窗格内所有列表框的样式。
您可以通过单击每个部分旁的 重置样式。单击
重置所有将重置筛选器窗格和列表框中的样式。
有关设置单个可视化样式的常规信息,请参见将自定义样式应用于可视化。
自定义文本
可以在外观 > 常规下设置标题、副标题和脚注的文本。若要隐藏这些元素,请关闭显示标题。
图表上不同标签的可见性取决于特定于图表的设置和标签显示选项。这些可以在属性面板中进行配置。
您可以设置图表中显示的文本的样式。
执行以下操作:
在属性面板中,展开外观部分。
在外观 > 展示下,单击
样式。
在筛选器窗格选项卡上,设置以下文本元素的字体、强调样式、字体大小和颜色:
标题
副标题
脚注
在列表框选项卡上,设置以下文本元素的字体、强调样式、字体大小和颜色:
标题:设置列表框标题的文本样式。
内容:设置列表框值的文本样式。
单击自动对比度颜色复选框,以使用与列表框值的选择状态具有更高对比度的颜色自动覆盖所选颜色。
自定义背景
您可以自定义筛选器窗格背景、标题区域的背景以及列表框的背景。筛选器窗格和列表框背景可以按颜色和图像设置,而标题区域的背景可以设置为单一颜色。
在样式面板中,可以配置背景选项。
设置筛选器窗格背景
图表的筛选器窗格背景包括标题区域以及筛选器窗格本身,该窗格部分被列表框覆盖。
执行以下操作:
在属性面板中,展开外观部分。
在外观 > 展示下,单击
样式。
在样式面板的筛选器窗格选项卡上,您可以选择背景颜色(单色或表达式),并且也可将背景设置为媒体库中的图像。
使用背景色时,请使用滑块调整背景的不透明度。
使用背景图像时,可以调整图像大小和位置。
设置列表框背景
您可以设置列表框的背景样式。此样式适用于筛选器窗格中的所有列表框。
在属性面板中,展开外观部分。
在外观 > 展示下,单击
样式。
在样式面板的列表框选项卡上,您可以选择背景颜色(单色或表达式),并且也可将背景设置为媒体库中的图像。
使用背景图像时,可以调整图像大小和位置。
为选择状态着色
列表框值的每个选择状态都可以被指定特定的颜色。此着色将应用于列表框值的背景。
执行以下操作:
在属性面板中,展开外观部分。
在外观 > 展示下,单击
样式。
在样式面板的列表框选项卡上的选择状态下,为每个选择状态设置颜色:
已选择
替代
个已排除
选定排除
可能
自定义边框和阴影
您可以自定义图表的边框和阴影。
执行以下操作:
在属性面板中,展开外观部分。
在外观 > 展示下,单击
样式。
在样式面板的筛选器窗格选项卡上的边框下,调整轮廓大小以增加或减少图表周围的边框线。
选择边框的颜色。
调整拐角半径以控制边框的圆度。
在筛选器窗格选项卡的阴影下,选择阴影大小和颜色。选择无以移除阴影。
自定义筛选器窗格中的各个列表框
筛选器窗格可以包含一个或多个列表框,用于筛选指定字段的维度值。将字段添加到筛选器窗格中,然后在属性面板中按照符合您偏好的顺序重新排列字段。
筛选器窗格中的每个字段都有自己的列表框,其中显示了各个字段值。筛选器窗格中的每个列表框都可以通过其独特的属性进行自定义。要自定义列表框,您需要在编辑工作表时打开高级选项。
执行以下操作:
在工作表上创建筛选器窗格。
在筛选窗格中添加一个字段,为该字段创建一个新的列表框。
在“属性”面板的数据下,单击您刚才添加的字段。
这将展开列表框属性面板,您可以在其中自定义列表框的设计。
筛选器窗格中单个列表框的列表框属性面板。
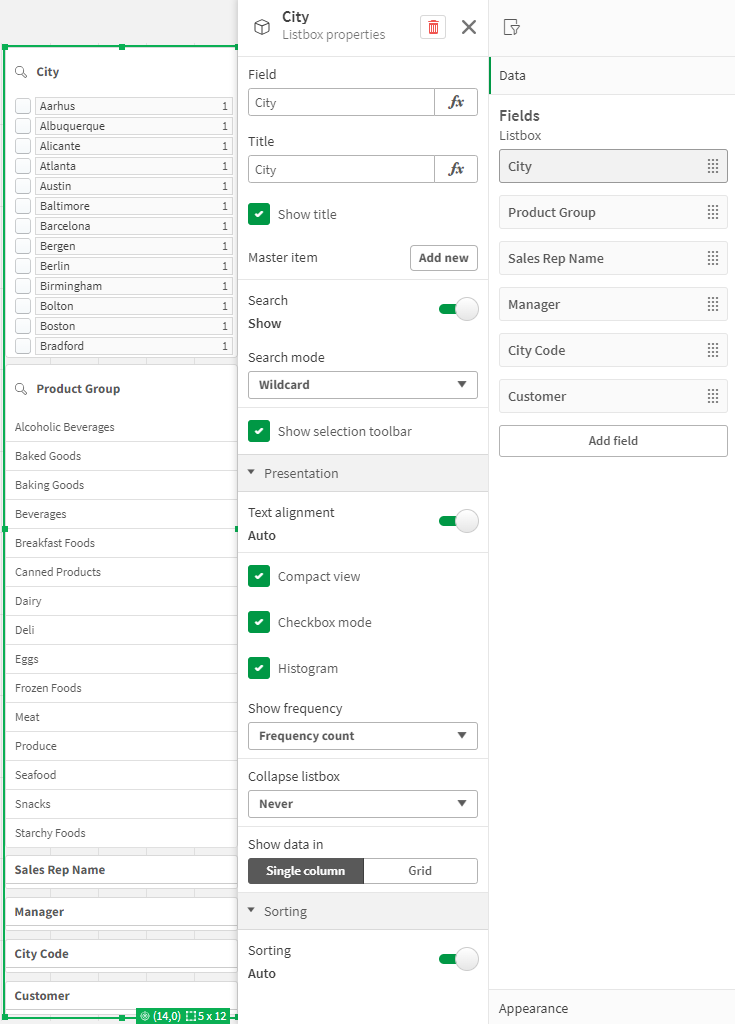
配置搜索选项
在列表框属性中,可以选择用户是否可以在筛选器窗格中的每个列表框中搜索单个字段值。您也可以将默认搜索模式从普通切换到通配符。通配符将默认通配符 (*) 添加到搜索字段。
在筛选器窗格中浓缩信息
列表框属性中有多种设置可用于帮助您自定义每个列表框在筛选器窗格中所占的空间。
实现紧凑视图
要删除每个维度值之间的空格,请选中演示下的紧凑视图复选框。
调整折叠行为
您可以调整列表框在筛选器窗格中显示为展开还是折叠。当列表框被折叠时,可以单击以临时展开它以查看和应用所选内容。
无论选择何种折叠行为,筛选器窗格中每个列表框的确切行为都取决于许多因素。其中包括它相对于筛选器窗格中其他列表框的配置以及可用空间。有关详细信息,请参阅显示限制。
若要调整折叠行为,请在折叠列表框下拉菜单中选择一个选项。此项位于演示下。提供以下选项:
自动:根据可用空间和与筛选器窗格中其他列表框相关的配置,列表框会自动调整为展开或折叠。列表框默认为此选项。
始终:列表框始终会折叠。它可能被放置在下拉菜单中,以获取其他尺寸。
从不:列表框从不折叠。它可能仍被放置在下拉菜单中,以获取其他尺寸。
更改选择行为
您可以调整列表框属性中的几个不同设置,以自定义在列表框中进行选择的方式。
启用复选框模式
如果在列表框属性中的演示下选择复选框模式,则列表框将切换到每个维度值由复选框表示的视图。在此模式下,通过单击每个项目旁边的复选框进行选择,而不是采用默认行为,即允许单击和拖动一次选择多个值。
如果已为资产面板中的字段应用始终一个选定值,则将使用单选按钮而不是复选框。功能是相同的。
切换选择工具栏
默认情况下,当您在列表框中进行选择时,会显示一个选择工具栏。此工具栏允许您探索其他选项以进行选择,以及清除、取消或确认选择。
在列表框属性中,默认情况下会选中显示选择工具栏复选框。如果您希望在进行选择时工具栏不显示在列表框上方,请清除此复选框。
如果关闭此设置,则按 Enter 键或在列表框外单击时会确认选择。
显示维度值频率
在列表框属性的演示下,单击直方图旁边的复选框,在每个维度值下方显示条形图,以表示每个值在数据中出现的频率。
切换至网格布局。
默认情况下,筛选窗格中字段的列表框会设置为在单列中显示数据。或者,可以在网格布局中显示数据。在列表框属性中的演示下,将显示数据的方式参数从单列切换为网格。
在网格布局中,还可以配置数据的排序方式(按行或列),并自定义网格中最大可见行或列。
显示值的频率
可以在每个值旁边显示频率,可以是绝对数,也可以是百分比。您可以通过打开列表框属性、展开演示部分并在显示频率中选择一个选项来选择此项。
筛选器窗格中的选择项
在分析过程中,您可以在筛选器窗格列表框中进行选择。单击折叠的筛选器窗格维度以打开选择列表框。
在做出选择后,结果会反映到每个筛选器窗格维度底部的小条形中。这些条形中可显示四种状态:选定(绿色)、可能(白色)、替代(浅灰色)和排除(深灰色)。锁定值使用锁定图标指示。选择项的详细信息显示在表格上面的选择项栏中。您可以单击某项目,以查看详细信息和更改选择。
您可以自定义筛选器窗格中每个单独列表框的选择行为。 有关详细信息,请参阅更改选择行为。
现已筛选出每个维度中的字段,以便显示在表格的可视化中。
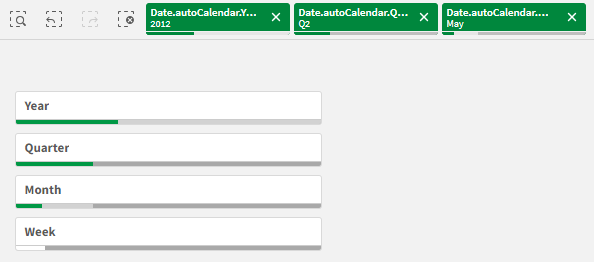
在筛选器窗格列表中做出选择
当筛选器窗格中有足够的空间时,维度值将显示在列表框中。在列表框中,可以单击以选择单个值,或绘图以选择多个值。在触摸设备上,您可以在列表框中使用两个手指点按以选择值的范围。
在地区筛选器窗格中选择了德国、日本和北欧。
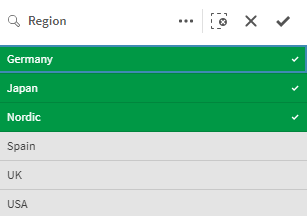
选择项工具
选择项工具可提供选项概览应用程序中的字段和维度。在选择项工具中,可以在应用程序的所有字段和维度中进行选择,不管是否已在应用程序中使用它们,都是如此。
在分析期间,单击 以打开选择项视图。
显示限制
响应设计
筛选器窗格具有响应设计,可显示尽可能多的维度。当空间受限制时,可能会涉及缩减每个维度的大小,以便显示全部维度。
示例:
以下图片显示了编辑筛选器窗格时的筛选器窗格。仅显示了五个维度中的三个维度。在显示的尺寸下方还有一个附加项目。单击此选项后,将列出其余尺寸标注。
编辑模式中的筛选器窗格。
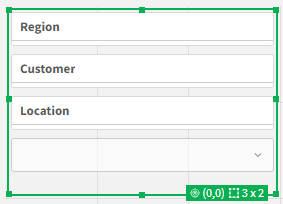
编辑完筛选器窗格并进入分析模式后,您将看到显示全部维度的筛选器窗格。如果由于空间不足而无法显示所有项目,请在显示的尺寸下方单击 以查看其余尺寸。
分析模式下的筛选器窗格,带有显示其他维度的展开下拉列表。
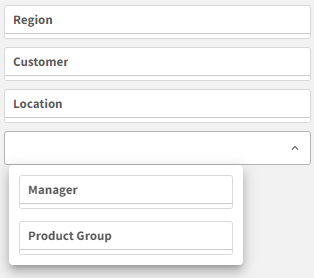
全屏视图
在全屏视图中,筛选器窗格已最大化,并会在扩展后显示尽可能多的维度。在扩展后不能显示所有维度时,优先顺序是:在右侧扩展最近添加的维度。可以在属性面板的维度下更改优先顺序。拖动维度可更改此顺序。
键盘导航
您可以使用键盘在筛选器窗格中导航。使用箭头键或 Tab 键在工作表上的不同对象之间切换。将焦点移动到筛选器窗格后,使用 Enter、空格和 Esc 键在以下级别之间移动焦点:
-
整个筛选器窗格
-
筛选器窗格中的列表框
-
每个列表框中的值
|
键盘导航 |
描述 |
|---|---|
| 空格键或 Enter |
将焦点移动到筛选器窗格中的第一个列表框。再按一次键,焦点就会移到该列表框中的第一个值。 如果焦点位于折叠的列表框上,请按 Enter 键以弹出方式打开列表框。 |
| Esc 键 | 将焦点向后移动一级(从值到列表框再到筛选器窗格对象)。 |
|
右箭头 |
如果焦点位于筛选器窗格中的单个列表框上,则按右箭头键后会将焦点移动到右侧的下一个列表框。 如果焦点在列表框内的某个值上,则按右箭头键后将移动到列表框中的下一个值。 |
| 左箭头 |
如果焦点位于筛选器窗格中的单个列表框上,则按左箭头键后会将焦点移动到左侧的下一个列表框。 如果焦点在列表框内的某个值上,则按左箭头键后将移动到列表框中的上一个值。 |
| 向上箭头 |
如果焦点位于筛选器窗格中的单个列表框上,则按向上箭头键后会将焦点移动到上一个列表框(当前列表框的左侧或上方)。 如果焦点在列表框内的某个值上,则按向上箭头键后将移动到列表框中的上一个值。 |
| 向下箭头 |
如果焦点位于筛选器窗格中的单个列表框上,则按向下箭头键后会将焦点移动到下一个列表框(当前列表框的右侧或下方)。 如果焦点在列表框内的某个值上,则按下箭头键后将移动到列表框中的下一个值。 |
有关键盘导航的更多信息,请参阅 中的键盘导航和快捷方式。
