クイック チャート機能は、多数のさまざまな設定やオプションを気にせずに簡単な方法で簡易チャートを作成したいユーザー向けに開発されました。
クイック チャート ウィザードは、次の基本的な手順に従ってチャートの作成をガイドします。
- チャートの種類を選択する
- チャート軸を定義する
- チャート式を定義する
- チャートの書式を設定する
選択によっては、上記の手順の一部がスキップされる場合があります。
クイック チャート ウィザードの起動
クイック チャート ウィザードは、ツール メニューから クイック チャート ウィザード を選択するか、標準 ツールバーで対応するボタンをクリックして起動します。
ウィザードを初めて起動したときは、ウィザードの目的と基本的な手順の概要を示すスタート ページが表示されます。後でウィザードを使用するときに、最初のページをスキップする場合は、次回からこの画面を表示しない チェック ボックスをオンにします。次へ ボタンをクリックして進みます。クイック チャート ウィザードは、次の基本的な手順に従ってチャートの作成をガイドします。
ステップ 1: チャートの種類を選択する
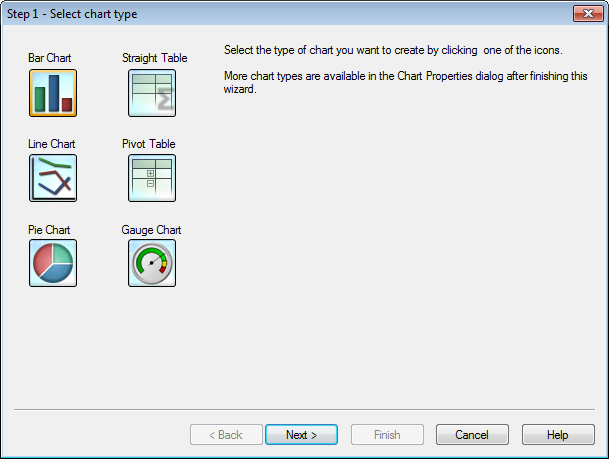
いずれかのアイコンをクリックして、作成するチャートの種類を選択します。QlikView で最もよく使用されるチャートの種類から選択できます。チャートは、ウィザード終了後に チャート プロパティ ダイアログから、QlikView の他の種類に変更できます。次へ ボタンをクリックして進みます。
ステップ 2: 軸の設定
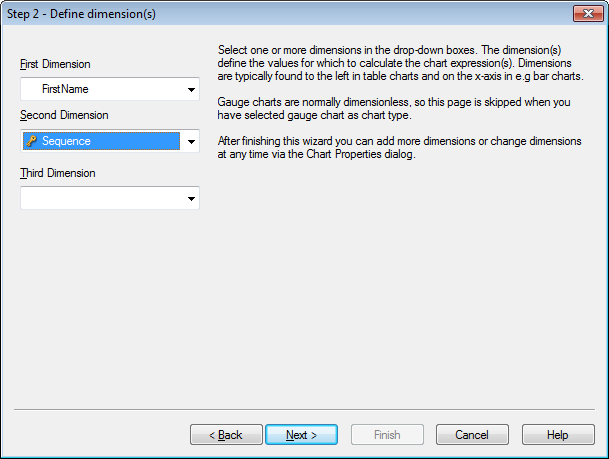
最初の手順でゲージ チャートを選択した場合以外は、軸の設定 ページが表示されます。ゲージ チャートには、通常、軸がないため、このページは自動的にスキップされます。
ドロップダウン ボックスで 1 つまたは複数の軸を選択します。軸は、チャート式の計算の対象となる値を定義します。軸は、通常、テーブル チャートでは左側、棒グラフなどでは x- 軸に表示されます。
このウィザード終了後は、チャート プロパティ ダイアログからいつでも軸の追加や変更が可能です。
次へ ボタンをクリックして進みます。
ステップ 3: 数式の定義
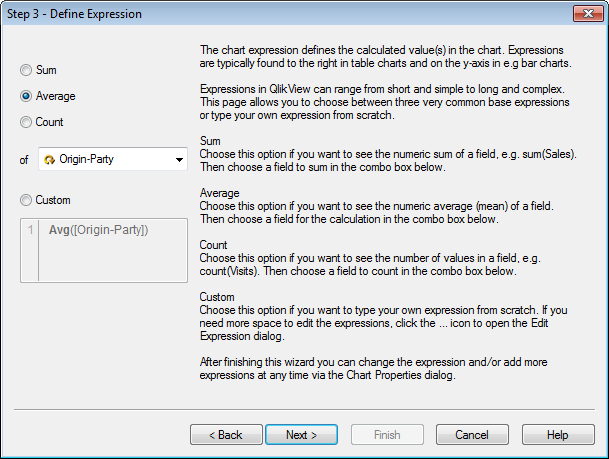
チャート式は、チャートに表示される計算値を定義します。数式は、通常、テーブル チャートの右側、棒グラフなどでは y- 軸に表示されます。
QlikView では、短くて単純な数式から長くて複雑な数式までさまざまな数式を作成できます。このページでは、3 つのよく使用される基本の数式から選択するか、自分で数式を最初から入力できます。
- 合計値: 項目の数値合計を表示する場合は、このオプションを選択します (例: sum(Sales))。次に、下のコンボ ボックスで合計する項目を選択します。
- 平均値: 項目の数値平均を表示する場合は、このオプションを選択します (例: avg(Score))。次に、下のコンボ ボックスで計算する項目を選択します。
- カウント: 項目の値の数を表示する場合は、このオプションを選択します (例: count(OrderID))。次に、下のコンボ ボックスでカウントする項目を選択します。
- カスタム: 自分で数式を最初から入力する場合は、このオプションを選択します。数式を編集するためにさらに大きなスペースが必要な場合は、[...] アイコンをクリックして [数式の編集] ダイアログを開きます。
このウィザード終了後は、[チャート プロパティ] ダイアログからいつでも数式を変更したり追加できます。
次へ ボタンをクリックして進みます。
ウィザードの 4 番目の手順では、チャートの書式を調整できます。チャートの種類によって書式設定は異なるため、ページの内容はウィザードの Step 1 で選択したチャートの種類によって異なります。
ステップ 4: チャートの書式 (棒グラフ)
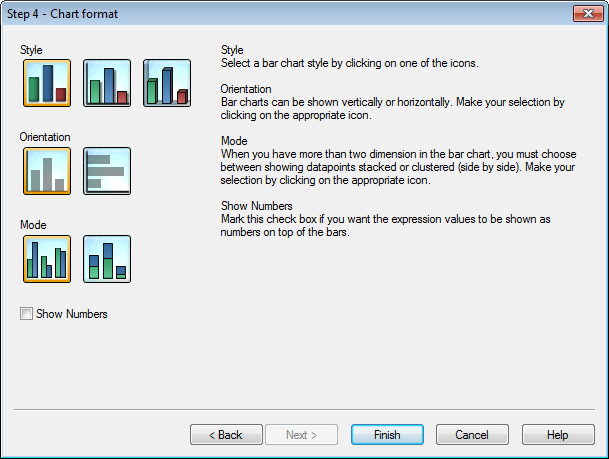
このページでは、選択したチャートの種類の書式設定オプションを設定します。
- モード: 棒グラフに 3 つ以上の軸がある場合、データ ポイントの表示方法として、積み上げまたはクラスター化 (並べて表示) のどちらかを選択する必要があります。該当するアイコンをクリックして選択します。
- 数値の表示: 棒グラフの上に数式の値を数値として表示する場合は、このチェック ボックスをオンにします。
[終了] をクリックしてチャートを終了しレイアウトに戻ります。前述のように、[チャート プロパティ] ダイアログからいつでもチャートに戻って、さらに調整することができます。
ステップ 4: チャートの書式 (折れ線グラフ)
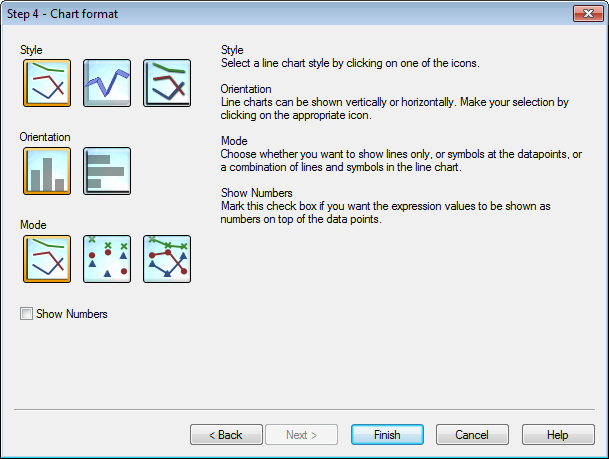
このページでは、選択したチャートの種類の書式設定オプションを設定します。
- モード: 線、マーカー、またはそれらの組み合わせとしてデータ ポイントを表示します。該当するアイコンをクリックして選択します。
- 数値の表示: データ ポイントの上に数式の値を数値として表示する場合は、このチェック ボックスをオンにします。
[終了] をクリックしてチャートを終了しレイアウトに戻ります。前述のように、チャート プロパティ ダイアログからいつでもチャートに戻って、さらに調整することができます。
ステップ 4: チャートの書式 (円グラフ)
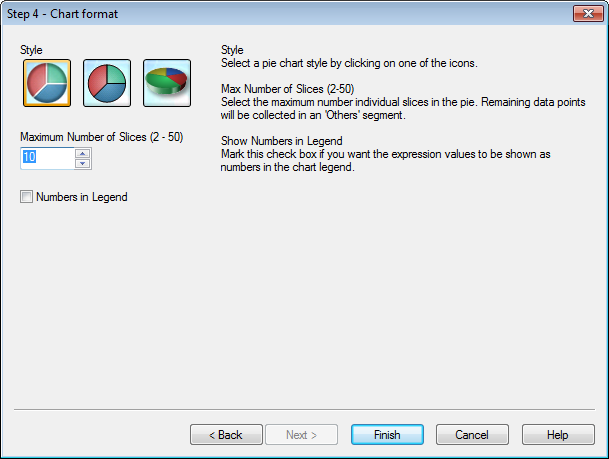
このページでは、選択したチャートの種類の書式設定オプションを設定します。
- スライスの最大数 (2~50): 円グラフのスライスの最大数を選択します。残りのデータ ポイントは "その他" セグメントにまとめられます。
- 凡例に数値を表示: チャートの凡例に数式の値を数値として表示する場合は、このチェック ボックスをオンにします。
[終了] をクリックしてチャートを終了しレイアウトに戻ります。前述のように、[チャート プロパティ] ダイアログからいつでもチャートに戻って、さらに調整することができます。
ステップ 4: チャートの書式 (ストレート テーブル)
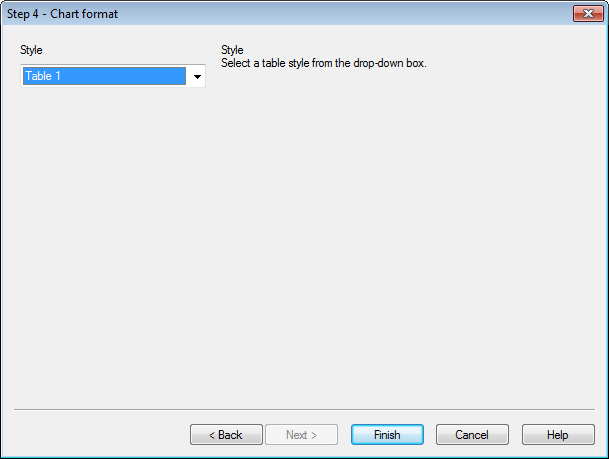
このページでは、選択したチャートの種類の書式設定オプションを設定します。
- スタイル: ドロップダウン ボックスからテーブルのスタイルを選択します。
[終了] をクリックしてチャートを終了しレイアウトに戻ります。前述のように、[チャート プロパティ] ダイアログからいつでもチャートに戻って、さらに調整することができます。
ステップ 4: チャートの書式 (ピボット テーブル)
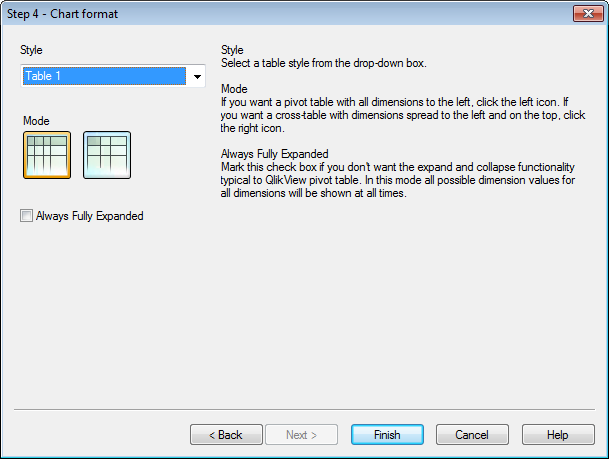
このページでは、選択したチャートの種類の書式設定オプションを設定します。
- スタイル: ドロップダウン ボックスからテーブルのスタイルを選択します。
- モード: ピボット テーブルのすべての軸を左側に表示する場合は、左のアイコンをクリックします。軸が左と上の両方に表示されるクロス テーブルにする場合は、右のアイコンをクリックします。
- 常にすべて展開: QlikView のピボット テーブルの展開/折りたたみ機能が必要ない場合は、このチェック ボックスをオンにします。このモードでは、すべての軸のすべての絞込値が常に表示されます。
[終了] をクリックしてチャートを終了しレイアウトに戻ります。前述のように、[チャート プロパティ] ダイアログからいつでもチャートに戻って、さらに調整することができます。
ステップ 4: チャートの書式 (ゲージ チャート)
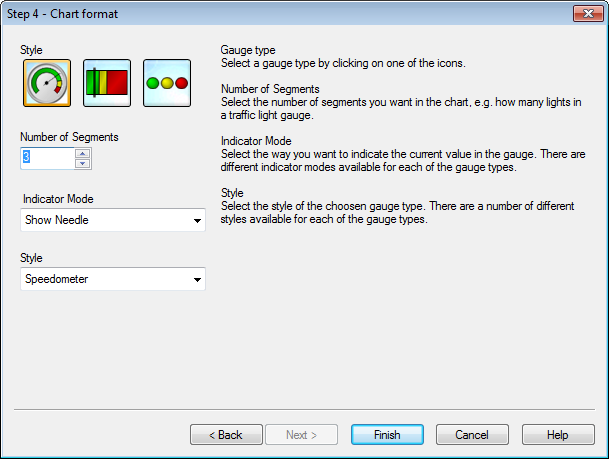
このページでは、選択したチャートの種類の書式設定オプションを設定します。
- セグメントの数: チャートに表示するセグメントの数 (たとえば、信号機ゲージではライトの数) を選択します。
- インジケータ モード: ゲージで現在の値を示す方法を選択します。それぞれのゲージの種類ごとに使用できるインジケータ モードは異なります。
[終了] をクリックしてチャートを終了しレイアウトに戻ります。前述のように、[チャート プロパティ] ダイアログからいつでもチャートに戻って、さらに調整することができます。
