快速图表功能已经开发并可供如下用户使用:想要使用快速且容易的方法创建简单的图表,并且无需为大量可用的不同设置和选项烦扰。
快速图表向导会带领您经历以下基本步骤:
- 选择图表类型
- 定义图表维度
- 定义图表表达式
- 格式化图表
根据选择,上述一些步骤可以跳过。
启动快速图表向导
选择工具菜单中的快速图表向导,或者点击设计 工具栏中的对应按钮,启动快速图表向导。
首次启动向导时,起始页会打开,其中概述向导的用途和涉及的基本步骤。如果在未来使用向导时跳过此起始页,请勾选不再显示这个页面复选框。单击下一页继续。快速图表向导会带领您经历以下基本步骤:
第一步:选择图表类型
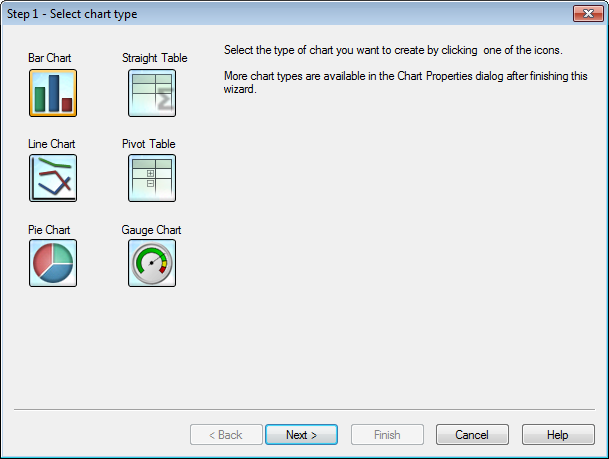
点击图标,选择您想要创建的图表类型。可用的图表类型为 QlikView 中最常使用的类型。完成向导操作之后,您可以使用图表属性对话框将图表更改为任意其他 QlikView 图表类型。单击下一页继续。
第二步:定义维度
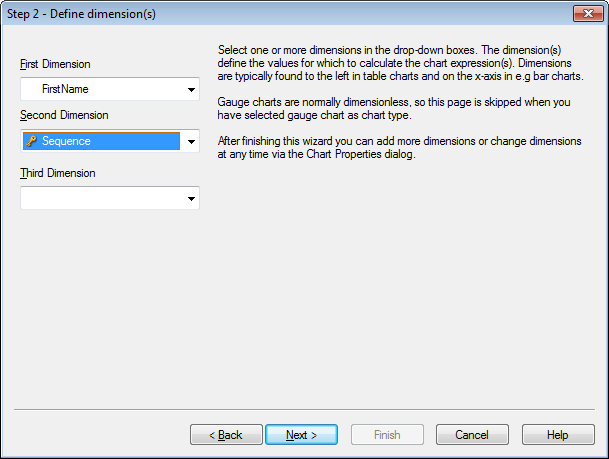
除非在第一步选择表盘图表,否则您现在会看到定义维度页面。如果选择的是表盘图表,本页会自动跳过,因为表盘图表通常没有维度。
在下拉框中选择一个或多个维度。这些维度定义可用于计算图表表达式的数值。维度通常可见于表格图表的左边和条形图等 X 轴上。
完成此向导后,可随时在图表属性对话框中添加更多的维度或更改维度。
单击下一页继续。
第三步:定义表达式
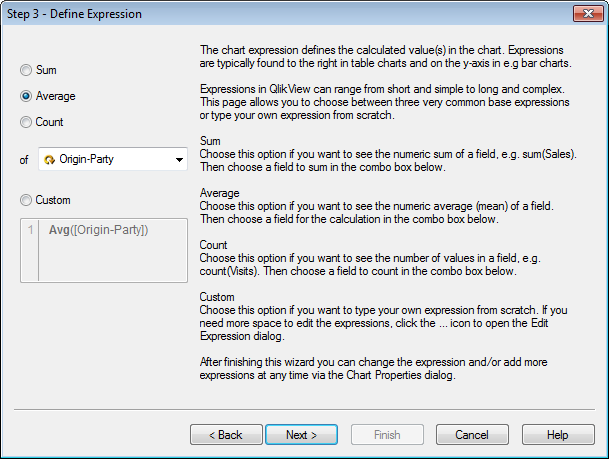
图表表达式用于定义图表中的计算值。表达式通常可见于表格图表的左边和条形图等 Y 轴上。
QlikView 的表达式从简短,简单一直到繁长,复杂不等。本页可允许您从三个常用的基本表达式或类型中选择所需。
- 总和:如果您要查看某字段的数值总和,例如 sum(Sales),请选择此选项。然后在以下组合框中选择一个字段来求和。
- 平均值:如果您要查看某字段的平均值(均数),例如 avg(Score),请选择此选项。然后在以下组合框中选择一个字段来计算。
- 计数:如果您要查看某字段的数值数量,例如 count(OrderID),请选择此选项。然后在以下组合框中选择一个字段来计数。
- 自定义:如果您要自定义一个全新的表达式,请选择此选项。如果需要更多空间来编辑表达式,点击 ... 图标来打开编辑表达式对话框。
完成此向导操作之后,您可以随时通过 图表属性对话框,更改表达式及/或添加更多表达式。
单击下一页继续。
向导的第四步允许您调整图表格式。由于格式设置因图表类型而异,因此页面的内容会不同,具体取决于您在向导第一步选择的图表类型。
第四步:图表(条形图)
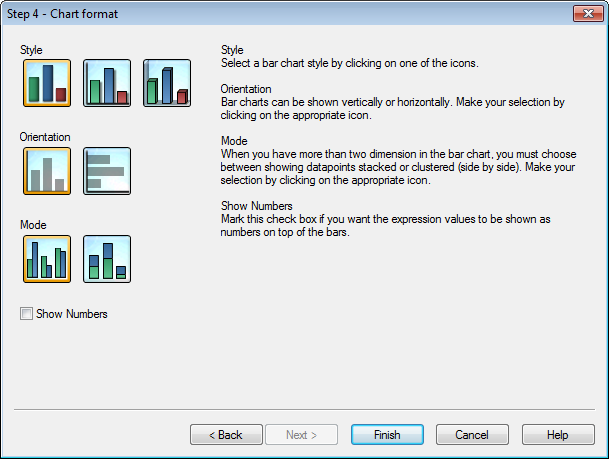
您可以在此页设置选中图表类型的格式选项。
- 模式:当条形图拥有超过两个维度时,您必须选择显示堆叠数据点,还是选择(并排)显示集群数据点。点击正确的图标,作出选择。
- 显示数字:如果您需要将表达式数值在柱状图顶部以数字显示,请勾选此复选框。
单击完成结束图表并返回布局。如前所述,您可随时通过图表属性对话框返回图表,以便进一步调整。
第四步:图表格式(折线图)
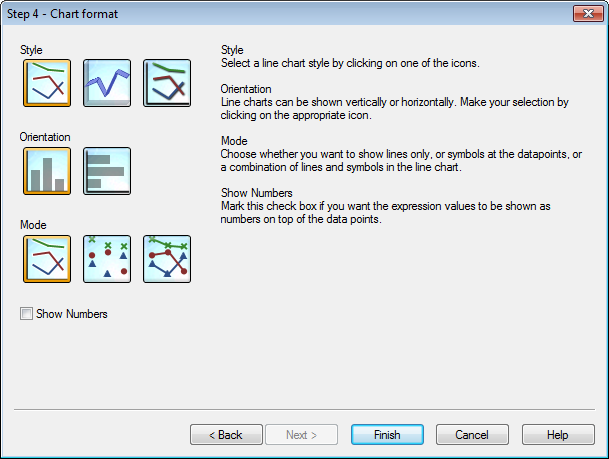
您可以在此页设置选中图表类型的格式选项。
- 模式:显示数据点为线条,符号或两者组合。点击正确的图标,作出选择。
- 显示数字:如果您需要将表达式数值在数据点顶部以数字显示,请勾选此复选框。
单击完成结束图表并返回布局。如前所述,您可随时通过常规的图表属性对话框返回图表,以便进一步调整。
第四步:图表格式(饼图)
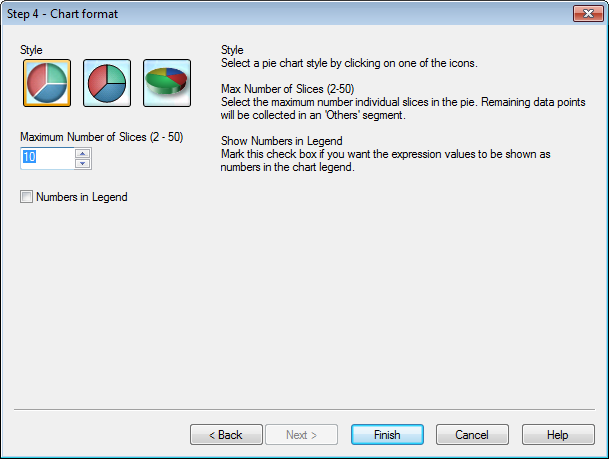
您可以在此页设置选中图表类型的格式选项。
- 最大切片数 (2 - 50):选择饼图的最大分割块数。剩余的数据点会收集并显示在“其他”分类中。
- 在图例中显示数字:如果您需要将表达式数值在图表图例中以数字显示,请勾选此复选框。
单击完成结束图表并返回布局。如前所述,您可随时通过图表属性对话框返回图表,以便进一步调整。
第四步:图表格式(垂直表)
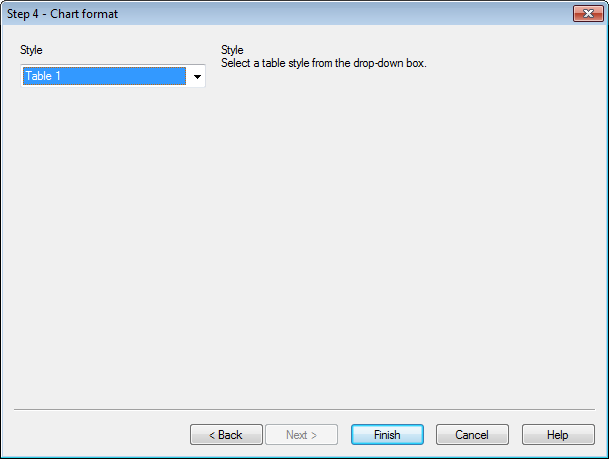
您可以在此页设置选中图表类型的格式选项。
- 样式:从下拉列表框选择表格样式。
单击完成结束图表并返回布局。如前所述,您可随时通过图表属性对话框返回图表,以便进一步调整。
第四步:图表格式(透视表)
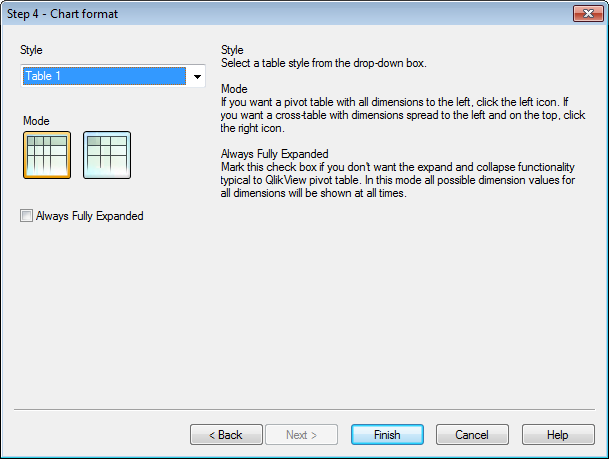
您可以在此页设置选中图表类型的格式选项。
- 样式:从下拉列表框选择表格样式。
- 模式:如果您要将所有维度显示在透视表的左边,请点击左边的图表。如果您要将维度显示在交叉表的左边和顶部,请点击右边的图标。
- 总是完全展开:如果不需要在 QlikView 透视表中使用其典型的展开和折叠功能,请勾选此复选框。在此模式下,所有维度的可能维度值将会始终显示。
单击完成结束图表并返回布局。如前所述,您可随时通过图表属性对话框返回图表,以便进一步调整。
第四步:图表格式(表盘图表)
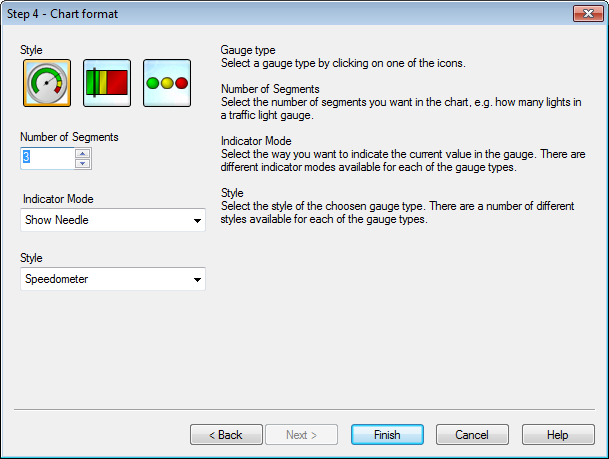
您可以在此页设置选中图表类型的格式选项。
- 分段数量:选择在图表中要显示的分段数量,例如在交通灯以表中显示多少灯状图形。
- 指针模式:选择当前仪表数值的指针模式。每个仪表类型都有不同的指针模式可供选择。
单击完成结束图表并返回布局。如前所述,您可随时通过图表属性对话框返回图表,以进一步调整。
