Функция быстрого создания диаграмм разработана для пользователей, которым необходимо быстро и просто создать простую диаграмму, не устанавливая множество доступных параметров и настроек.
Мастер быстрого создания диаграмм состоит из следующих базовых шагов:
- Выбор типа диаграммы
- Определение измерения(-й) диаграммы
- Определение выражения диаграммы
- Формат диаграммы
В зависимости от выборки некоторые из вышеуказанных шагов можно пропустить.
Запуск мастера быстрого создания диаграмм
Запустите мастер быстрого создания диаграмм, выбрав Мастер быстрого создания диаграмм в меню Инструменты или нажав соответствующую кнопку на панели инструментов Дизайн.
При первом запуске мастера появится начальная страница с описанием цели мастера и базовых шагов. Для отключения начальной страницы при использовании мастера в будущем установите флажок Больше не показывать эту страницу. Для продолжения нажмите кнопку Следующий. Мастер быстрого создания диаграмм состоит из следующих базовых шагов:
Шаг 1: Выбор типа диаграммы
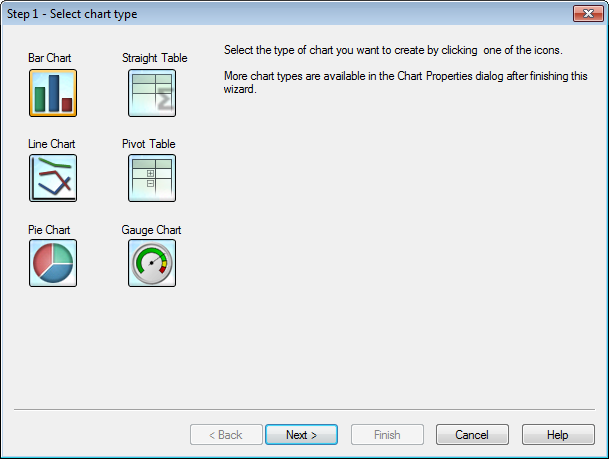
Выберите тип диаграммы, которую требуется создать, щелчком мыши на одном из значков. Доступны наиболее часто используемые типы диаграмм QlikView. Можно изменить тип диаграммы на любой другой тип диаграммы QlikView, используя диалоговое окно Свойства диаграммы, по завершении работы мастера. Для продолжения нажмите кнопку Следующий.
Шаг 2: Определение измерения(-й)
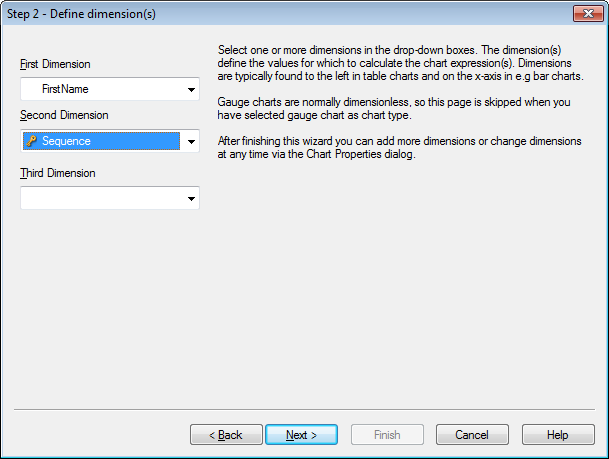
Если в первом шаге не выбрана диаграмма Датчик, появится страница Определение измерения. Эта страница автоматически пропускается для диаграмм Датчик, поскольку обычно они не имеют измерений.
Выберите одно или несколько измерений в раскрывающихся списках. Измерение (-я) определяет значения, для которых будут рассчитываться выражения на диаграммах. Измерения обычно располагаются слева на табличных диаграммах и на оси X на графиках и линейчатых диаграммах.
По завершении работы с этим мастером можно добавить дополнительные измерения или изменить измерения в любое время, используя диалоговое окно Свойства диаграммы.
Для продолжения нажмите кнопку Следующий.
Шаг 3: Определение выражения
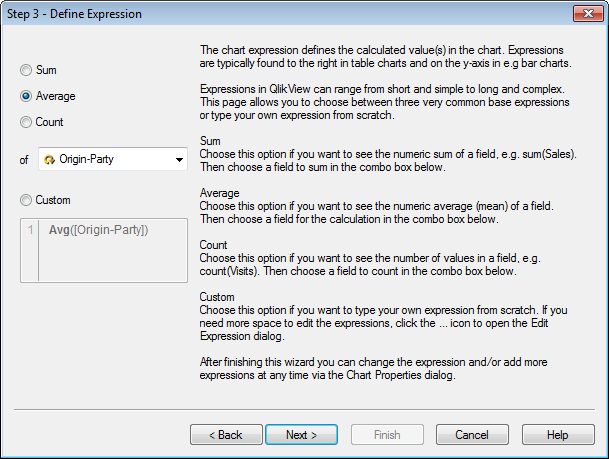
Выражение в диаграмме определяет расчетные значения на диаграмме. Выражения обычно располагаются справа на табличных диаграммах и на оси Y, например, на линейчатых диаграммах.
Выражения в QlikView могут быть как короткими и простыми, так и длинными и сложными. Эта страница позволяет выбрать одно из трех наиболее распространенных базовых выражений или ввести собственное выражение «с нуля».
- Сумма: Выберите этот параметр, чтобы увидеть числовую сумму значений поля, например sum(Sales). Далее выберите поле для суммирования в комбинированном списке ниже.
- Среднее: Выберите этот параметр, чтобы увидеть числовое среднее значение поля, например avg(Score). Далее выберите поле для расчета в комбинированном списке ниже.
- Счетчик: Выберите этот параметр, чтобы увидеть число значений в поле, например count(OrderID). Далее выберите поле для расчета в комбинированном списке ниже.
- Пользовательский: Выберите этот параметр, чтобы ввести собственное выражение «с нуля». Если необходимо больше места для редактирования выражений, щелкните значок ... для открытия диалогового окна Изменить выражение.
После завершения работы данного мастера можно изменить выражение и/или в любое время добавить другие выражения с помощью диалогового окна Свойства диаграммы.
Для продолжения нажмите кнопку Следующий.
Четвертый этап мастера позволяет настроить формат диаграммы. Параметры формата различаются для различных типов диаграмм, содержание страницы будет различаться в зависимости от типа диаграммы, выбранного в шаге 1 мастера.
Шаг 4: Формат диаграммы (линейчатая диаграмма)
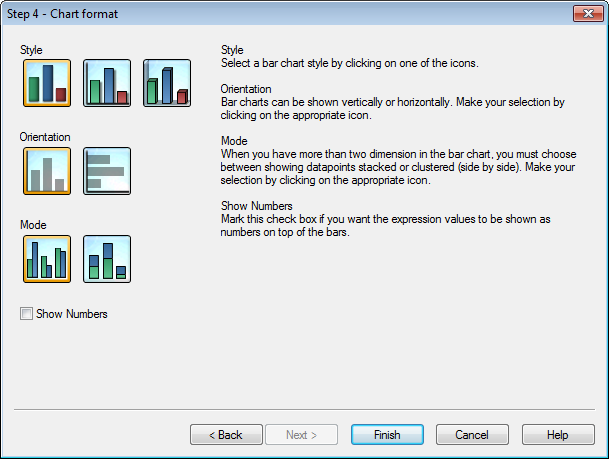
На этой странице устанавливаются параметры форматирования для выбранного типа диаграммы.
- Режим: При наличии более двух измерений в линейчатой диаграмме можно выбрать отображение точек данных стопкой или с группировкой (бок о бок). Сделайте выбор, щелкнув соответствующий значок.
- Отображать значения: Установите этот флажок, если значения выражения должны отображаться в виде чисел вверху полос.
Щелкните Готово для завершения создания диаграммы и возврата к макету. Как упоминалось ранее, можно вернуться к диаграмме в любое время, используя обычное диалоговое окно Свойства диаграммы для осуществления дополнительных настроек.
Шаг 4: Формат диаграммы (линейный график)
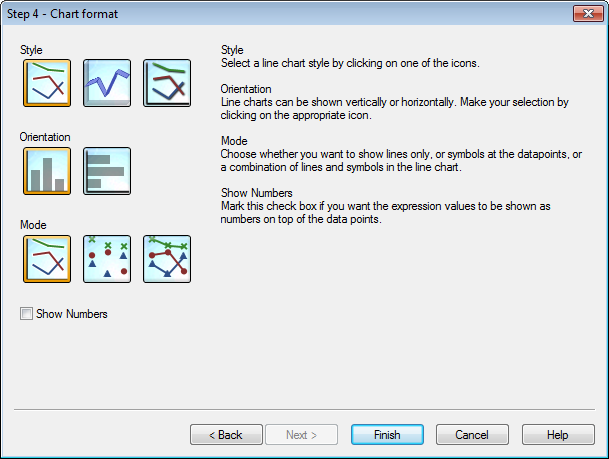
На этой странице устанавливаются параметры форматирования для выбранного типа диаграммы.
- Режим: Отображение точек данных как линий, символов или их сочетаний. Сделайте выбор, щелкнув соответствующий значок.
- Отображать значения: Установите этот флажок, если значения выражения должны отображаться в виде чисел вверху точек данных.
Щелкните Готово для завершения создания диаграммы и возврата к макету. Как упоминалось ранее, можно вернуться к диаграмме в любое время, используя обычное диалоговое окно Свойства диаграммы для осуществления дополнительных настроек.
Шаг 4: Формат диаграммы (круговая диаграмма)
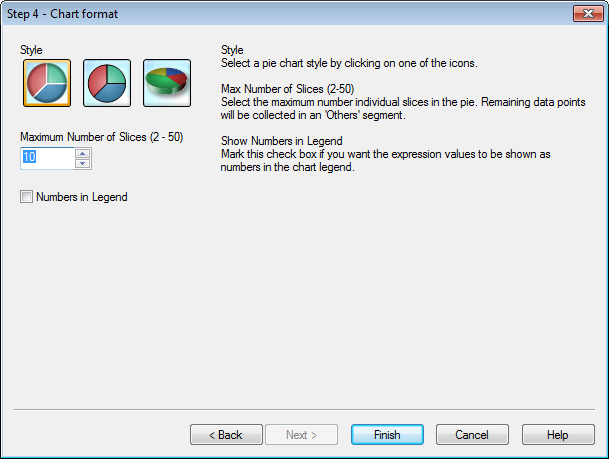
На этой странице устанавливаются параметры форматирования для выбранного типа диаграммы.
- Макс. число секторов (2–50): Выберите максимальное количество отдельных сегментов круговой диаграммы. Оставшиеся точки данных будут собраны в секторе «Другие».
- Отображать значение рядом с названием: Установите этот флажок, если значения выражения должны отображаться в виде чисел в легенде диаграммы.
Щелкните Готово для завершения создания диаграммы и возврата к макету. Как упоминалось ранее, можно вернуться к диаграмме в любое время, используя обычное диалоговое окно Свойства диаграммы для осуществления дополнительных настроек.
Шаг 4: Формат диаграммы (прямая таблица)
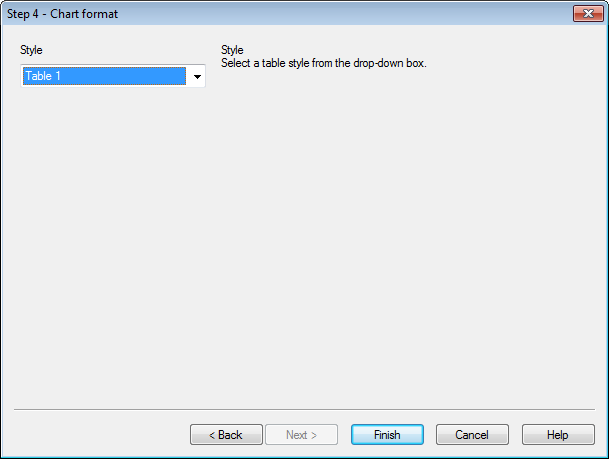
На этой странице устанавливаются параметры форматирования для выбранного типа диаграммы.
- Стиль: Выберите стиль таблицы из выпадающего списка.
Щелкните Готово для завершения создания диаграммы и возврата к макету. Как упоминалось ранее, можно вернуться к диаграмме в любое время, используя обычное диалоговое окно Свойства диаграммы для осуществления дополнительных настроек.
Шаг 4: Формат диаграммы (сводная таблица)
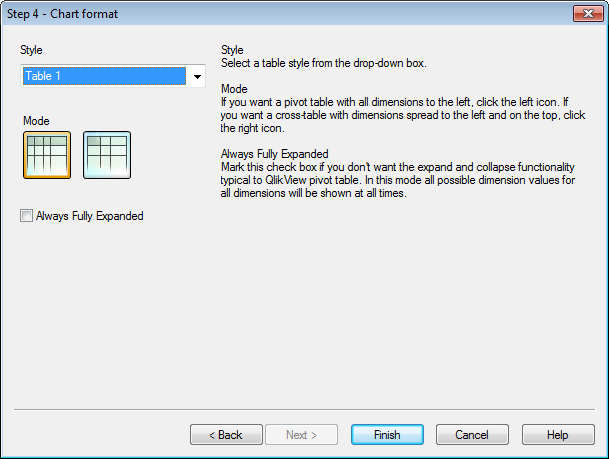
На этой странице устанавливаются параметры форматирования для выбранного типа диаграммы.
- Стиль: Выберите стиль таблицы из выпадающего списка.
- Режим: Если необходимо создать сводную таблицу с измерениями слева, выберите левый значок. Если необходимо создать перекрестную таблицу с измерениями слева и сверху, выберите правый значок.
- Всегда полностью развернуто: Установите этот флажок, если не хотите использовать функции развертывания и свертывания, типичные для сводных таблиц QlikView. В этом режиме все возможные значения измерений для всех измерений будут отображаться постоянно.
Щелкните Готово для завершения создания диаграммы и возврата к макету. Как упоминалось ранее, можно вернуться к диаграмме в любое время, используя обычное диалоговое окно Свойства диаграммы для осуществления дополнительных настроек.
Шаг 4: Формат диаграммы (диаграмма Датчик)
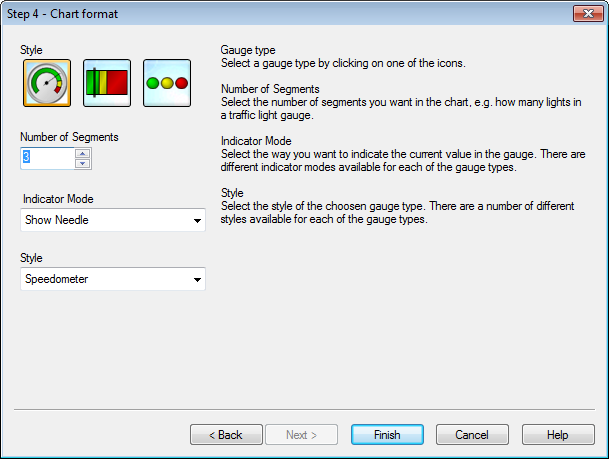
На этой странице устанавливаются параметры форматирования для выбранного типа диаграммы.
- Количество сегментов: Выберите количество сегментов, которое хотите отобразить на диаграмме, например количество световых сегментов в диаграмме типа светофор.
- Режим индикатора: Выберите метод отображения текущего значения датчика. Существует несколько режимов показа индикаторов для каждого типа датчиков.
Щелкните Готово для завершения создания диаграммы и возврата к макету. Как упоминалось ранее, можно вернуться к диаграмме в любое время, используя обычное диалоговое окно Свойства диаграммы для осуществления дополнительных настроек.
