Das Quick-Diagramm wurde für Anwender entwickelt, die möglichst schnell einfache Diagramme anlegen wollen, ohne die große Zahl von möglichen Optionen und Einstellungen zu nutzen.
Der Assistent unterstützt Sie bei den folgenden vier grundlegenden Schritten:
- Diagrammtyp wählen
- Diagrammdimension(en) definieren
- Diagrammformel definieren
- Diagramm formatieren
Gegebenenfalls können einzelne Schritte davon auch weggelassen werden.
Assistent für Quick-Diagramme starten
Um den Assistenten für Quick-Diagramme zu starten, wählen Sie aus dem Menü Extras den Befehl „Quick-Diagramm“. Alternativ können Sie auch die Schaltfläche „Quick-Diagramm“ auf der Layout-Symbolleiste anklicken.
Wenn Sie den Assistenten zum ersten Mal starten, gelangen Sie auf die Startseite. Dort wird der Zweck des Assistenten kurz erklärt, und die Arbeitsschritte werden genannt. Wenn Sie diese Startseite in Zukunft nicht mehr sehen möchten, aktivieren Sie die Option Diese Seite nicht mehr anzeigen. Klicken Sie auf Weiter, um fortzufahren. Der Assistent unterstützt Sie bei den folgenden vier grundlegenden Schritten:
Schritt 1: Diagrammtyp wählen
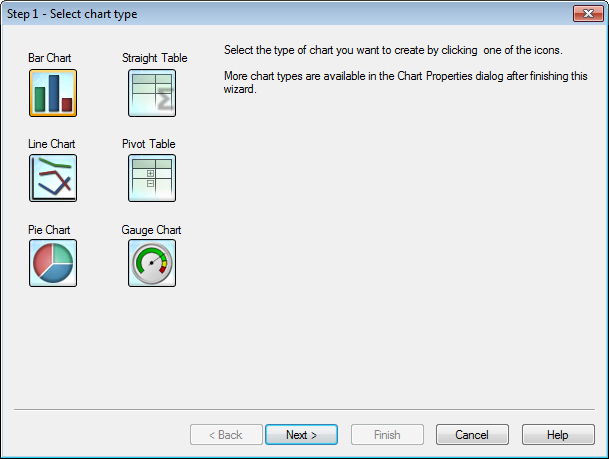
Wählen Sie den Diagrammtyp per Mausklick auf eines der Icons. Der Assistent bietet nicht alle, sondern nur die am häufigsten benutzten Diagrammtypen zur Auswahl an. Nachdem Sie den Assistenten beendet haben, können Sie das Diagramm nachträglich in jeden beliebigen Diagrammtyp umwandeln, und zwar im Dialog Eigenschaften des Diagramms, Allgemein. Klicken Sie auf Weiter, um fortzufahren.
Schritt 2: Dimension(en) definieren
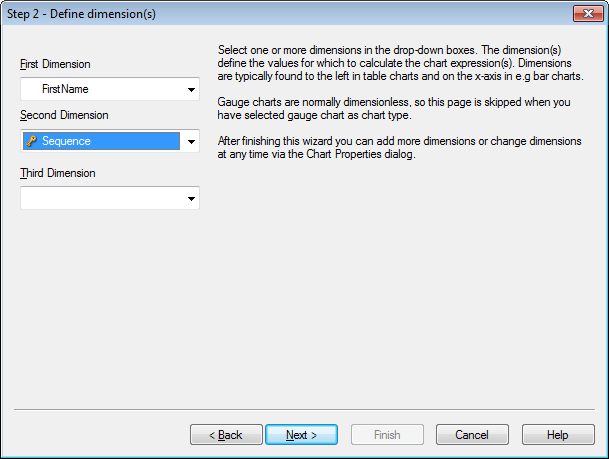
Sofern Sie nicht im ersten Schritt „Messzeiger-Diagramm“ ausgewählt haben, sehen Sie jetzt die Seite Dimension definieren. Wenn Sie als Diagrammtyp das Messzeiger-Diagramm gewählt haben, wird diese Seite des Assistenten übersprungen, denn Messzeiger-Diagramme haben normalerweise keine Dimensionen.
Bei allen anderen Diagrammtypen wählen Sie eine oder mehrere Dimensionen in den Dropdown-Listen. Die Dimension enthält die Werte, über die die Formelwerte berechnet werden. Dimensionen bilden in Tabellen standardmäßig die erste Spalte. In Balkendiagrammen werden sie auf der x-Achse abgetragen.
Nachdem Sie den Assistenten beendet haben, können Sie im Dialog Eigenschaften des Diagramms, Dimensionen andere oder auch zusätzliche Dimensionen wählen.
Klicken Sie auf Weiter, um fortzufahren.
Schritt 3: Formel definieren
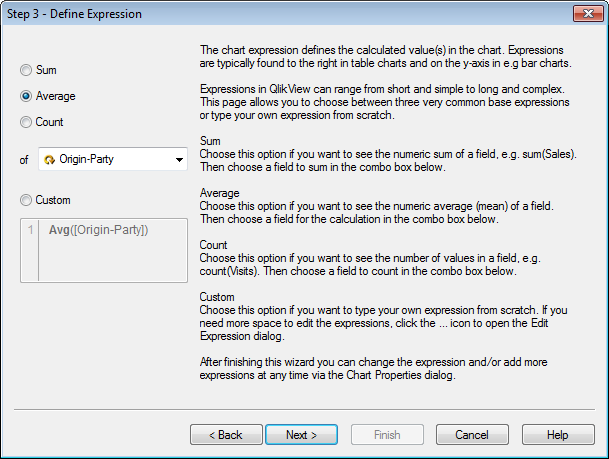
Anhand der Formel werden die Werte des Diagramms berechnet. Formeln stehen in Tabellen standardmäßig in der rechten Spalte. In Balkendiagrammen werden sie auf der y-Achse abgetragen.
Formeln können in QlikView kurz und einfach oder auch lang und komplex sein. Der Assistent bietet Ihnen die drei am häufigsten verwendeten Funktionen sowie eine Option für benutzerdefinierte Formeln zur Auswahl an.
- Summe: Berechnet die numerische Summe der Werte des Feldes, z. B. sum(Sales). Wählen Sie in der Dropdown-Liste das Feld, dessen Werte summiert werden sollen.
- Mittelwert: Berechnet den numerischen Mittelwert der Werte des Feldes, z. B. avg(Score). Wählen Sie in der Dropdown-Liste das Feld, aus dessen Werten der Mittelwert berechnet werden soll.
- Count: Ermittelt die Anzahl der Werte des Feldes, z. B. count(OrderID). Wählen Sie in der Dropdown-Liste das Feld, dessen Werte gezählt werden sollen.
- Benutzerdefiniert: Wählen Sie diese Option, um eine beliebige andere Formel in das Editierfeld einzugeben. Per Mausklick auf „...“ gelangen Sie in den Dialog Formel bearbeiten, der Sie beim Editieren längerer Formeln unterstützt.
Nachdem Sie den Assistenten beendet haben, können Sie die Formeln im Dialog Eigenschaften des Diagramms jederzeit ändern oder ergänzen.
Klicken Sie auf Weiter, um fortzufahren.
Im vierten Schritt passen Sie das Format des Diagramms an. Die Optionen variieren entsprechend dem Diagrammtyp, den Sie im ersten Schritt gewählt haben.
Schritt 4: Formatierung (Balkendiagramm)
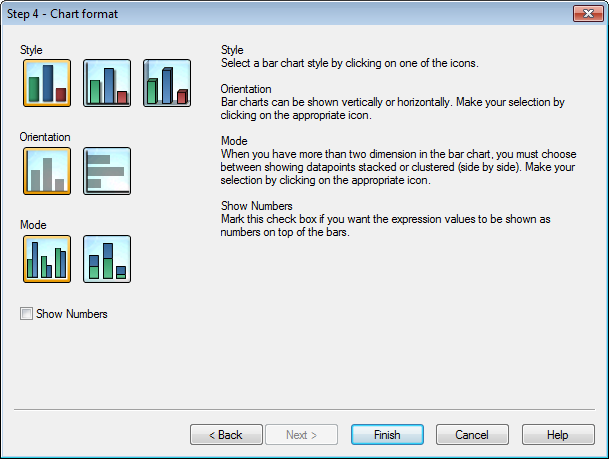
Auf der letzten Seite des Assistenten haben Sie einige grundlegende Formatierungsoptionen für Ihr Diagramm zur Verfügung.
- Modus: Wenn Ihr Balkendiagramm mehr als zwei Dimensionen hat, müssen Sie entscheiden, ob die Balken gestapelt oder gruppiert werden sollen. Klicken Sie auf das entsprechende Icon.
- Zahlen anzeigen: Aktivieren Sie diese Option, wenn die Formelwerte als Zahlen auf den Balken angezeigt werden sollen.
Nachdem Sie auf Fertig geklickt haben, erscheint das Diagramm auf dem Arbeitsblatt. Wie bereits erwähnt, können Sie jederzeit nachträglich im Dialogfeld Eigenschaften des Diagramms die Eigenschaften ändern.
Schritt 4: Formatierung (Liniendiagramm)
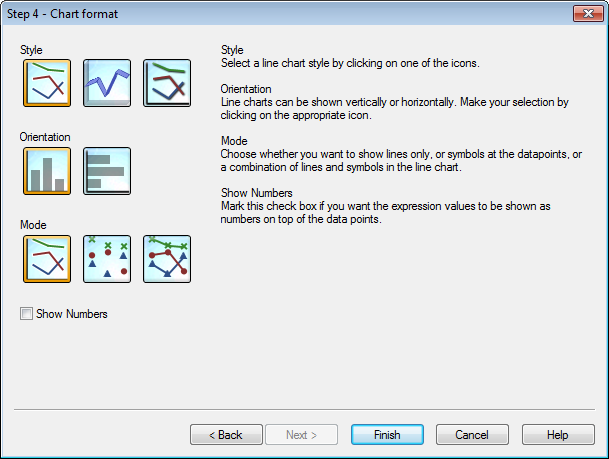
Auf der letzten Seite des Assistenten haben Sie einige grundlegende Formatierungsoptionen für Ihr Diagramm zur Verfügung.
- Modus: Bestimmen Sie, ob das Diagramm Linien, Datenpunkte oder beides anzeigen soll. Klicken Sie auf das entsprechende Symbol.
- Zahlen anzeigen: Aktivieren Sie diese Option, wenn die Formelwerte als Zahlen über den Datenpunkten angezeigt werden sollen.
Nachdem Sie auf Fertig geklickt haben, erscheint das Diagramm auf dem Arbeitsblatt. Wie zuvor erwähnt, können Sie jederzeit über das reguläre Dialogfeld Eigenschaften des Diagramms zum Diagramm zurückkehren und weitere Änderungen vornehmen.
Schritt 4: Formatierung (Kreisdiagramm)
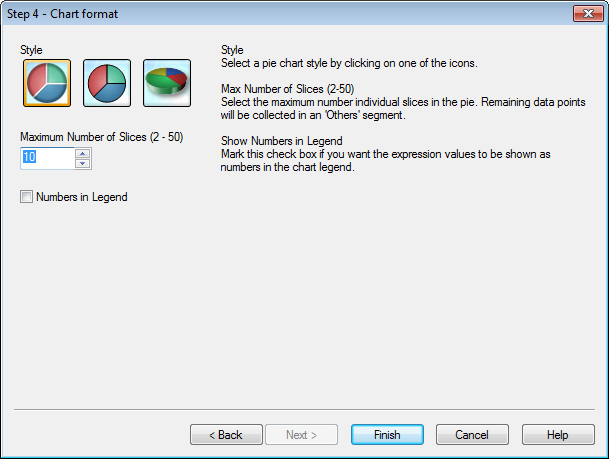
Auf der letzten Seite des Assistenten haben Sie einige grundlegende Formatierungsoptionen für Ihr Diagramm zur Verfügung.
- Maximale Anzahl von Segmenten (2-50): Geben Sie die maximale Anzahl von Segmenten an. Alle weiteren Formelwerte fallen in das Segment Sonstige.
- Zahlen in der Legende: Aktivieren Sie diese Option, wenn die Formelwerte als Zahlen in der Legende angezeigt werden sollen.
Nachdem Sie auf Fertig geklickt haben, erscheint das Diagramm auf dem Arbeitsblatt. Wie bereits erwähnt, können Sie jederzeit nachträglich im Dialogfeld Eigenschaften des Diagramms die Eigenschaften ändern.
Schritt 4: Formatierung (Tabellendiagramm)
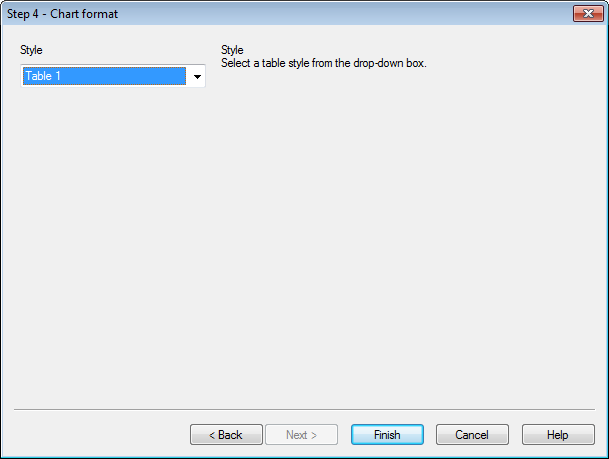
Auf der letzten Seite des Assistenten haben Sie einige grundlegende Formatierungsoptionen für Ihr Diagramm zur Verfügung.
- Design: Wählen Sie ein Tabellendesign aus der Dropdown-Liste.
Nachdem Sie auf Fertig geklickt haben, erscheint das Diagramm auf dem Arbeitsblatt. Wie bereits erwähnt, können Sie jederzeit nachträglich im Dialogfeld Eigenschaften des Diagramms die Eigenschaften ändern.
Schritt 4: Formatierung (Pivottabelle)
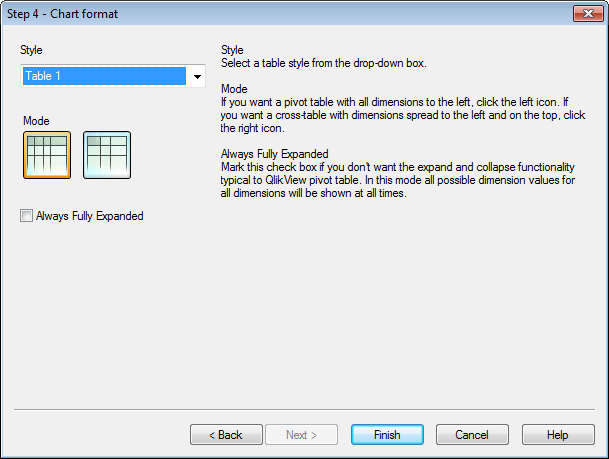
Auf der letzten Seite des Assistenten haben Sie einige grundlegende Formatierungsoptionen für Ihr Diagramm zur Verfügung.
- Design: Wählen Sie ein Tabellendesign aus der Dropdown-Liste.
- Modus: Sollen alle Dimensionen als Spalten auf der linken Seite der Pivottabelle angeordnet werden, klicken Sie auf das linke Symbol. Sollen die Dimensionen dagegen wie in einer Kreuztabelle links und oben angeordnet werden, klicken Sie auf das rechte Icon.
- Alle Ebenen sichtbar: Aktivieren Sie diese Option, wenn alle Dimensionen und Formelwerte in der Pivottabelle in QlikView stets vollständig sichtbar sein sollen. Es ist dann nicht mehr möglich, einzelne Ebenen ein- oder auszublenden.
Nachdem Sie auf Fertig geklickt haben, erscheint das Diagramm auf dem Arbeitsblatt. Wie bereits erwähnt, können Sie jederzeit nachträglich im Dialogfeld Eigenschaften des Diagramms die Eigenschaften ändern.
Schritt 4: Formatierung (Messzeiger-Diagramm)
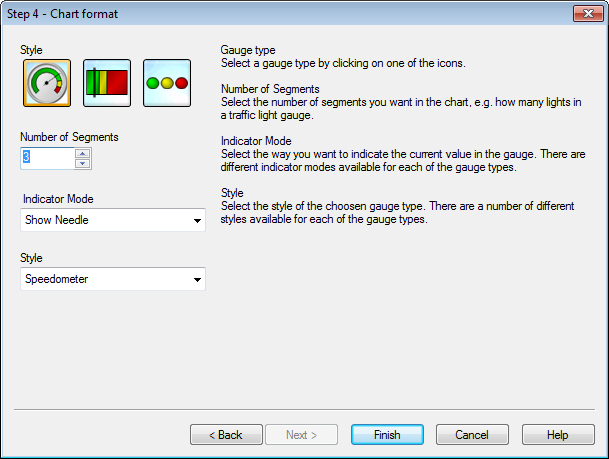
Auf der letzten Seite des Assistenten haben Sie einige grundlegende Formatierungsoptionen für Ihr Diagramm zur Verfügung.
- Anzahl Segmente: Wählen Sie die Zahl der Segmente für den Messzeiger. Bei Ampel-Messzeigern entspricht diese der Zahl der Lichter.
- Anzeigemodus; Wählen Sie einen Anzeigemodus aus der Dropdown-Liste. Je nach Messzeiger-Variante sind verschiedene Optionen verfügbar.
Nachdem Sie auf Fertig geklickt haben, erscheint das Diagramm auf dem Arbeitsblatt. Sie können jederzeit nachträglich im Dialog Eigenschaften des Diagramms die Eigenschaften ändern.
