Funkcja wykresów uproszczonych została opracowana z myślą o użytkownikach, którzy chcą szybko i łatwo tworzyć proste wykresy, bez konieczności zajmowania się różnymi dostępnymi ustawieniami i opcjami.
Kreator wykresów uproszczonych prowadzi użytkownika przez następujące podstawowe kroki:
- Wybierz typ wykresu
- Zdefiniuj wymiary wykresu
- Zdefiniuj wyrażenie wykresu
- Sformatuj wykres
W zależności od konkretnych selekcji niektóre z powyższych etapów mogą być pomijane.
Uruchamianie Kreatora wykresów uproszczonych
Aby uruchomić Kreatora wykresów uproszczonych, należy wybrać pozycję Kreator wykresów uproszczonych w menu Narzędzia lub kliknąć odpowiedni przycisk na pasku narzędzi Projekt.
Po pierwszym uruchomieniu kreatora zostanie otwarta strona początkowa opisująca przeznaczenie kreatora i podstawowe kroki jego działania. Aby pomijać stronę początkową podczas korzystania z kreatora w przyszłości, zaznacz pole wyboru Nie pokazuj ponownie tej strony. W celu kontynuowania kliknij przycisk Dalej. Kreator wykresów uproszczonych prowadzi użytkownika przez następujące podstawowe kroki:
Krok 1: Wybierz typ wykresu
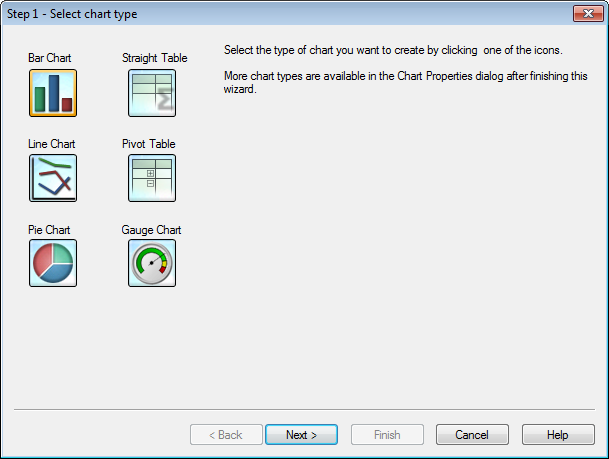
Wybierz typ wykresu, który chcesz utworzyć, klikając jedną z ikon. Dostępne są typy wykresów najczęściej używane w programie QlikView. Po zakończeniu pracy z kreatorem istnieje możliwość zmiany typu wykresu na dowolny inny typ wykresu dostępny w QlikView. W tym celu należy posłużyć się oknem dialogowym Właściwości wykresu. W celu kontynuowania kliknij przycisk Dalej.
Krok 2: Zdefiniuj wymiary
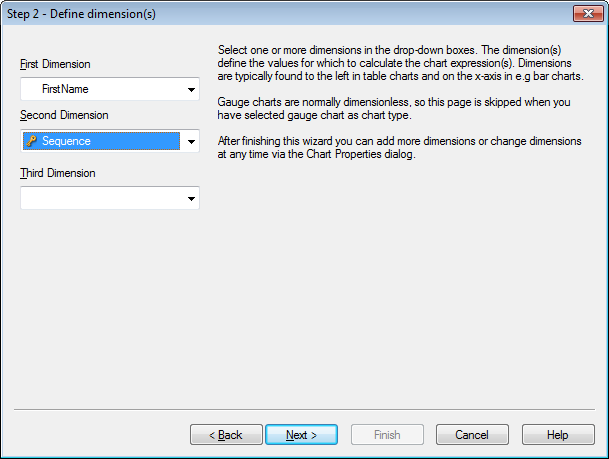
Jeśli w pierwszym kroku nie wybrano wykresu zegarowego, wyświetlona zostanie strona definiowania wymiarów. Ta strona jest automatycznie pomijana w przypadku wykresów zegarowych, ponieważ zwykle nie mają one żadnych wymiarów.
Należy wybrać co najmniej jeden wymiar w polach rozwijanych. Wymiary określają wartości, dla których obliczane są wyrażenia wykresów. Wymiary zwykle znajdują się po lewej stronie w wykresach tabel oraz na osi x, np. na wykresach słupkowych.
Po zakończeniu tego kreatora można w dowolnym momencie dodać więcej wymiarów lub modyfikować wymiary. W tym celu należy posłużyć się oknem dialogowym Właściwości wykresu.
W celu kontynuowania kliknij przycisk Dalej.
Krok 3: Zdefiniuj wyrażenie
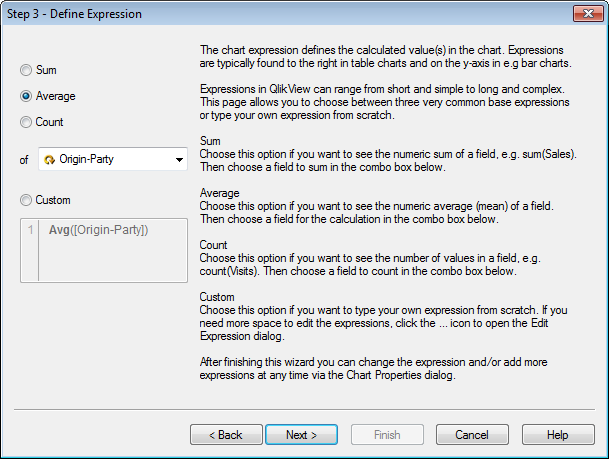
Wyrażenie wykresu definiuje wartości obliczone w wykresie. Wyrażenia zwykle znajdują się po prawej stronie w wykresach tabel oraz na osi y, np. na wykresach słupkowych.
Wyrażenia w QlikView mogą być krótkie i proste lub długie i złożone. Można wybrać trzy standardowe wyrażenia podstawowe lub napisać własne od początku.
- Suma: Wybierz tę opcję, aby wyświetlać sumę liczbową pola, np. sum(Sales). Następnie wybierz pole do sumowania w polu kombi poniżej.
- Średnia: Wybierz tę opcję, aby wyświetlać średnią wartość liczbową pola, np. avg(Score). Następnie wybierz pole dla obliczenia w polu kombi poniżej.
- Count: Wybierz tę opcję, aby wyświetlać liczbę wartości w polu, np. count(OrderID). Następnie wybierz pole do zliczania w polu kombi poniżej.
- Niestandardowe: Wybierz tę opcję, aby napisać własne wyrażenie od początku. Jeśli potrzebujesz więcej miejsca na edycję wyrażeń, kliknij ikonę ..., aby otworzyć okno dialogowe Edytuj wyrażenie.
Po zakończeniu tego kreatora możesz zmienić wyrażenie i/lub dodać więcej wyrażeń w dowolnym momencie w oknie dialogowym Właściwości wykresu.
W celu kontynuowania kliknij przycisk Dalej.
W czwartym kroku kreatora można dostosować format wykresu. Ponieważ ustawienia formatu dla poszczególnych typów wykresów różnią się, zawartość strony będzie inna w zależności od typu wykresu wybranego w 1. kroku kreatora.
Krok 4: Format wykresu (wykres słupkowy)
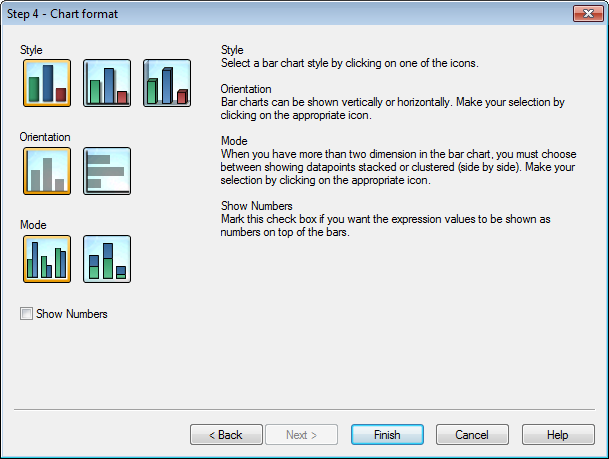
Na tej stronie można ustawić opcje formatowania dla wybranego typu wykresu.
- Tryb: Jeśli w wykresie słupkowym znajdują się więcej niż dwa wymiary, należy wybrać, czy punkty danych mają być pokazywane w sposób skumulowany czy grupowany (jeden obok drugiego). Dokonaj selekcji, klikając odpowiednią ikonę.
- Pokaż liczby: Zaznacz to pole wyboru, jeśli chcesz, aby wartości wyrażeń były pokazywane jako liczby na górze słupków.
Kliknij przycisk Zakończ, aby sfinalizować wykres i wrócić do układu. Jak wspomniano wcześniej, można wrócić do wykresu w dowolnym momencie za pośrednictwem standardowego okna dialogowego Właściwości wykresu w celu wprowadzenia dalszych korekt.
Krok 4: Format wykresu (wykres liniowy)
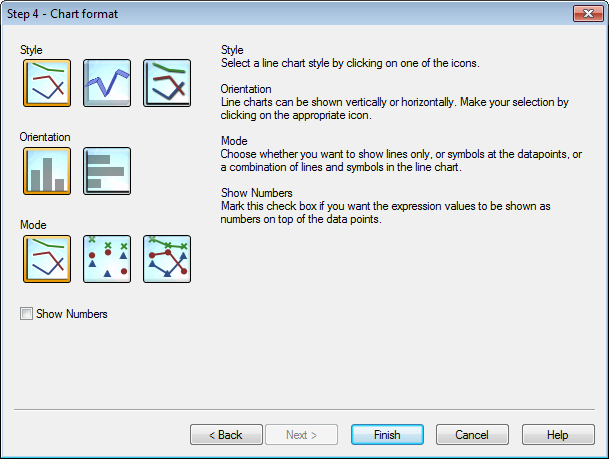
Na tej stronie można ustawić opcje formatowania dla wybranego typu wykresu.
- Tryb: Pokazuj punkty danych jako linie, symbole lub kombinacje obu elementów. Dokonaj selekcji, klikając odpowiednią ikonę.
- Pokaż liczby: Zaznacz to pole wyboru, jeśli chcesz, aby wartości wyrażeń były pokazywane jako liczby na górze punktów danych.
Kliknij przycisk Zakończ, aby sfinalizować wykres i wrócić do układu. Jak wspomniano wcześniej, można wrócić do wykresu w dowolnym momencie za pośrednictwem standardowego okna dialogowego Właściwości wykresu w celu wprowadzenia dalszych korekt.
Krok 4: Format wykresu (wykres kołowy)
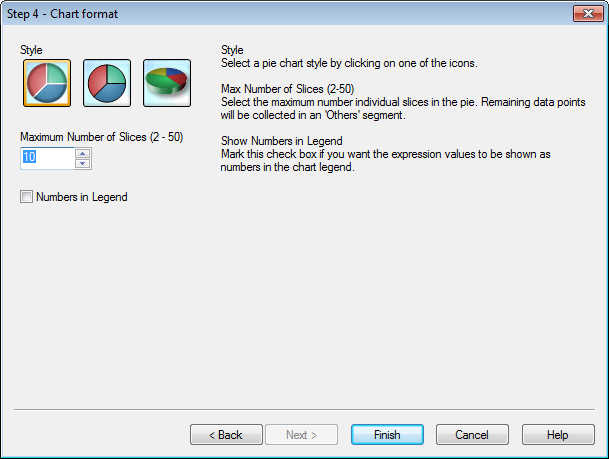
Na tej stronie można ustawić opcje formatowania dla wybranego typu wykresu.
- Maks. liczba wycinków (2-50): Wybierz maksymalną liczbę wycinków w kole. Pozostałe punkty danych zostaną zebrane w segmencie „Inne”.
- Pokaż liczby w legendzie: Zaznacz to pole wyboru, jeśli chcesz, aby wartości wyrażeń były pokazywane jako liczby w legendzie wykresu.
Kliknij przycisk Zakończ, aby sfinalizować wykres i wrócić do układu. Jak wspomniano wcześniej, można wrócić do wykresu w dowolnym momencie za pośrednictwem standardowego okna dialogowego Właściwości wykresu w celu wprowadzenia dalszych korekt.
Krok 4: Format wykresu (tabela prosta)
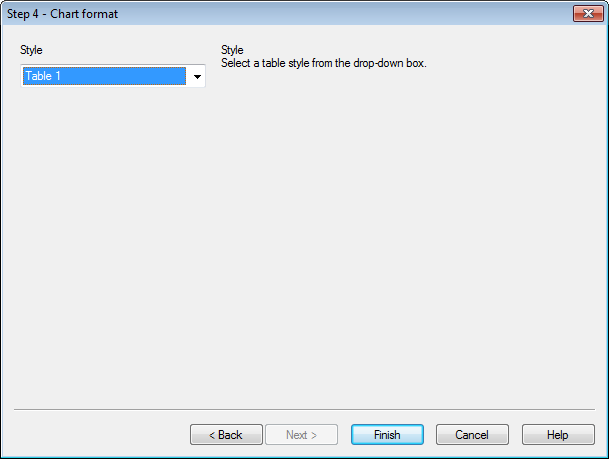
Na tej stronie można ustawić opcje formatowania dla wybranego typu wykresu.
- Styl: Wybierz styl tabeli w polu rozwijanym.
Kliknij przycisk Zakończ, aby sfinalizować wykres i wrócić do układu. Jak wspomniano wcześniej, można wrócić do wykresu w dowolnym momencie za pośrednictwem standardowego okna dialogowego Właściwości wykresu w celu wprowadzenia dalszych korekt.
Krok 4: Format wykresu (tabela przestawna)
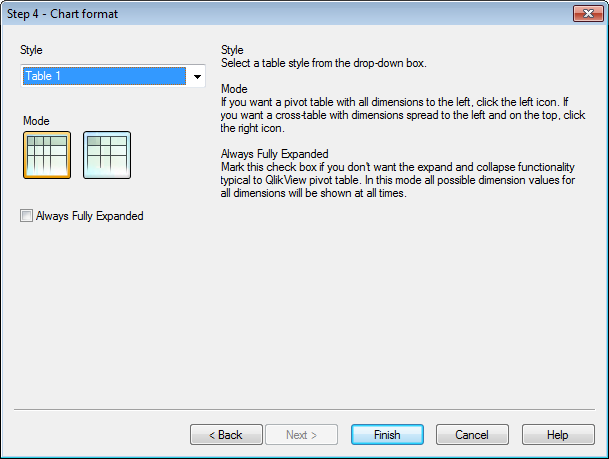
Na tej stronie można ustawić opcje formatowania dla wybranego typu wykresu.
- Styl: Wybierz styl tabeli w polu rozwijanym.
- Tryb: W celu uzyskania tabeli przestawnej, w której wszystkie wymiary są rozmieszczone do lewej strony, kliknij ikonę po lewej. W celu uzyskania tabeli krzyżowej, w której wymiary są rozmieszczone po lewej stronie oraz na górze, kliknij ikonę po prawej.
- Zawsze całkowicie rozwinięte: Zaznacz to pole wyboru, jeśli nie jest wymagana funkcja rozwijania i zwijania charakterystyczna dla tabeli przestawnej QlikView. W tym trybie przez cały czas będą pokazywane wszystkie możliwe wartości wymiarów dla wszystkich wymiarów.
Kliknij przycisk Zakończ, aby sfinalizować wykres i wrócić do układu. Jak wspomniano wcześniej, można wrócić do wykresu w dowolnym momencie za pośrednictwem standardowego okna dialogowego Właściwości wykresu w celu wprowadzenia dalszych korekt.
Krok 4: Format wykresu (wykres zegarowy)
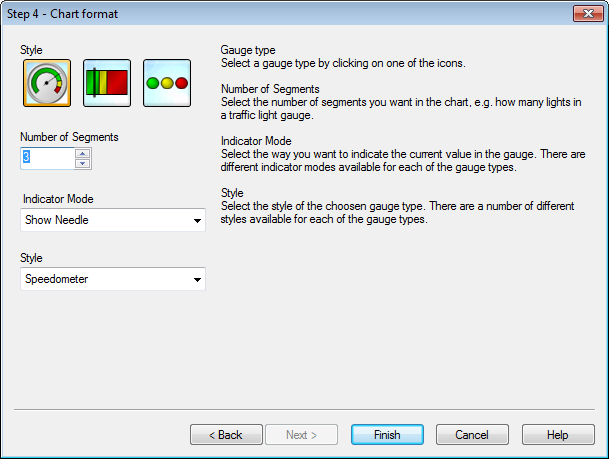
Na tej stronie można ustawić opcje formatowania dla wybranego typu wykresu.
- Liczba segmentów: Wybierz liczbę segmentów w wykresie, np. liczbę świateł w mierniku, który ma postać sygnalizatora świetlnego.
- Tryb wskaźnika: Wybierz sposób wskazywania bieżącej wartości na mierniku. Dla każdego typu miernika dostępne są różne tryby wskaźników.
Kliknij przycisk Zakończ, aby sfinalizować wykres i wrócić do układu. Jak wspomniano wcześniej, można wrócić do wykresu w dowolnym momencie za pośrednictwem standardowego okna dialogowego Właściwości wykresu w celu wprowadzenia dalszych korekt.
