La funcionalidad de Gráfico Rápido se ha desarrollado pensando en el usuario que desea crear un gráfico de una manera rápida y sencilla, sin tener que preocuparse de analizar la ingente cantidad de opciones y parámetros disponibles.
El Asistente de Gráfico Rápido le guiará a través de los siguientes pasos básicos:
- Seleccione el tipo de gráfico
- Defina la(s) dimensión(es) del gráfico
- Defina la expresión del gráfico
- Dé formato al gráfico
Dependiendo de las selecciones que haya realizado, algunos de los pasos anteriores podrían obviarse.
Iniciar el Asistente de Gráfico Rápido
Inicie el Asistente de Gráfico Rápido eligiendo Asistente de Gráfico Rápido en el menú Herramientas, o pulsando el botón correspondiente en la barra de herramientas Diseño.
La primera vez que se inicie el asistente aparecerá una página de inicio que expone la finalidad del asistente y los pasos básicos que deben seguirse. Si desea saltarse la página de inicio cuando se utilice el asistente en lo sucesivo, marque la casilla de verificación No volver a mostrar esta página. Pulse Siguiente para continuar. El Asistente de Gráfico Rápido le lleva a través de los siguientes pasos básicos:
Paso 1: Seleccione el tipo de gráfico
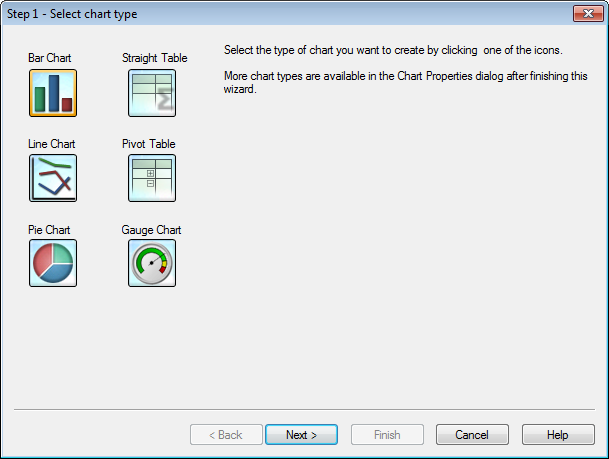
Seleccione el tipo de gráfico que desee crear haciendo clic en uno de los iconos. Los tipos de gráficos disponibles son los más habituales en QlikView. Es posible cambiar el gráfico por otro tipo de gráfico cualquiera de los que hay en QlikView a través del diálogo Propiedades de Gráfico, una vez finalizado el asistente. Pulse Siguiente para continuar.
Paso 2: Defina la(s) dimensión(es)
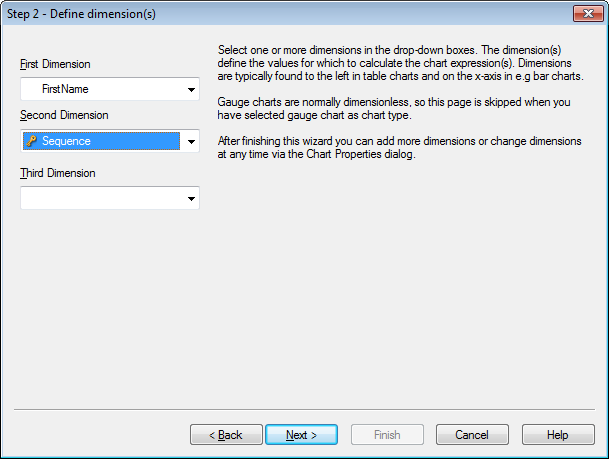
A menos que seleccionara Gráfico de Indicador en el primer paso, ahora llegará a la página 2, Defina la(s) dimensión(es). Los gráficos de indicador por lo general no contienen dimensiones, así que en su caso esta página se omite de manera automática.
Seleccione una o más dimensiones en los cuadros desplegables. La(s) dimensión(es) define(n) los valores para los que se ha(n) de calcular la(s) expresión(es) del gráfico. Las dimensiones normalmente se sitúan a la izquierda en los gráficos de tabla y en el eje x de, por ej., los gráficos de barras.
Tras haber finalizado este asistente, podrá añadir más dimensiones o modificarlas en cualquier momento mediante el diálogo Propiedades de Gráfico.
Pulse Siguiente para continuar.
Paso 3: Defina la Expresión
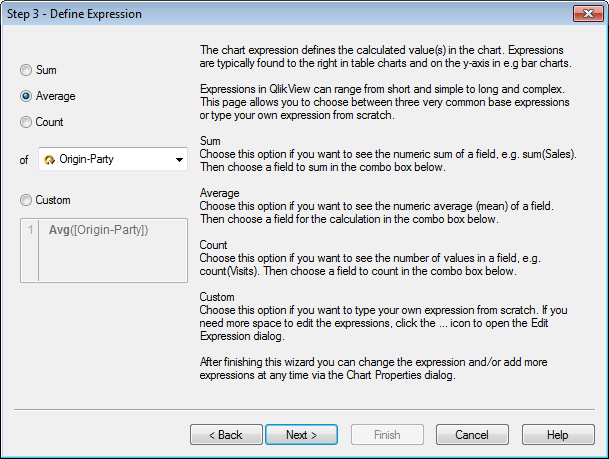
La expresión del gráfico define el(los) valor(es) calculado(s) en el gráfico. Las expresiones normalmente se muestran a la derecha en los gráficos de tabla y en el eje Y de los gráficos de barras, por ej.
Las expresiones en QlikView pueden oscilar entre breves y simples hasta bien extensas y complicadas. Esta página le permite elegir entre tres expresiones base muy habituales, o bien crear su propia expresión desde el principio.
- Sum: Elija esta opción si desea ver la suma numérica de un campo, por ej. sum(Ventas). A continuación, elija un campo para sumar en el cuadro combinado inferior.
- Average: Elija esta opción si desea obtener la media numérica (aritmética) de un campo, por ej. avg(Resultado). A continuación elija un campo para calcularla en el cuadro combinado inferior.
- Count: Elija esta opción si desea ver el número de valores de un campo, por ej. count(IDdePedido). A continuación elija un campo para contar en el cuadro combinado de debajo.
- Personalizado: Elija esta opción si desea crear su propia expresión desde cero. Si necesita más espacio para editar las expresiones, haga clic en el icono ... para abrir el diálogo Editar Expresión.
Tras finalizar este asistente podrá modificar la expresión y/o añadir más expresiones en cualquier momento mediante el diálogo Propiedades de Gráfico..
Pulse Siguiente para continuar.
El cuarto paso del asistente le permitirá ajustar el formato del gráfico. Como los parámetros de formato varían según los distintos tipos de gráfico, los contenidos de la página se diferenciarán dependiendo del tipo de gráfico que haya elegido en el Paso 1 del asistente.
Paso 4: Dé formato al gráfico (gráfico de barras)
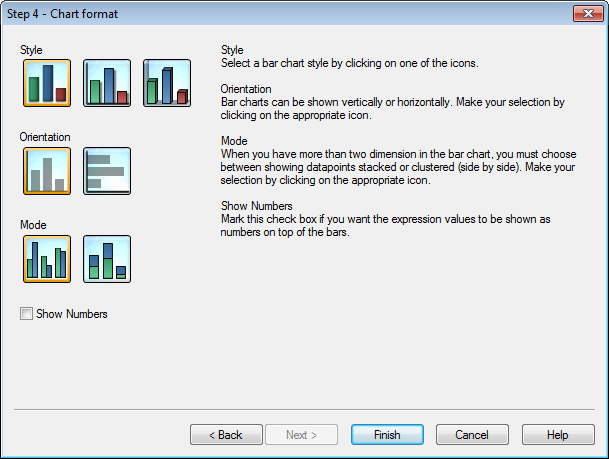
En esta página podrá especificar opciones de formato para el tipo de gráfico seleccionado.
- Modo: Cuando tenga más de dos dimensiones en el gráfico de barras, deberá elegir entre mostrar los puntos de datos apilados o agrupados (uno al lado de otro). Haga su selección haciendo clic en el icono apropiado.
- Mostrar Números: Marque esta casilla de verificación si desea que los valores de la expresión se muestren en forma de números, sobre las barras.
Haga clic en Finalizar para terminar el gráfico y retornar al diseño. Como ya se ha mencionado anteriormente, podrá volver al gráfico en cualquier momento si así lo desea, a través del diálogo estándar Propiedades de Gráfico para realizar ulteriores ajustes.
Paso 4: Dé formato al gráfico (gráfico de líneas)
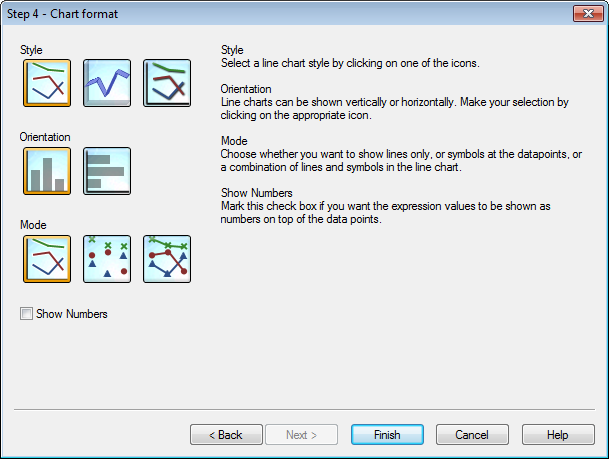
En esta página podrá especificar opciones de formato para el tipo de gráfico seleccionado.
- Modo: Muestra los puntos de datos como líneas, símbolos o una combinación de los mismos. Haga su selección haciendo clic en el icono apropiado.
- Mostrar Números: Marque esta casilla de verificación si los valores de la expresión se han de mostrar como números por encima de los puntos de datos.
Haga clic en Finalizar para terminar el gráfico y retornar al diseño. Como ya se ha mencionado anteriormente, es posible volver al gráfico en cualquier momento si así lo desea, a través del diálogo estándar Propiedades de Gráfico para realizar ulteriores ajustes.
Paso 4: Dé formato al gráfico (gráfico de tarta)
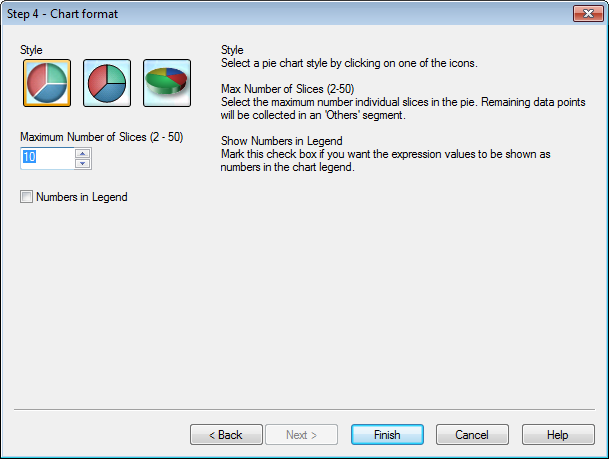
En esta página podrá especificar opciones de formato para el tipo de gráfico seleccionado.
- Número Máximo de Segmentos (2-50): Seleccione el número máximo de segmentos (porciones individuales de tarta) individuales en la tarta. Los puntos de datos sobrantes se recogerán en un segmento 'Otros'.
- Mostrar Números en la Leyenda: Marque esta casilla de verificación si desea que los valores de la expresión se muestren en forma numérica en la leyenda del gráfico.
Haga clic en Finalizar para terminar el gráfico y retornar al diseño. Como ya se ha mencionado anteriormente, podrá volver al gráfico en cualquier momento si así lo desea, a través del diálogo estándar Propiedades de Gráfico para realizar ulteriores ajustes.
Paso 4: Dé formato al gráfico (tabla simple)
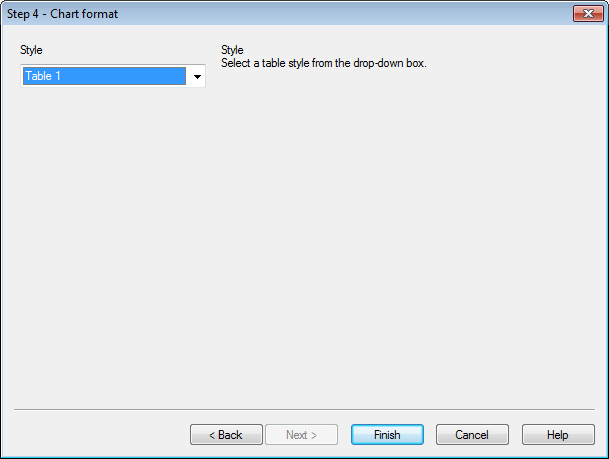
En esta página podrá especificar opciones de formato para el tipo de gráfico seleccionado.
- Estilo: Seleccione un estilo de tabla en el desplegable.
Haga clic en Finalizar para terminar el gráfico y retornar al diseño. Como ya se ha mencionado anteriormente, podrá volver al gráfico en cualquier momento si así lo desea, a través del diálogo estándar Propiedades de Gráfico para realizar ulteriores ajustes.
Paso 4: Dé formato al gráfico (tabla pivotante)
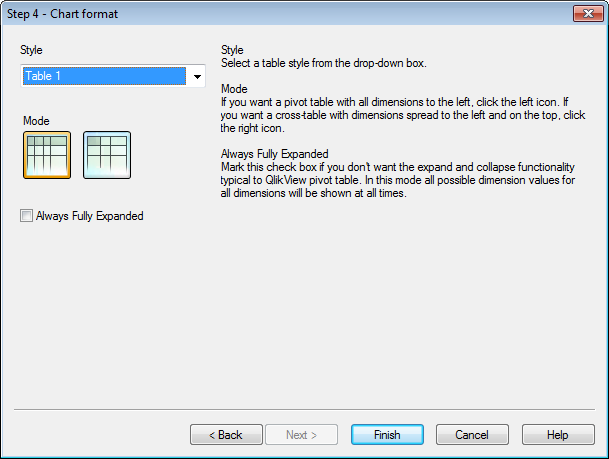
En esta página podrá especificar opciones de formato para el tipo de gráfico seleccionado.
- Estilo: Seleccione un estilo de tabla en el desplegable.
- Modo: Si desea una tabla pivotante con todas las dimensiones a la izquierda, elija el icono de la izquierda. Si prefiere una tabla cruzada con las dimensiones repartidas a la izquierda y en la parte superior, pulse en el icono de la derecha.
- Siempre Expandido: Marque esta casilla de verificación si no desea la funcionalidad de expandir y colapsar típica de la tabla pivotante en QlikView. En este modo todos los valores posibles de dimensión para todas las dimensiones se mostrarán en todo momento.
Haga clic en Finalizar para terminar el gráfico y retornar al diseño. Como ya se ha mencionado anteriormente, podrá volver al gráfico en cualquier momento si así lo desea, a través del diálogo estándar Propiedades de Gráfico para realizar ulteriores ajustes.
Paso 4: Dé formato al gráfico (gráfico de indicador)
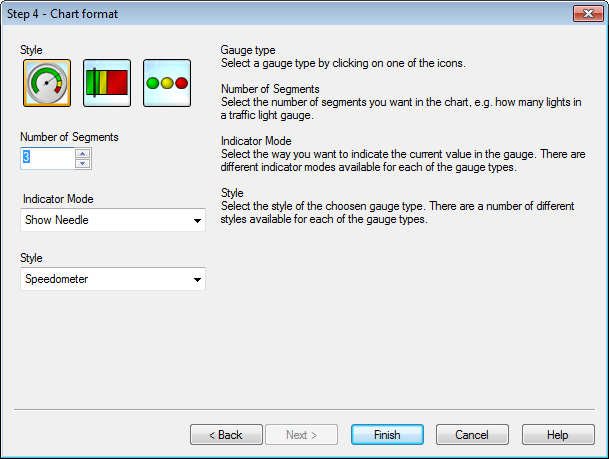
En esta página podrá especificar opciones de formato para el tipo de gráfico seleccionado.
- Número de Segmentos: Seleccione el número de segmentos que desea en el gráfico, por ej. cuántas luces quiere en un indicador de semáforo.
- Modo Indicador: Seleccione la forma en que desea mostrar el valor actual en el indicador. Hay diferentes modos de indicador disponibles para todos y cada uno de los tipos de indicador.
Haga clic en Finalizar para terminar el gráfico y retornar al diseño. Como ya se ha mencionado anteriormente, podrá volver al gráfico en cualquier momento si así lo desea, a través del diálogo estándar Propiedades de Gráfico para realizar ulteriores ajustes.
