Hızlı Grafik özelliği, kullanılabilir çok sayıda farklı ayar ve seçenekle uğraşmadan, hızlı ve kolay bir şekilde basit bir grafik oluşturmak isteyen kullanıcılar için geliştirilmiştir.
Hızlı Grafik Sihirbazı size şu temel adımlar boyunca yol gösterir:
- Grafik türünü seçme
- Grafik boyutları tanımlama
- Grafik ifadesini tanımlama
- Grafiği biçimlendirme
Seçimlere bağlı olarak, yukarıdaki adımlardan bazıları atlanabilir.
Hızlı Grafik Sihirbazını Başlatma
Araçlar menüsünden Hızlı Grafik Sihirbazı öğesini seçerek veya Tasarım araç çubuğunda karşılık gelen düğmeye tıklayarak Hızlı Grafik Sihirbazı'nı başlatın.
Sihirbaz ilk kez başlatıldığında, sihirbazın amacını ve içerdiği temel adımları anahatlarıyla açıklayan bir başlangıç sayfası açılır. Sihirbaz daha sonra kullanıldığında bu başlangıç sayfasının atlanması gerekiyorsa, Bu sayfayı tekrar gösterme onay kutusunu işaretleyin. Devam etmek için Sonraki öğesine tıklayın. Hızlı Grafik Sihirbazı şu temel adımları gerçekleştirir:
Adım 1: Grafik türünü seçme
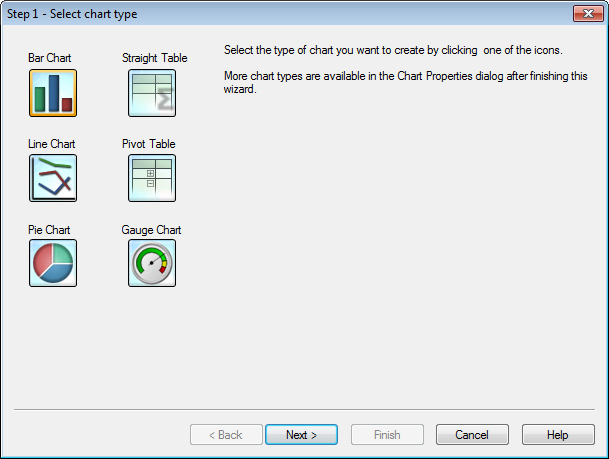
Simgelerden birine tıklayarak oluşturmak istediğiniz grafik türünü seçin. Kullanılabilir grafik türleri QlikView'de en yaygın olarak kullanılan grafik türleridir. Sihirbazı tamamladıktan sonra Grafik Özellikleri diyalog penceresi aracılığıyla grafiği herhangi bir başka QlikView grafik türüne değiştirebilirsiniz. Devam etmek için Sonraki öğesine tıklayın.
Adım 2: Boyutları tanımlama
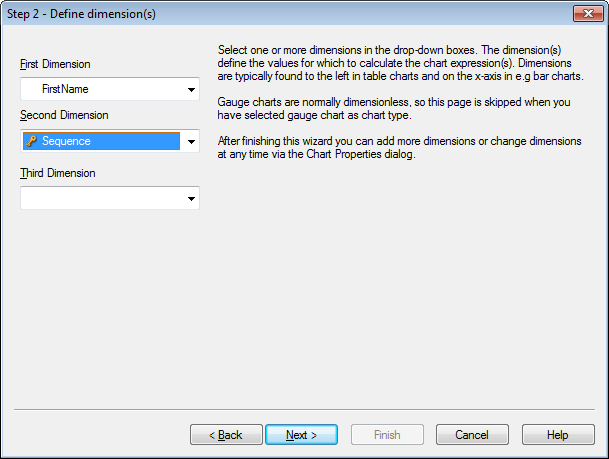
İlk adımda Gösterge grafiğini seçmediyseniz, bu aşamada Boyutu Tanımla sayfasını görürsünüz. Gösterge grafikleri normalde herhangi bir boyuta sahip olmadığından, bu sayfa, gösterge grafikleri için otomatik olarak atlanır.
Aşağı açılan kutulardan bir veya daha fazla boyut seçin. Boyutlar grafik ifadelerinin hesaplanacağı değerleri tanımlar. Boyutlar normalde tablo grafiklerinin solunda ve örneğin sütun grafiklerinde x ekseninde bulunur.
Bu sihirbazı tamamladıktan sonra Grafik Özellikleri diyalog penceresi aracılığıyla istediğiniz zaman daha fazla boyut ekleyebilir veya boyutları değiştirebilirsiniz.
Devam etmek için Sonraki öğesine tıklayın.
Adım 3: İfade Tanımlama
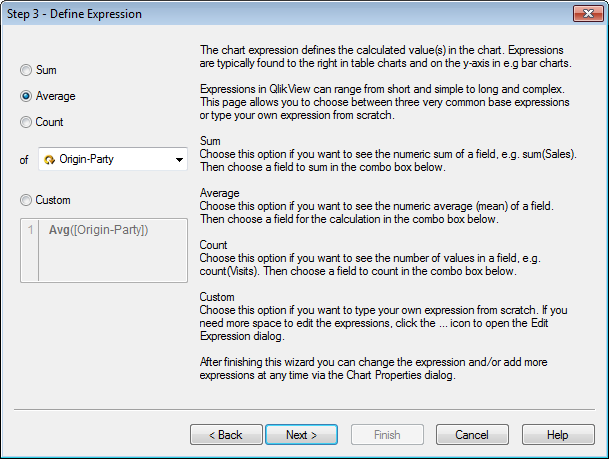
Grafik ifadesi, grafikteki hesaplanmış değerleri tanımlar. İfadeler normalde tablo grafiklerinin sağında ve örneğin sütun grafiklerinde y ekseninde bulunur.
QlikView'da ifadeler kısa ve basitten uzun ve karmaşığa kadar değişiklik gösterir. Bu sayfa, üç çok yaygın temel ifade arasında seçim yapmanızı veya sıfırdan kendi ifadenizi yazmanızı sağlar.
- Toplam: Bir alanın sayısal toplamını görmek istiyorsanız bu seçeneği kullanın. Örneğin, sum(Sales). Ardından aşağıdaki birleşik kutuda özetlenecek alanı seçin.
- Ortalama: Bir alanın sayısal ortalamasını (ortalama) görmek istiyorsanız bu seçeneği kullanın. Örneğin, avg(Score). Ardından aşağıdaki birleşik kutuda hesaplama için alanı seçin.
- Sayım: Bir alandaki değerlerin sayısını görmek istiyorsanız bu seçeneği kullanın. Örneğin, count(OrderID). Ardından aşağıdaki birleşik kutuda sayılacak alanı seçin.
- Özel: Sıfırdan kendi ifadenizi yazmak istiyorsanız bu seçeneği kullanın. İfadeleri düzenlemek için daha fazla alana gerek duyarsanız, İfade Düzenle diyalog penceresini açmak için ... simgesine tıklayın.
Bu sihirbazı bitirdikten sonra istediğiniz zaman Grafik Özellikleri diyalog penceresi aracılığıyla ifadeyi değiştirebilir ve/veya başka ifadeler ekleyebilirsiniz.
Devam etmek için Sonraki öğesine tıklayın.
Sihirbazın dördüncü adımı, grafiğin biçimini ayarlamanıza olanak tanır. Biçim ayarları farklı grafik türleri arasında farklılık gösterdiğinden, sayfanın içeriği sihirbaz içindeki adım 1'de hangi grafik türünü seçtiğinize bağlı olarak farklı olacaktır.
Adım 4: Grafik biçimi (sütun grafiği)
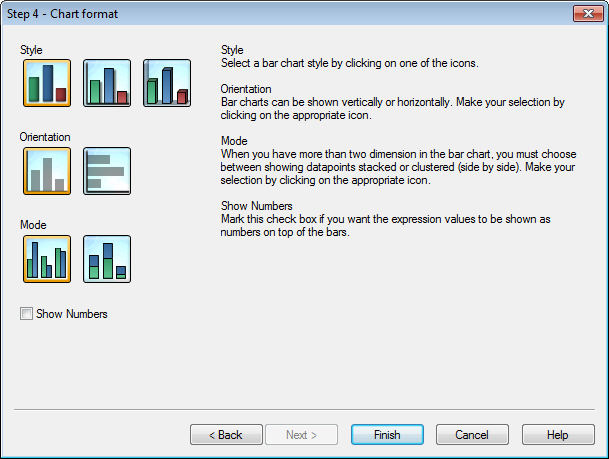
Bu sayfada, seçilen grafik türüne yönelik biçimlendirme seçeneklerini ayarlarsınız.
- Mod: Sütun grafikte ikiden fazla boyuta sahip olduğunuzda, veri noktalarını yığılmış veya kümelenmiş olarak (yan yana) gösterme seçeneklerinden birini tercih etmeniz gerekir. Uygun simge üzerine tıklayarak seçiminizi yapın.
- Sayıları Göster: İfade değerlerinin sütunlar üstünde sayı olarak gösterilmesini istiyorsanız bu onay kutusunu işaretleyin.
Grafiği sonlandırmak ve düzene dönmek için Son öğesine tıklayın. Daha önce belirtildiği gibi, daha fazla ayarlama yapmak için istediğiniz zaman Grafik Özellikleri diyalog penceresi üzerinden grafiğe dönebilirsiniz.
Adım 4: Grafik biçimi (çizgi grafiği)
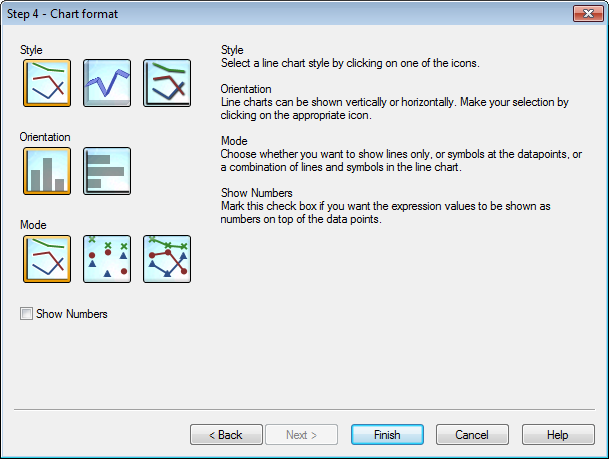
Bu sayfada, seçilen grafik türüne yönelik biçimlendirme seçeneklerini ayarlarsınız.
- Mod: Veri noktalarını çizgi, sembol veya bunların bir bileşimi olarak gösterin. Uygun simge üzerine tıklayarak seçim yapın.
- Sayıları Göster: İfade değerlerinin sütunlar üstünde sayı olarak gösterilmesi gerekiyorsa bu onay kutusunu işaretleyin.
Grafiği sonlandırmak ve düzene dönmek için Son öğesine tıklayın. Daha önce belirtildiği gibi, daha fazla ayarlama yapmak için istenildiği zaman Grafik Özellikleri diyalog penceresi üzerinden grafiğe dönmek mümkündür.
Adım 4: Grafik biçimi (pasta grafiği)
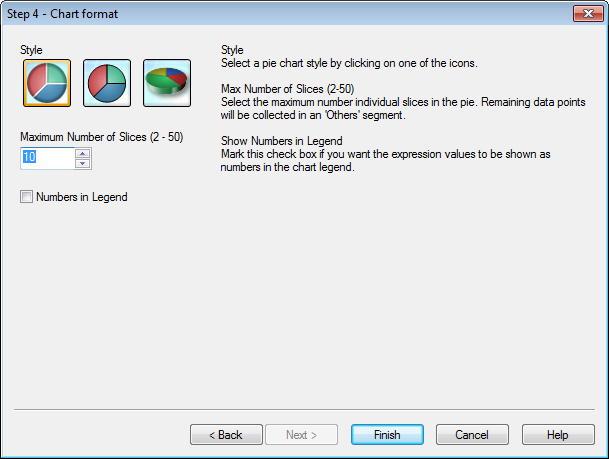
Bu sayfada, seçilen grafik türüne yönelik biçimlendirme seçeneklerini ayarlarsınız.
- Maks. Dilim Sayısı (2 ile 50 arası): Pastadaki ayrı dilimlerin maksimum sayısını seçin. Kalan veri noktaları 'Diğerleri' segmentinde toplanacak.
- Açıklama Göstergesinde Sayıları Göster: İfade değerlerinin grafik göstergesinde sayı olarak gösterilmesini istiyorsanız bu onay kutusunu işaretleyin.
Grafiği sonlandırmak ve düzene dönmek için Son öğesine tıklayın. Daha önce belirtildiği gibi, daha fazla ayarlama yapmak için istediğiniz zaman Grafik Özellikleri diyalog penceresi üzerinden grafiğe dönebilirsiniz.
Adım 4: Grafik biçimi (düz tablo)
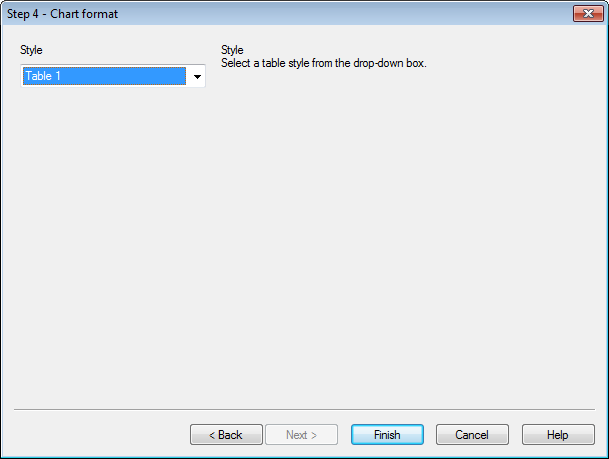
Bu sayfada, seçilen grafik türüne yönelik biçimlendirme seçeneklerini ayarlarsınız.
- Stil: Aşağı açılır kutudan bir tablo stili seçin.
Grafiği sonlandırmak ve düzene dönmek için Son öğesine tıklayın. Daha önce belirtildiği gibi, daha fazla ayarlama yapmak için istediğiniz zaman Grafik Özellikleri diyalog penceresi üzerinden grafiğe dönebilirsiniz.
Adım 4: Grafik biçimi (pivot tablo)
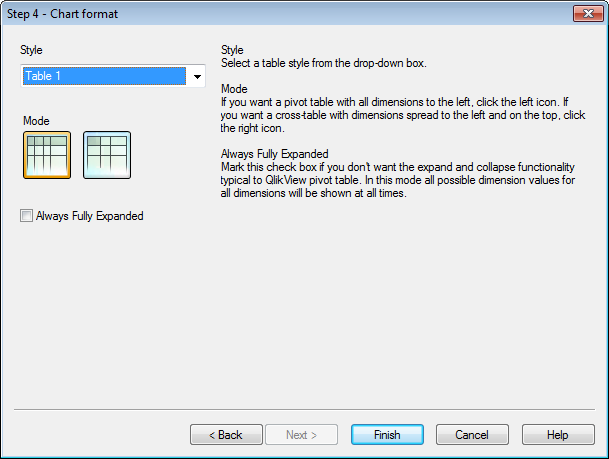
Bu sayfada, seçilen grafik türüne yönelik biçimlendirme seçeneklerini ayarlarsınız.
- Stil: Aşağı açılır kutudan bir tablo stili seçin.
- Mod: Solda tüm boyutları içeren bir pivot tablo bulunmasını isterseniz, sol simgesine tıklayın. Boyutları bulunan bir çapraz tablonun en üstte sola doğru yayılmasını isterseniz sağ simgesine tıklayın.
- Her Zaman Tam Genişletilmiş: QlikView pivot tablosuna benzer genişletme ve daraltma özelliği istemiyorsanız bu onay kutusunu işaretleyin. Bu modda, tüm boyutlar için tüm olası boyut değerleri her zaman gösterilir.
Grafiği sonlandırmak ve düzene dönmek için Son öğesine tıklayın. Daha önce belirtildiği gibi, daha fazla ayarlama yapmak için istediğiniz zaman Grafik Özellikleri diyalog penceresi üzerinden grafiğe dönebilirsiniz.
Adım 4: Grafik biçimi (gösterge grafiği)
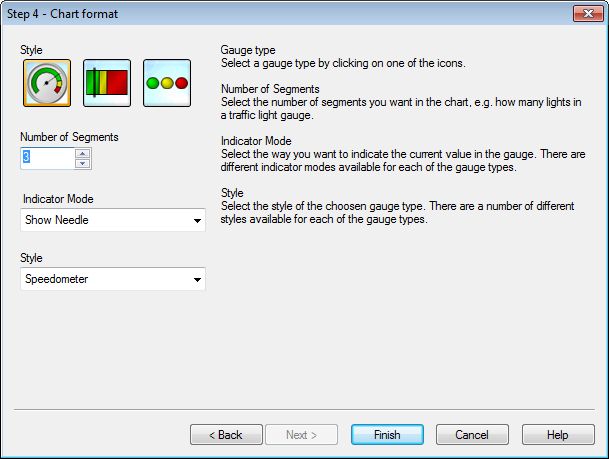
Bu sayfada, seçilen grafik türüne yönelik biçimlendirme seçeneklerini ayarlarsınız.
- Segment Sayısı: Grafikte istediğiniz segment sayısını seçin; örneğin, trafik ışığı göstergesindeki ışık sayısı.
- Gösterge Modu: Geçerli değeri göstergede ne şekilde belirtmek istediğinizi seçin. Her bir gösterge türü için kullanılabilir durumda farklı ışık modları vardır.
Grafiği sonlandırmak ve düzene dönmek için Son öğesine tıklayın. Daha önce belirtildiği gibi, daha fazla ayarlama yapmak için istediğiniz zaman Grafik Özellikleri diyalog penceresi üzerinden grafiğe dönebilirsiniz.
