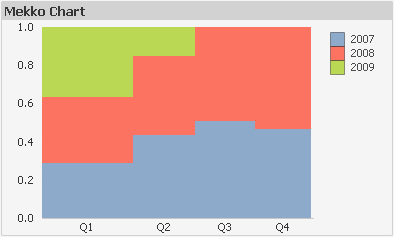
I grafici sono rappresentazioni visive di dati numerici. È possibile alternare diverse rappresentazioni di un grafico esistente modificando il valore di Tipo grafico nella pagina Proprietà grafico: Generale.
Nei grafici Mekko i dati vengono rappresentati tramite barre di larghezza variabile. In un grafico bidimensionale è possibile visualizzare fino a tre livelli di dati. I grafici Mekko si rivelano efficaci in ambiti quali l'analisi di mercato.
Facendo clic con il pulsante destro del mouse sul grafico, verrà visualizzata la pagina Grafico Mekko: Menu Oggetto. È inoltre possibile accedervi dal menu Oggetto, quando il grafico è l'oggetto attivo.
Vedere anche:
Nei grafici Mekko i dati vengono rappresentati tramite barre di larghezza variabile. In un grafico bidimensionale è possibile visualizzare fino a tre livelli di dati. I grafici Mekko si rivelano efficaci in ambiti quali l'analisi di mercato.
Il menu Oggetto del grafico Mekko viene visualizzato facendo clic con il pulsante destro del mouse sull'oggetto. I comandi del menu sono:
| comandi | Descrizione |
|---|---|
| Proprietà... | Consente di visualizzare la finestra di dialogo Proprietà in cui è possibile impostare i parametri che definiscono il grafico. È inoltre possibile richiamare questo comando utilizzando la combinazione di tasti di scelta rapida seguente: ALT + INVIO |
| Note |
Consente di creare e condividere le note relative all'oggetto corrente. |
| Sconnetti logicamente | Al titolo del grafico viene aggiunto il testo "(Logicamente disconnesso)" e il grafico non viene più aggiornato con le selezioni effettuate nel documento. Tuttavia, è ancora possibile effettuare selezioni dal grafico. Tale comando è disponibile solo per grafici allegati. Facendo una copia del grafico e scollegandolo, è possibile eseguire confronti diretti fra la copia e l'originale. |
| Allega | Consente di allegare un grafico logicamente sconnesso. Il grafico viene collegato dinamicamente ai dati. Tale comando è disponibile solo per i grafici Logicamente sconnessi. |
| Clona | Consente di produrre una copia identica del grafico. Se il grafico Logicamente Sconnesso è clonato, la copia sarà allegata. |
| Ordine |
Questo menu a cascata è disponibile solo quando è attivato il comando Griglia di posizionamento del menu Visualizza o quando è selezionata l'opzione Mostra sempre le voci del menu Sviluppo in Preferenze dell'utente: Sviluppo. Contiene quattro comandi per impostare il livello di presentazione degli oggetti di lavoro. I numeri validi sono compresi tra -128 e +127.
|
| Cancella tutte le selezioni | Consente di annullare tutte le selezioni nelle dimensioni e nelle espressioni del grafico. |
| Stampa... | Consente di visualizzare la finestra di dialogo Stampa dove è possibile specificare le impostazioni di stampa. |
| Stampa come PDF... |
Apre la finestra di dialogo Stampa con la stampante Microsoft Print to PDF preselezionata. Dopo avere fatto clic su Stampa, viene richiesto di assegnare un nome al file PDF generato. Questo comando è disponibile solo se nel sistema è disponibile una stampante PDF. |
| Invia valori a Excel | Esporta i dati sottostanti (la tabella lineare equivalente al grafico) in Microsoft Excel, che viene avviato automaticamente se non è già in esecuzione. La tabella verrà visualizzata in un nuovo foglio di lavoro di Excel. Per utilizzare questa funzionalità è necessario che nel computer sia installato Microsoft Excel 2007 o versione successiva. |
| Esporta... | Consente di visualizzare la finestra di dialogo che consente di salvare un'immagine del grafico in un file. L'immagine può essere salvata in formato bmp, jpg, gif o png. |
| Copia negli Appunti | In questo menu sono disponibili numerose opzioni di copia del grafico. Valori Consente di copiare i valori negli Appunti sotto forma di tabella. Immagine Consente di copiare negli Appunti un'immagine dell'oggetto grafico. Nell'immagine verranno inclusi o esclusi l'intestazione e il bordo dell'oggetto di lavoro in base alle impostazioni della pagina Preferenze dell'utente: Esporta. Oggetto Consente di copiare l'intero oggetto di lavoro negli Appunti per incollarlo in un altro punto della presentazione o in un altro documento aperto nell'istanza corrente di QlikView. |
| Oggetti collegati |
Consente di visualizzare un menu con comandi relativi agli oggetti collegati.
|
| Minimizza | Consente di ridurre l'oggetto a icona. Equivale a fare clic sull'icona  sull'intestazione dell’oggetto (se visualizzata). Questo comando è disponibile solo se l'ingrandimento è consentito nella finestra di dialogo Proprietà dell'oggetto nella pagina Didascalia. sull'intestazione dell’oggetto (se visualizzata). Questo comando è disponibile solo se l'ingrandimento è consentito nella finestra di dialogo Proprietà dell'oggetto nella pagina Didascalia. |
| Massimizza | Consente di ingrandire l'oggetto per adattarlo al foglio. Equivale a fare clic sull'icona  sull'intestazione dell’oggetto (se visualizzata). Questo comando è disponibile solo se l'ingrandimento è consentito nella finestra di dialogo Proprietà dell'oggetto nella pagina Didascalia. sull'intestazione dell’oggetto (se visualizzata). Questo comando è disponibile solo se l'ingrandimento è consentito nella finestra di dialogo Proprietà dell'oggetto nella pagina Didascalia. |
| Ripristina | Consente di ripristinare alle dimensioni e alla posizione originali l'oggetto ridotto a icona o ingrandito. Equivale a fare doppio clic sull'icona di un oggetto ridotto a icona o a fare clic sull'icona  sull'intestazione di un oggetto ingrandito (se visualizzata). Questo comando è disponibile solo per oggetti ridotti a icona o ingranditi. sull'intestazione di un oggetto ingrandito (se visualizzata). Questo comando è disponibile solo per oggetti ridotti a icona o ingranditi. |
| Guida | Consente di visualizzare la Guida di QlikView. |
| Rimuovi | Consente di rimuovere l'oggetto di lavoro dal foglio. |
Nella pagina Generale è possibile impostare alcune proprietà, quali ad esempio il titolo e il tipo di grafico. È la prima pagina visualizzata nella procedura guidata Wizard grafico rapido e nella finestra di dialogo Proprietà grafico.
| Proprietà | Descrizione |
|---|---|
| Titolo della finestra |
Il titolo verrà visualizzato nell'intestazione della finestra. Il titolo può essere anche definito come una formula calcolata per l'aggiornamento dinamico del testo dell'etichetta. Fare clic sul pulsante ... per visualizzare la finestra di dialogo Modifica espressione in cui è possibile modificare più facilmente le formule lunghe. |
| Mostra titolo sul grafico |
Per impostazione predefinita, l'etichetta della prima espressione definita viene impostata come titolo del grafico. Deselezionare la casella di controllo se non dovrà essere visualizzato alcun titolo. Per tornare al titolo originale, è sufficiente selezionare la casella. Il titolo può essere anche definito come una formula calcolata per l'aggiornamento dinamico del testo dell'etichetta. Fare clic sul pulsante ... per visualizzare la finestra di dialogo Modifica espressione in cui è possibile modificare più facilmente le formule lunghe. Il titolo del grafico non viene mostrato in tabelle pivot e tabelle lineari. |
| Impostazioni titolo | È possibile definire impostazioni avanzate per il titolo del grafico facendo clic sul pulsante Impostazioni Titolo. |
| Impostazioni di stampa |
Facendo clic sul pulsante Impostazioni di Stampa, verrà visualizzata la finestra di dialogo Impostazioni di Stampa in cui è possibile definire margini e formato di intestazioni e piè di pagina. La finestra di dialogo Impostazioni di stampa contiene due pagine Layout di stampa e Intestazione/Stampa intestazione/Piè di pagina. |
| Stato alternato |
Selezionare uno degli stati disponibili nell'elenco. I seguenti Stati Alternati sono sempre disponibili.
|
| Identificativo oggetto |
Questa opzione viene utilizzata per le macro. A ogni oggetto di lavoro viene assegnato un ID. Si raccomanda di utilizzare unicamente caratteri alfanumerici per l'ID. Gli oggetti collegati condividono lo stesso ID oggetto. Successivamente è possibile modificare questo numero ID. L'ID dei grafici inizia con CH 01. |
| Logicamente sconnesso | Se attivata, il grafico risulterà sconnesso logicamente, ovvero non sarà più aggiornato dinamicamente quando verranno effettuate delle selezioni. |
| Sola Lettura | Se attivata, il grafico sarà utilizzabile in sola lettura, ovvero non potranno essere effettuate selezioni facendo clic o disegnando con il mouse nel grafico. |
| Condizione di calcolo | Immettendo un'espressione in questa casella, si imposta una condizione che deve essere soddisfatta per visualizzare il grafico. Se la condizione non viene soddisfatta, nel grafico verrà visualizzato il testo "Condizione di Calcolo incompiuta". Il valore può essere immesso come formula calcolata. Fare clic sul pulsante ... per visualizzare la finestra di dialogo Modifica espressione. |
| Tipo grafico | Il gruppo Tipo grafico consente di selezionare il tipo di presentazione di base del grafico. Per ulteriori informazioni su ciascun tipo di grafico, vedere Tipologie di grafico. |
| Cambio rapido di tipologia |
In questo gruppo è possibile attivare un'icona nel grafico, attraverso la quale è possibile modificare il tipo di grafico senza passare necessariamente per la finestra di dialogo delle proprietà del grafico.
|
| Ripristina il dimensionamento dell'utente | Se si seleziona questo pulsante, verranno reimpostati tutti i dimensionamenti dell'utente relativi a legenda, titolo e così via eseguiti nel grafico. Il posizionamento di singoli oggetti non verrà reimpostato. |
| Ripristina il posizionamento dell'utente | Se si seleziona questo pulsante, verranno reimpostati tutti i posizionamenti dell'utente relativi a legenda, titolo e così via eseguiti nel grafico. |
| Messaggi di errore |
Viene visualizzata la finestra di dialogo Personalizza messaggi di errore. |
| Modalità di riferimento | È possibile scegliere la modalità con cui disegnare lo sfondo di riferimento se si utilizza l'opzione Imposta Riferimento dal menu contestuale del grafico. Questa impostazione ha senso solo in alcuni tipi di grafici. |
Vedere anche:
Dimensionamento e spostamento dei componenti di un grafico
Selezioni in grafici e tabelle
La pagina Proprietà grafico: Dimensioni è accessibile facendo clic con il pulsante destro del mouse su un grafico e scegliendo Proprietà oppure scegliendo Proprietà dal menu Oggetto quando il grafico è attivo.
Quando si crea un grafico, occorre prendere in considerazione alcuni aspetti:
- La tipologia di dati da rappresentare e il tipo di rappresentazione espresso dalle dimensioni delle barre nel grafico. Si supponga, ad esempio, di voler rappresentare in un grafico a barre tutte le vendite registrate in un determinato periodo. I valori corrispondenti andranno impostati nella scheda Espressioni.
- La modalità di raggruppamento e la tipologia di valori di campo da utilizzare come etichette per le barre del grafico. Si supponga, ad esempio, di voler raggruppare le vendite per paese e di vederle raggruppate sotto l'etichetta "Per paese". I valori corrispondenti andranno impostati nella scheda Dimensioni.
Un grafico può avere una o più dimensioni. Il limite massimo di tali dimensioni dipende dal tipo di grafico effettivo, dalla complessità dei dati e dalla memoria disponibile. I grafici lineari, a torta e a dispersione, ad esempio, possono visualizzare fino a un massimo di due dimensioni, mentre quelli a barre e a griglia fino a tre. I grafici a imbuto e a radar consentono di visualizzare una sola dimensione, mentre quelli a cruscotto nessuna. Ulteriori dimensioni verranno ignorate.
Una dimensione del grafico acquisisce i relativi valori da un campo specificato nella pagina Proprietà grafico: Dimensioni. Una dimensione può consistere non solo di un singolo campo, ma anche di un gruppo di campi (vedere Modifica gruppi più avanti).
Una dimensione può essere dunque un campo singolo, un gruppo o un'espressione (dimensione calcolata). Può essere anche una dimensione creata in modo sintetico
Per passare da un campo all'altro, effettuare una selezione con il mouse (facendo clic, oppure facendo clic e premendo contemporaneamente il tasto CTRL) e utilizzare il pulsante Aggiungi> o <Rimuovi oppure fare doppio clic direttamente sulle selezioni.
Le dimensioni dei grafici possono essere calcolate da un'espressione.
| Proprietà | Descrizione |
|---|---|
| Campi/Gruppi disponibili |
Elenca tutti i campi e i gruppi disponibili per l'utilizzo come dimensioni (ovvero, come valori lungo l'asse delle X in un tipico grafico a barre). I gruppi di campi saranno preceduti da una freccia verticale se sono gruppi di drill-down o da una freccia curva se sono gruppi ciclici. I gruppi vengono definiti nella pagina Proprietà documento: Gruppi. Selezionare le voci da utilizzare/rimuovere facendo clic su di esse. Utilizzare il pulsante Aggiungi > o < Rimuovi per spostarle nella colonna desiderata. Il numero delle dimensioni che è possibile visualizzare dipende dal tipo di grafico. Tutti i campi che appariranno in più di una tabella interna saranno preceduti dal simbolo di una chiave. I grafici a torta, a linea e a dispersione non sono in grado di mostrare più di due dimensioni. I grafici a barre possono invece mostrare fino a tre dimensioni. |
| Mostra campi di sistema | Selezionando questa opzione, verranno visualizzati i campi del sistema nella colonna Campi/Gruppi disponibili. |
| Mostra i Campi della Tabella |
Da questo elenco a tendina è possibile controllare i campi e i gruppi da visualizzare nell'elenco Campi/Gruppi disponibili. Per impostazione predefinita, l'elenco a discesa visualizza l'alternativa Tutte le tabelle. L'alternativa Tutte le tabelle (qualificati) consente di visualizzare i campi qualificati in base al nome delle tabelle che li contengono. Ciò significa che i campi chiave (di connessione) verranno elencati più volte. Questa alternativa è utilizzata a solo scopo di visualizzazione e non è correlata ai campi Qualify nello script di caricamento. È inoltre possibile visualizzare singolarmente i campi appartenenti a una singola tabella. I gruppi disponibili, tuttavia, verranno sempre elencati. |
| Modifica Gruppi... | Questo pulsante introduce direttamente l'utente alla pagina Proprietà documento: Gruppi, in cui è possibile definire i gruppi di campi da utilizzare come dimensioni. |
| Animato... | Consente di visualizzare la finestra di dialogo Animazione mediante la quale è possibile utilizzare la prima dimensione del grafico per l'animazione. L'animazione è disponibile solo per i grafici in formato bitmap, ad esclusione dei grafici a torta. Esistono alcune limitazioni funzionali nell'utilizzo dell'animazione. |
| Trellis... | Consente di visualizzare la finestra di dialogo Impostazioni Trellis in cui è possibile creare una serie di grafici basati sulla prima dimensione. È possibile realizzare qualsiasi tipo di grafico in formato bitmap in una visualizzazione trellis. |
| Dimensioni utilizzate |
Questo elenco contiene le dimensioni attualmente utilizzate nel grafico come dimensioni. Il numero delle dimensioni che possono essere utilizzate dipende dal tipo di grafico. Saranno ignorate le dimensioni identificate come superflue per un determinato tipo. Se utilizzate nelle tabelle, le celle dei dati di dimensione possono essere formattate dinamicamente mediante espressioni di attributo. Tutte le volte che si immette un'espressione di attributo relativa a una dimensione, l'icona corrispondente diventa attiva; il passaggio allo stato attivo è indicato da un colore differente dal grigio, ad esempio nero per Formato Testo. Queste impostazioni hanno la priorità sulle impostazioni del grafico. Fare clic sull'icona ad espansione “+” che precede ogni dimensione per visualizzare i posizionatori o le espressioni di attributo della dimensione.
Con i pulsanti Promuovi e Arretra, è possibile ordinare le dimensioni nell'elenco Dimensioni utilizzate. |
| Aggiungi dimensione calcolata... |
Consente di aggiungere una nuova dimensione e di aprirla per la modifica nella finestra di dialogo Modifica espressione. Spesso, una dimensione del grafico è un singolo campo, ma può anche essere calcolata in modo dinamico. Una dimensione calcolata consiste di un'espressione che include uno o più campi. È possibile utilizzare tutte le funzioni standard. Non è possibile utilizzare le funzioni di aggregazione, tuttavia è possibile aggiungere la funzione Aggr per ottenere l'aggregazione nidificata. |
| Modifica... | Consente di aprire la dimensione per la modifica nella finestra di dialogo Modifica espressione. Per ulteriori dettagli sulle dimensioni calcolate, vedere la descrizione di Aggiungi dimensione calcolata... riportata in precedenza. |
| Impostazioni per la dimensione selezionata |
In questo gruppo sono disponibili le impostazioni per singole dimensioni. Abilita Condizionale: Se questa casella di controllo è selezionata, la dimensione può essere mostrata o nascosta in modo dinamico, in base al valore di un'espressione condizionale immessa mediante clic sul pulsante ... nella casella di modifica in basso. Sopprimi quando il valore è NULL: Se questa casella di controllo è selezionata, la dimensione selezionata in Dimensioni Utilizzate non verrà visualizzata nel grafico se il relativo valore è NULL. Mostra tutti i valori: Attivare questa casella di controllo per mostrare tutti i valori delle dimensioni, indipendentemente dalla selezione. Poiché il valore dell'espressione è zero per i valori di dimensione esclusi, è necessario selezionare l'opzione Elimina valori a 0 nella pagina Grafico per rendere effettiva l'opzione Mostra tutti i valori. Mostra tutti i valori non è applicabile se si utilizza un'espressione come dimensione. Mostra Legenda: Se si seleziona l'opzione Mostra legenda, i "nomi" dei valori di campo verranno visualizzati lungo l'asse delle X. Etichetta: Se si seleziona l'opzione Etichetta, verrà visualizzato il nome del campo. Le etichette possono essere modificate nella casella di testo seguente. È possibile definire un'etichetta anche come espressione di etichetta calcolata per l'aggiornamento dinamico del relativo testo. Fare clic sul pulsante ... per visualizzare la finestra di dialogo Modifica espressione in cui è possibile modificare più facilmente le formule lunghe. Per ulteriori informazioni, vedere Sintassi di espressione per le formule calcolate Avanzato...: Questo pulsante consente di visualizzare la finestra di dialogo Impostazioni campo avanzate, la quale consente di specificare le impostazioni per la rappresentazione di immagini relative ai valori di campo e opzioni speciali per la ricerca di testo. Per ulteriori informazioni, vedere Advanced Field Settings Commento: Campo destinato ai commenti dove è possibile descrivere la dimensione selezionata. Il commento può essere immesso come formula calcolata. Il pulsante ... permette di accedere alla finestra Modifica espressione. Interruzioni di pagina: Questa impostazione si applica solo all'impiego di interruzioni di pagina nella stampa da tabella pivot o lineare. Sono disponibili tre modalità, con i seguenti effetti:
|
È possibile impostare i limiti di dimensione per i tipi di grafico, tranne che per i grafici a cruscotto e per le tabelle pivot.
La scheda Limiti di dimensione consente di controllare il numero di valori di dimensione visibili in un determinato grafico.
Prima di descrivere questa scheda, è importante descrivere l'effetto prodotto dalle tre opzioni dell'elenco a discesa. L'elenco a discesa contiene tre valori: Primo, Maggiore e Minore. Questi valori controllano il modo in cui il motore di calcolo ordina i valori da inviare al motore del grafico. Se si desidera limitare la dimensione, è obbligatorio selezionare una di queste opzioni. L'ordinamento si verifica solo per la prima espressione, tranne che nelle tabelle pivot in cui l'ordinamento primario ha precedenza rispetto all'ordinamento della prima dimensione.
Questa pagina di proprietà è utilizzata per definire i limiti di dimensione. Ogni dimensione del grafico è configurata separatamente.
Limiti
Limitare quali valori vengono visualizzati utilizzando la prima espressione
Queste proprietà vengono utilizzate per determinare quanti valori di dimensione visualizzare nel grafico, secondo le impostazioni configurate in basso.
Mostra solo
Selezionare questa opzione se si desidera mostrare gli x valori relativi ai numeri primi, maggiori o minori. Se l'opzione è impostata su 5, verranno visualizzati cinque valori. Se sulla dimensione è impostato Mostra "Altri", il segmento Altri occuperà uno dei cinque spazi di visualizzazione. L'opzione Primo restituisce restituisce le prime righe selezionate secondo il criterio stabilito nella scheda Ordina della finestra di dialogo delle proprietà. Se il grafico è una tabella lineare, le righe restituite si basano sull'ordinamento primario stabilito al momento. In altre parole, un utente può modificare la visualizzazione dei valori facendo doppio clic su un'intestazione di colonna e rendendo tale colonna l'ordinamento principale.L'opzione Più grande restituisce le righe in ordine decrescente in base alla prima espressione del grafico. Se utilizzati in una tabella lineare, i valori delle dimensioni visualizzati rimangono coerenti durante l'ordinamento interattivo delle espressioni. I valori delle dimensioni potranno (possono) cambiare quando si modifica l'ordine delle espressioni.I valori delle dimensioni potranno (possono) cambiare quando si modifica l'ordine delle espressioni.L'opzione Più piccolo restituisce le righe in ordine crescente in base alla prima espressione del grafico. Se utilizzati in una tabella lineare, i valori delle dimensioni visualizzati rimangono coerenti durante l'ordinamento interattivo delle espressioni. I valori delle dimensioni potranno (possono) cambiare quando si modifica l'ordine delle espressioni.Immettere il numero di valori da visualizzare. Il valore può essere immesso come formula calcolata. Fare clic sul pulsante ... per visualizzare la finestra di dialogo Modifica espressione.
Mostra solo i valori che sono:
Selezionare questa opzione per visualizzare tutti i valori di dimensione che rispettano la condizione specificata per questa opzione. Selezionare per visualizzare i valori sulla base di una percentuale del totale o di un importo preciso. L'opzione relativo al totale attiva la modalità relativa, simile all'opzione Relativo della scheda Espressioni della finestra di dialogo delle proprietà. Il valore può essere immesso come formula calcolata. Fare clic sul pulsante ... per visualizzare la finestra di dialogo Modifica espressione.
Mostra solo valori il cui accumulo è:
Se si seleziona questa opzione, tutte le righe fino alla riga corrente vengono accumulate e il risultato viene confrontato con il valore impostato per l'opzione. L'opzione relativo al totale attiva la modalità relativa, simile all'opzione Relativo della scheda Espressioni della finestra di dialogo delle proprietà e confronta i valori accumulati (basati sui primi valori oppure sui valori maggiori o minori) al totale generale. Il valore può essere immesso come formula calcolata. Fare clic sul pulsante ... per visualizzare la finestra di dialogo Modifica espressione. Selezionare Includi valori intervallo per includere il valore di dimensione contenente il valore di confronto.
Sintassi di espressione per le formule calcolate
Opzioni
Mostra Altri
Abilitando questa opzione, verrà prodotto un segmento Altri nel grafico. Tutti i valori di dimensioni che non soddisfano i criteri di confronto delle limitazioni di visualizzazione, vengono raggruppati nel segmento Altri. Se sono presenti delle dimensioni dopo la dimensione selezionata, l'opzione Riduci dimensioni interne consentirà di visualizzare o meno i singoli valori delle dimensioni successive o interne del grafico. Nel campo Etichetta, immettere il nome che si desidera visualizzare nel grafico. Se non si immette alcun testo, l'etichetta viene impostata automaticamente sul testo dell'espressione.
Il valore può essere immesso come formula calcolata. Fare clic sul pulsante ... per visualizzare la finestra di dialogo Modifica espressione.
Mostra Totali
Se questa opzione è abilitata, il grafico visualizzerà un totale per la dimensione selezionata. Questo totale si comporta in modo diverso dal totale dell'espressione, il quale risulta ancora configurato nella scheda Espressioni della finestra di dialogo delle proprietà. Etichetta: Consente di immettere il nome che si desidera visualizzare nel grafico. Se non si immette alcun testo, l'etichetta viene impostata automaticamente sul testo dell'espressione. Il valore può essere immesso come formula calcolata. Fare clic sul pulsante ... per visualizzare la finestra di dialogo Modifica espressione.
Modalità di raggruppamento globale
L'opzione si applica solo alle dimensioni interne. Se questa opzione è abilitata, le limitazioni verranno calcolate soltanto sulla dimensione selezionata. Tutte le precedenti dimensioni verranno ignorate. Se l'opzione è disattivata, le limitazioni verranno calcolate sulla base delle dimensioni precedenti.
Confronto tra i totali di espressione e i totali di dimensione
I totali di dimensione vengono generati dal motore di calcolo e vengono quindi inviati al motore del grafico come righe separate (o valori di dimensione). Questo influisce sulle righe comprese in Altri. La differenza tra i totali di espressione e i totali di dimensione è illustrata in basso.
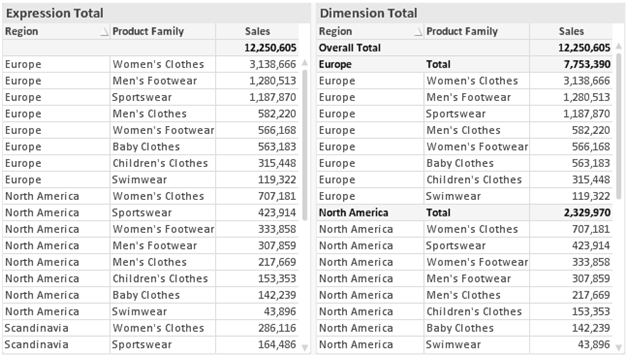
Se si utilizzano i totali di dimensione, è possibile calcolare dei subtotali all'interno di una tabella lineare.
Per visualizzare la scheda Proprietà grafico: Espressioni, fare clic con il pulsante destro del mouse su un grafico o una tabella e scegliere Proprietà dal menu Oggetto.
Quando si crea un grafico, occorre prendere in considerazione due aspetti:
- Il tipo di rappresentazione espresso dalle dimensioni delle barre e di altri elementi. Si parla in questo caso di espressioni (ad esempio, somma di valori NetSales).
- La modalità di raggruppamento dei dati. Si parla in questo caso, invece, di dimensioni (ad esempio, un raggruppamento per valori Country).
Elenco delle espressioni
L'elenco delle espressioni nel riquadro in alto a sinistra è una struttura ad albero completa con numerose opzioni di controllo.
Davanti a ogni espressione (o gruppo di espressioni) è visualizzata un'icona di espansione (un casella con un segno ' + '). Facendo clic sull'icona verranno aperte le sottoespressioni o le espressioni di attributo sottostanti. L'icona lascerà momentaneamente il posto a un'icona di compressione ( ' - ' ). Alcune opzioni di disegno si avvalgono di sottoespressioni, ovvero di un gruppo di due o più espressioni che insieme definiscono il simbolo di disegno (ad esempio, Stock o Box di Disegno descritti più avanti).
I dati di espressione possono anche essere formattati dinamicamente mediante espressioni di attributo. Fare clic sull'icona di espansione posta davanti ad ogni espressione per visualizzare i posizionatori per le espressioni di attributo della dimensione. Questi oggetti sono:
Colore Sfondo
Modificare l'espressione predefinita di Colore sfondo per creare l'espressione di attributo con cui calcolare il colore di disegno del punto dati. Il colore calcolato avrà la precedenza sulla selezione di colori predefinita di QlikView e deve essere una rappresentazione cromatica valida, ottenuta mediante le funzioni colore. Se il risultato dell'espressione non è una rappresentazione cromatica valida, verrà utilizzato il nero come colore predefinito. È possibile creare un'espressione ausiliaria per Colore Testo con lo stesso metodo.
Colore Testo
È possibile creare un'espressione ausiliaria per Colore Testo utilizzando lo stesso metodo valido per il colore di sfondo (vedere in precedenza).
Formato testo
Modificare l'espressione Formato testo per immettere un'espressione di attributo con cui calcolare lo stile del formato di carattere del testo associato al punto dati (nel caso delle tabelle, il testo nella cella per ciascuna cella di dimensione. Il formato di testo calcolato avrà la precedenza sullo stile della tabella definito in Proprietà grafico: Stile.
L'espressione utilizzata per il formato del testo dovrà restituire una stringa contenente “<B>” per il grassetto, “<I>” per il corsivo e/o “<U>” per il testo sottolineato. La stringa dovrà essere preceduta dal carattere =.
Popout torta
Fare clic su Popout torta per immettere un'espressione di attributo con cui calcolare se la sezione di torta relativa al punto dati dovrà essere tracciata in una posizione estratta di tipo popout. Questo tipo di espressione di attributo ha effetto solo sui grafici a torta.
Scostamento della barra
Fare clic su Scostamento della barra per immettere un'espressione di attributo con cui calcolare uno scostamento della barra o di un segmento della barra associato al punto dati. Lo scostamento può essere positivo o negativo e sposterà la barra o il segmento in maniera conforme. Questa funzionalità è utile per creare, ad esempio, i grafici in cascata. Questo tipo di espressione di attributo ha effetto solo sui grafici a barre.
Stile linea
Fare clic su Stile linea per immettere un'espressione di attributo con cui calcolare lo stile di una linea o di un segmento di linea associato al punto dati. Questo tipo di espressione di attributo ha effetto solo su grafici lineari, combinati e a radar. È possibile controllare la larghezza relativa della linea includendo un tag <Wn> dove n corrisponde al fattore di moltiplicazione da applicare alla larghezza predefinita della linea nel grafico. Il numero n deve essere un numero reale compreso tra 0,5 e 8.
Esempio: <W2.5>
È possibile controllare lo stile della linea includendo un tag <Sn> dove n corrisponde a un numero intero compreso tra 1 e 4 che indica lo stile da utilizzare (1=continuo, 2= tratteggiato, 3=punteggiato, 4=tratteggiato/punteggiato). Esempio: <S3>. È possibile combinare come si desidera i tag <Wn> e <Sn>; tuttavia, viene elaborata solo la prima occorrenza di ciascuno. È necessario racchiudere i tag tra virgolette singole.
Mostra valore
Fare clic su Mostra valore per immettere un'espressione di attributo con cui calcolare se il tracciamento dei punti dati dovrà essere completato da un valore nel punto dati, anche se l'opzione Valori nei punti dati non è stata selezionata per l'espressione principale. Se è stata selezionata l'opzione Valori nei Punti Dato come espressione principale, l’espressione di attributo viene ignorata. Questo tipo di espressione di attributo ha effetto solo su grafici a barre, lineari, a torta, a imbuto e combinati.
Aggiungi
È possibile creare nuove espressioni e sottoespressioni utilizzando il pulsante Aggiungi. L'opzione è disponibile anche nel menu contestuale visualizzato facendo clic con il pulsante destro del mouse sull'elenco di espressioni.
Elimina
Il pulsante Elimina consente di rimuovere dall'elenco le espressioni precedentemente create. Questa opzione è inoltre disponibile nel menu contestuale accessibile facendo clic con il pulsante destro del mouse su un'espressione del relativo elenco.
Copia
L'opzione Copia è disponibile solo nel menu contestuale visualizzato facendo clic con il pulsante destro del mouse su un'espressione, un'espressione di attributo o una sottoespressione del relativo elenco. Quando si utilizza questo comando su un'espressione principale, tutti i dati e le impostazioni associate all’espressione (incluse le etichette) verranno copiati negli Appunti come parti di xml.
L'espressione potrà essere quindi incollata nuovamente nello stesso grafico o in un altro grafico di QlikView, all'interno dello stesso documento o di un documento diverso. Se si utilizza il comando su un'espressione di attributo, solo la definizione dell’espressione di attributo verrà copiata. Un'espressione di attributo potrà quindi essere incollata in una qualsiasi espressione nello stesso grafico o in un grafico diverso.
Esporta...
L'opzione Esporta... è disponibile solo nel menu contestuale visualizzato facendo clic con il pulsante destro del mouse su un'espressione del relativo elenco. Quando si utilizza questo comando su un'espressione principale, tutti i dati e le impostazioni associati all’espressione (inclusa l’etichetta) possono essere esportati in un file .xml.
L’espressione può essere quindi importata nuovamente nello stesso grafico o in qualsiasi altro grafico di QlikView nello stesso documento oppure in uno differente. Il comando apre la finestra di dialogo Esporta Espressione come, da cui è possibile selezionare la destinazione del file da esportare. Al file verrà assegnata l'estensione Ex.xml.
Incolla
L'opzione Incolla è disponibile solo nel menu contestuale visualizzato facendo clic con il pulsante destro del mouse su un'espressione, un'espressione di attributo o una sottoespressione del relativo elenco. Se un'espressione principale è stata precedentemente copiata negli Appunti, è possibile incollarla nell’area vuota nell'elenco delle espressioni, creando una nuova espressione identica a quella copiata. Se un'espressione di attributo è stata copiata, è possibile incollarla in un'espressione principale.
Importa
L'opzione Importa è disponibile solo nel menu contestuale visualizzato facendo clic con il pulsante destro del mouse in un'area vuota dell'elenco delle espressioni. Il comando consente di visualizzare una finestra di dialogo in cui è possibile cercare le espressioni precedentemente importate. L'espressione importata apparirà come nuova espressione nel grafico.
Promuovi/Arretra
Se sono visualizzate diverse espressioni, queste possono essere ordinate con i pulsanti Promuovi e Arretra. Questi comandi hanno effetto sull'ordine con cui vengono visualizzate le colonne ed altre voci nel grafico.
Gruppo
Il pulsante Gruppo può essere utilizzato per unire le espressioni in uno o più gruppi ciclici, a condizione che siano disponibili due o più espressioni. Nella presentazione QlikView è possibile scorrere le espressioni appartenenti ad un gruppo facendo clic sull'icona di ciclo visualizzata nel grafico (= Gruppo del ciclo). Fare clic con il pulsante destro del mouse sulla stessa icona di ciclo per ottenere un elenco pop-up delle espressioni appartenenti al gruppo e attualmente inutilizzate, per la selezione diretta.
Non confondere la funzione Gruppo del ciclo con i gruppi ciclici.
Separa
Selezionando un'espressione appartenente ad un gruppo e facendo clic su Separa, l'espressione verrà estratta dal gruppo. Se rimane solo un'espressione nel gruppo di ciclo dopo l'estrazione, anch'essa verrà estratta e il gruppo verrà rimosso.
Abilita
Disattivare questa casella di controllo per omettere l'espressione dal grafico.
Relativo
Selezionare questa casella di controllo per visualizzare i risultati nel grafico come valori percentuali anziché come numeri assoluti. Questa opzione non è disponibile per le tabelle pivot.
Invisibile
Selezionare questa casella di controllo per impedire il disegno di questa espressione conservando tuttavia lo spazio specifico allocato.
Condizionale
Abilitando questa casella di controllo viene definita una condizione, in base alla selezione attuale, che determina se l'espressione deve essere visualizzata o meno. Se la condizione restituisce TRUE o NULL, l'espressione viene visualizzata, se restituisce FALSE non viene visualizzata.
Etichetta
Davanti all'etichetta di espressione vengono visualizzate una o più icone per indicare il tipo di grafico utilizzato e/o le opzioni di visualizzazione selezionate per l'espressione (vedere di seguito).
Definizione
Mostra la composizione dell’espressione selezionata. È possibile modificare l’espressione direttamente in questa casella. Facendo clic sul pulsante …, verrà visualizzata la finestra di dialogo Modifica espressione completa.
Commento
Si tratta di un campo destinato ai commenti, all'interno del quale l'autore di un'espressione può descrivere lo scopo e la funzione dell'espressione medesima.
Visualizza opzioni
Questo gruppo viene utilizzato per modificare il modo in cui i punti dati vengono disegnati o i valori che verranno immessi nelle celle di espressione delle tabelle del grafico. È bene ricordare che alcune opzioni sono disponibili solo per alcuni tipi di grafico, altre non possono essere combinate e altre ancora utilizzano una o più espressioni aggiuntive per creare disegni complessi.
Barra
Mostra i valori dell'espressione selezionata sotto forma di barre. Questa opzione è disponibile solo per i grafici a barre e combinati.
Simbolo
Mostra i valori dell'espressione selezionata sotto forma di simboli. Questa opzione è disponibile solo per i grafici lineari e combinati. Scegliere uno dei diversi simboli disponibili nel menu a discesa.
Linea
Mostra i valori dell'espressione selezionata sotto forma di linee. Questa opzione è disponibile solo per i grafici lineari e combinati. Effettuare una selezione fra Normale, Morbido e tre tipi di linee Plateau nel menu a discesa.
Mercato azionario
Selezionare questa casella di controllo per tracciare l'espressione come segnalatore di stock. L'espressione sarà preceduta da un'icona specifica nell'elenco Espressioni e apparirà come un posizionatore vuoto con quattro sottoespressioni.
La prima sottoespressione sarà utilizzata per disegnare il punto Massimo del segnalatore di stock. La seconda sottoespressione sarà utilizzata per disegnare il punto Minimo. Per consentire il tracciamento del segnalatore di stock, è necessario che queste due sottoespressioni contengano definizioni valide.
La terza sottoespressione è opzionale, ma viene utilizzata per il punto Chiuso del segnalatore di stock. Anche la quarta sottoespressione è opzionale, ma viene utilizzata per il punto Aperto del segnalatore di stock.
Verranno create automaticamente nuove sottoespressioni vuote se si seleziona la casella di controllo Stock per un'espressione. Se è stata selezionata la casella di controllo Stock per un'espressione, non sarà più possibile selezionare Barra, Linea, Simbolo, Box di disegno o Abilita barre di errore per la stessa espressione. La casella di controllo Stock non può essere selezionata per un'espressione se una delle opzioni precedenti è già stata selezionata per la medesima espressione. Questa opzione è disponibile solo per i grafici combinati.
Box plot
Selezionare questa casella di controllo per tracciare l'espressione come box plot; si tratta di un'opzione spesso utilizzata per la visualizzazione di dati statistici. L'espressione sarà preceduta da un'icona specifica nell'elenco Espressioni e apparirà come un posizionatore vuoto con cinque sottoespressioni.
La prima sottoespressione sarà utilizzata per disegnare il punto Massimo del box di disegno. La seconda sottoespressione sarà utilizzata per disegnare il punto Pulsante. Per poter tracciare il box di disegno, è necessario che queste due espressioni contengano definizioni valide.
Le altre tre sottoespressioni sono opzionali. Se utilizzate, queste sottoespressioni definiscono un punto Media, un punto Limite superiore e un punto Limite inferiore.
Le estensioni comuni a un Box di disegno sono le cosiddette funzioni di struttura per i valori estremi. Queste possono essere ottenute disegnando espressioni separate sotto forma di simboli. Se si seleziona Box di disegno per l'espressione principale, verranno create automaticamente nuove sottoespressioni vuote. Se è stata selezionata la casella di controllo Box di disegno per un'espressione, non sarà più possibile selezionare Barra, Linea, Simbolo, Stock o Abilita barre di errore per la stessa espressione. Box di Disegno non può essere selezionata per un'espressione se una delle opzioni precedenti è già stata selezionata per la medesima espressione. Questa opzione è disponibile solo per i grafici combinati.
Abilita Barre di Errore
Selezionare questa casella di controllo per utilizzare una o due espressioni successive all'espressione selezionata come espressioni ausiliarie con cui tracciare barre di errore al di sopra dei punti dati dell'espressione principale. Se si seleziona Simmetrico, solo una delle espressioni ausiliarie verrà utilizzata e disegnata simmetricamente attorno al punto dati. Se si seleziona Asimmetrico, verranno utilizzate e tracciate due espressioni ausiliarie rispettivamente al di sopra e al di sotto del punto dati.
Le espressioni delle barre di errore devono restituire valori positivi. Le espressioni ausiliarie utilizzate per le barre di errore saranno precedute nell'elenco Espressioni da specifiche icone (simmetriche), (simmetriche in alto), (simmetriche in basso) e non potranno essere utilizzate per nessun'altra funzione nel grafico. Se dopo l'espressione selezionata non sono presenti espressioni già definite, vengono create automaticamente nuove espressioni ausiliarie nulle. Questa opzione è disponibile solo per grafici lineari, a barre e combinati.
Valori nei punti dati
Selezionare questa casella di controllo per tracciare il risultato dell'espressione come testo al di sopra dei punti dati. Questa opzione è disponibile solo per grafici lineari, a barre, combinati e a torta. Se utilizzata per i grafici a torta, il valore verrà mostrato accanto alle fette della torta.
Testo sull'asse
Selezionare questa casella di controllo per tracciare il risultato dell'espressione come testo su ciascun valore dell'asse delle X, sull'asse e sulle etichette dell'asse. Questa opzione è disponibile solo per grafici lineari, a barre e combinati.
Testo come pop-up
Selezionare questa casella di controllo per visualizzare i risultati dell'espressione come messaggi fumetto pop-up che vengono attivati al passaggio del cursore del mouse su un punto dati in un grafico nella presentazione. Questa opzione può essere utilizzata con o senza una delle altre opzioni di visualizzazione. È possibile dunque che un'espressione non appaia nel grafico, ma solo nei messaggi pop-up.
Rappresentazione
Questa opzione è disponibile solo per le tabelle lineari e pivot.
Testo
I valori delle espressioni verranno sempre interpretati e visualizzati come testo.
Immagine
Se si seleziona questa opzione, QlikView tenterà di interpretare il valore di ogni espressione come un riferimento a un'immagine. Tale riferimento può essere un percorso di un file immagine su disco (p. es. C:\Mypic.jpg) o un percorso di un documento interno QlikView (p. es. qmem://<Name>/<Peter>). Se QlikView non è in grado di interpretare un valore di espressione come riferimento valido all'immagine, verrà visualizzato il valore, a meno che non sia selezionata la casella Nascondi Testo se Manca Immagine.
Misuratore circolare, Misuratore lineare, Misuratore a semaforo, Misuratore a LED
Con una di queste opzioni, il grafico misuratore verrà inserito come immagine nella cella di tabella disponibile. La presentazione del misuratore può essere modificata nella finestra di dialogo Proprietà grafico: Presentazione, visualizzata facendo clic sul pulsante Impostazioni misuratore.
Mini grafico
Se si seleziona questa opzione, il valore dell'espressione verrà rappresentato in QlikView in un grafico a barre o lineare. Il grafico verrà inserito nella cella della tabella disponibile. Per modificare le impostazioni di visualizzazione del grafico, selezionare Impostazioni Mini grafico. Questa opzione è disponibile solo per le tabelle lineari.
Collegamento
Selezionare questa opzione per immettere un'espressione nel campo Definizione con cui creare un collegamento selezionabile all'interno della cella della tabella. L'espressione dovrà restituire un testo interpretabile come DisplayText<url>LinkText. Il testo DisplayText sarà visualizzato nella cella della tabella, mentre il testo LinkText sarà il collegamento aperto in una nuova finestra del browser.
Se viene definito un collegamento, il valore visualizzato all'interno della cella della tabella apparirà sottolineato. In caso contrario, il valore non sarà sottolineato. È bene ricordare che non è possibile effettuare selezioni in una cella in cui è configurata la modalità di visualizzazione Collegamento. Facendo clic sul pulsante …, verrà visualizzata la finestra di dialogo Modifica espressione completa.
Esempi:
=Name & '<url>' & Link
=Name & '<url>www.qlikview.com'
dove Name e Link sono campi di tabella caricati nello script.
Formattazione immagine
Disponibile solo se è stata selezionata l'opzione Immagine descritta precedentemente. Questa opzione è disponibile solo per le tabelle lineari e pivot. Questa impostazione descrive come QlikView formatta le immagini per adattarle alla cella. Sono disponibili quattro alternative:
- Nessuno stiramento: Se è selezionata questa opzione, l'immagine viene mostrata nel formato originale, senza alcuna modifica delle dimensioni. In questo modo, parti dell'immagine possono non essere visibili, oppure parti della cella possono non essere riempite dall'immagine.
- Riempi: Se si seleziona questa opzione, l'immagine verrà allungata per adattarla alla cella senza conservarne le proporzioni originali.
- Mantieni proporzioni: Se è selezionata questa opzione, l'immagine viene adattata per riempire il più possibile la cella, mantenendo allo stesso tempo le proporzioni originali.
- Riempi mantenendo proporzioni: Se è selezionata questa opzione, l'immagine viene adattata per riempire la cella in entrambe le direzioni mantenendo le proporzioni. Questo determina, in genere, immagini tagliate in una direzione.
Progressivo
Scegliendo una delle impostazioni di questo gruppo, si stabilisce se i valori nel grafico dovranno essere accumulati oppure no. In un grafico accumulato, ciascun valore y viene aggiunto al valore y del successivo valore x. In un grafico a barre accumulato che rappresenta la somma delle vendite per anno, ad esempio, i valori relativi all'anno 1996 vengono aggiunti a quelli relativi all'anno 1997.
Se il grafico contiene numerose espressioni, selezionare nell'elenco l'espressione i cui valori dovranno essere accumulati. L'accumulo non è disponibile per le tabelle pivot.
Senza accumulo
Se si seleziona questa opzione, i valori y dell'espressione del grafico selezionata non verranno accumulati.
Accumulo completo
Se si seleziona questa opzione, ogni valore y verrà accumulato a tutti i valori y precedenti dell'espressione. Vedere la descrizione dell'opzione Progressivo fornita in precedenza. L'accumulo completo non funziona per più dimensioni contenenti valori Null o 0.
Accumula n Passo indietro
Immettendo un numero nella casella, si imposterà il numero di valori y nell'espressione da accumulare. Vedere la descrizione dell'opzione Progressivo fornita in precedenza.
Modalità di totalizzazione
Questo gruppo è abilitato per l'espressione selezionata solo per gli oggetti del grafico con tabelle lineari. È possibile scegliere una delle tre impostazioni seguenti:
- Senza totali: I totali non verranno calcolati per l'espressione selezionata.
- Espressione totale: Verrà valutato il totale dell'espressione in base al livello successivo. Ad esempio, se un'espressione produce lo stipendio medio mensile di un numero di dipendenti, Espressione Totale genererà la media totale di tutti gli stipendi.
- F(x) di righe: Se si seleziona questa opzione, i singoli valori di ciascun punto di dati (ogni barra in un grafico a barre, ogni riga in una tabella lineare e così via) dell'espressione selezionata saranno aggregati mediante la funzione di aggregazione selezionata nell'elenco a discesa (in genere, la somma).
Larghezza della barra del bordo
Specifica la larghezza della linea del bordo attorno alle barre disegnata dall'espressione nei grafici a barre e nei grafici combinati. Il valore può essere specificato in mm, cm, pollici (", inch), pixel (px, pxl, pixel), punti (pt, pts, point) o unità documento (du, docunit).
Usa espressioni come legenda
Se si utilizzano numerose espressioni, questa opzione consente di mostrare una legenda contenente le espressioni e i colori corrispondenti accanto al grafico.
Linee di tendenza
Nei grafici QlikView selezionati, i disegni delle espressioni possono essere completati o sostituiti da linee di tendenza statistiche.
Le linee di tendenza possono essere visualizzate solo in grafici a dispersione, grafici lineari e in grafici a barre/combinati con, al massimo, una dimensione e un'espressione visualizzate come barre. Per gli altri tipi di grafici, le impostazioni del gruppo Linee di tendenza non sono disponibili e non hanno effetto. Nei grafici a dispersione, i punti di dati vengono trattati come se y=f(x). Nel caso dei grafici a barre, lineari e combinati, è consentito deselezionare tutte le opzioni in Visualizza opzioni e aggiungere comunque linee di tendenza, le quali potranno essere disegnate senza i punti di dati sottostanti. Le linee di tendenza nei grafici a barre, lineari e combinati possono essere estrapolate specificando una previsione e/o un intervallo di previsione a ritroso (pagina Assi). Le linee estrapolate verranno punteggiate. Le linee di tendenza nei grafici con un asse delle X discreto verranno mostrate come linee con simboli. Su un asse continuo verrà mostrata solo la linea.
- Media: La media verrà tracciata come linea diritta.
- Lineare: Verrà tracciata una linea a regressione lineare.
- Polinomiale di 2° grado: Verrà tracciata una linea di tendenza polinomiale di 2° grado.
- Polinomiale di 3° grado: Verrà tracciata una linea di tendenza polinomiale di 3° grado.
- Polinomiale di 4° grado: Verrà tracciata una linea di tendenza polinomiale di 4° grado.
- Esponenziale: Verrà tracciata una linea di tendenza esponenziale.
- Mostra equazione: Se si seleziona questa casella di controllo per un'espressione specifica, oltre alle linee di tendenza dell'espressione verrà visualizzata l'equazione di tendenza espressa come testo nel grafico.
- Mostra R2: se si seleziona questa casella di controllo per un'espressione specifica, le linee di tendenza dell'espressione vengono completate dal coefficiente di determinazione espresso come testo nel grafico.
Regressione lineare nei grafici tabellari
La pagina Proprietà grafico: Ordina viene visualizzata facendo clic con il pulsante destro del mouse su un grafico e scegliendo Proprietà dal menu Oggetto.
La pagina consente di stabilire il criterio di ordinamento delle dimensioni del grafico scegliendo una delle sequenze di ordinamento disponibili.
La pagina Proprietà grafico: Ordina per le tabelle lineari presenta delle opzioni leggermente diverse.
L'elenco Dimensioni contiene le dimensioni del grafico. Per assegnare una sequenza di ordinamento, selezionare una dimensione e scegliere almeno una delle sequenze visualizzate a destra.
| Opzione | Descrizione | |
|---|---|---|
| Valore Y | I valori delle dimensioni verranno ordinati in base al valore numerico dell'asse delle Y. Questa opzione non è disponibile per le dimensioni calcolate. | |
| Stato | I valori delle dimensioni verranno ordinati secondo il relativo stato logico, ad esempio, valori selezionati prima di valori opzionali e di valori esclusi. | |
| Espressione | I valori delle dimensioni verranno ordinati secondo l'espressione immessa nella casella di modifica del testo, al di sotto di questa opzione di ordinamento. | |
| Frequenza | I valori delle dimensioni verranno ordinati secondo il numero di occorrenze nella tabella. | |
| Valore Numerico | I valori delle dimensioni verranno ordinati secondo il rispettivo valore numerico. | |
| Testo | I valori delle dimensioni verranno ordinati secondo il rispettivo ordine alfabetico. | |
| Ordine di caricamento | I valori delle dimensioni verranno ordinati secondo il rispettivo 'ordine di caricamento iniziale. |
Nel gruppo esiste una gerarchia dall'alto verso il basso, secondo cui quando si selezionano ordinamenti in conflitto, avrà la priorità la prima opzione rilevata. Il criterio di ordinamento può essere invertito selezionando tra Crescente e Decrescente o tra A -> Z e Z -> A.
Facendo clic sul pulsante Predefinito, verranno impostati i valori di dimensione predefiniti stabiliti nella finestra di dialogo Proprietà documento: Ordina.
La casella di controllo Sovrascrivi sequenza di ordinamento gruppi è disponibile solo se nell'elenco Dimensioni è selezionata un dimensione di gruppo. In genere, la sequenza di ordinamento di una dimensione di gruppo è determinata per ciascun campo di un gruppo tramite le proprietà del gruppo. Attivando questa opzione, è possibile sovrascrivere qualsiasi impostazione a livello di gruppo e applicare una singola sequenza di ordinamento per la dimensione, indipendentemente dal campo attivo nel gruppo.
In questa pagina è possibile definire lo stile di base del grafico. Non tutte le caratteristiche sottoelencate sono disponibili per ogni tipo di grafico.
- Aspetto: Selezionare uno degli stili disponibili. In alcuni casi, la selezione può avere un impatto non solo sull'aspetto del grafico, ma anche sulla sua funzionalità.
- Orientamento: Consente di impostare l'orientamento del grafico (verticale oppure orizzontale).
- Sottotipo: La modalità viene impostata in questo gruppo: Raggruppato o In Pila nel caso dei grafici a barre; Sovrascritto o In Pila nel caso dei grafici a radar. Questa impostazione è funzionale solo se il grafico rappresenta due dimensioni oppure una dimensione e più di una espressione. I valori negativi nelle barre impilate verranno posizionati separatamente al di sotto dell'asse delle X. Per i grafici a barre, quando si usa la scala degli assi continua, è consentita solo la presentazione in pila.
Per la presentazione dei grafici a barre con più dimensioni ed espressioni, sono validi i seguenti principi:- È possibile visualizzare al massimo due dimensioni sull'asse delle X.
- È possibile visualizzare una terza dimensione con barre impilate multicolore.
- Solo le tabelle grafiche possono visualizzare più di tre dimensioni.
- Quando sono attivate due o più espressioni, le prime due dimensioni vengono mostrate sull'asse delle X e l'espressione con barre impilate multicolore.
- Quando sono abilitate due o più espressioni e il sottogruppo è impostato su In pila, tutte le espressioni all'interno di una pila verranno calcolate in base a un asse (per impostazione predefinita, il sinistro). Questo si verificherà anche nel caso in cui si imposti un'espressione per essere calcolata in base all'asse sinistro e un'altra per essere calcolata in base all'asse destro.
L'elenco seguente mostra come sono presentati i sottotipi con più dimensioni ed espressioni.
- Una dimensione
- 1 espressione: barra singola
- 2+ espressioni: le espressioni vengono raggruppate o impilate
- Due dimensioni
- 1 espressione: Le dimensioni sono raggruppate o impilate
- 2+ espressioni: Le dimensioni sono raggruppate
- Tre dimensioni
- 1 espressione: vengono raggruppate la 1a e la 2a dimensione, la 3a viene impilata
- 2+ espressioni: vengono raggruppate la 1a e la 2a dimensione, le espressioni vengono impilate
- Quattro dimensioni
- 1 espressione: vengono raggruppate la 1a e la 2a dimensione, la 3a viene impilata
- 2+ espressioni: vengono raggruppate la 1a e la 2a dimensione, le espressioni vengono impilate
- Vista 3D: Le impostazioni in questo gruppo consentono di definire l'angolo dal quale il grafico viene visto in modalità 3D.
- Angolo in alto: Consente di definire l'angolo verticale della vista 3D. Il valore deve essere un numero intero compreso tra 5 e 45.
- Angolo laterale: Consente di definire l'angolo laterale della vista 3D. Il valore deve essere un numero intero compreso tra 5 e 45.
- Stile colore per il disegno in stampa: Questo controllo può essere utilizzato per imporre uno stile di colore a tutti i colori di stampa nel grafico. Se nell'elenco a discesa è selezionato uno stile, tutti i colori visualizzati in Mappa Colori della pagina Colori verranno modificati in base allo stile selezionato. La modifica è istantanea e l'impostazione non verrà salvata fino alla successiva apertura di questa pagina della finestra di dialogo. I colori di base effettivi nella mappa colori non verranno modificati. L'impostazione Stile colore per il disegno in stampa non è disponibile per tutti gli aspetti del grafico. Sono disponibili le opzioni seguenti:
- Tinta unita: Consente di impostare tutti i colori nella mappa come tinta unita.
- Gradiente scuro: Consente di impostare tutti i colori nella mappa come gradiente di colore che sfuma verso il nero.
- Gradiente chiaro: Consente di impostare tutti i colori nella mappa come gradiente di colore che sfuma verso una tonalità più chiara.
- Lucido: Consente di conferire un aspetto lucido a tutte le barre.
- Stile sfondo area di disegno: Questo controllo può essere utilizzato per modificare l'aspetto dello sfondo dell'area di stampa. Questa impostazione è disponibile solamente per i grafici con una area di disegno. Sono disponibili le opzioni seguenti:
- Cornice: Attorno all'area di disegno viene disegnata una cornice.
- Ombreggiatura: Questa opzione consente di visualizzare un effetto ombreggiato sullo sfondo dell'area di disegno.
- Minimo: Questa impostazione consente di rimuovere lo sfondo dell'area di disegno.
- Anteprima: Offre un'anteprima delle proprietà visive di base del grafico.
Questa scheda viene utilizzata in modo cumulativo per grafici a barre, lineari, combinati, a radar e Mekko.
Il gruppo Configurazione barre contiene diverse opzioni di visualizzazione utilizzate nei grafici a barre e nei grafici combinati.
| Impostazione | Descrizione |
|---|---|
| Distanza tra le Barre (-6 - 8) | Consente di impostare la distanza tra le barre nel gruppo. Un valore negativo provoca la sovrapposizione delle barre. Sono consentiti valori compresi tra -6 e 8. |
| Distanza tra i Gruppi (0 - 8) | Indica la distanza tra i valori raccolti in un grafico a barre raggruppate. Sono consentiti valori compresi tra 0 e 8. |
| Consenti le barre sottili | Per i grafici con asse x non continuo, QlikView visualizza solo un numero di punti dati pari a quelli che possono essere disposti nell'area di disegno in stampa. I punti dati rimanenti vengono troncati dal grafico. Per impostazione predefinita, le barre vengono tracciate con una larghezza minima di quattro pixel per renderle facilmente distinguibili. Selezionare questa opzione per consentire la compressione delle barre a una larghezza di 1 pixel. |
| Mostra tutte le barre | Per i grafici con asse x non continuo, QlikView visualizza solo un numero di punti dati pari a quelli che possono essere disposti nell'area di disegno in stampa. I punti dati rimanenti vengono troncati dal grafico. Selezionare questa opzione per imporre la visualizzazione di tutti i punti di dati. Le barre possono essere compresse (come in Consenti le barre sottili) e alcune possono anche essere parzialmente oscurate da altre. |
Nel gruppo Valori nei punti dati è possibile impostare le opzioni di visualizzazione per i valori nei punti dati, purché questa opzione sia stata selezionata per una o più espressioni del grafico in Opzioni di visualizzazione nella pagina Proprietà grafico: Espressioni.
| Impostazione | Descrizione |
|---|---|
| Valore massimo mostrato | In questa casella è possibile specificare un limite massimo al numero di valori da mostrare nel grafico con i punti di dati. Se non si specifica alcun limite, i valori vengono visualizzati per tutti i punti dati; ciò potrebbe ridurre la leggibilità del grafico. |
| Verticale | Consente di visualizzare i valori in verticale. |
| Disegna i Valori all'interno dei Segmenti | Selezionare questa casella di controllo per tracciare i valori nei punti dati all'interno dei segmenti anziché sopra gli stessi. |
| Mostra sempre totale sopra | Selezionando questa casella di controllo verrà anche visualizzato il valore totale nella parte superiore di ciascuna barra relativa ai grafici a barre in pila e ai grafici Mekko. Questa opzione è esclusivamente disponibile se è stata selezionata la voce Disegna i valori all'interno dei segmenti. |
Nel gruppo Barre di errore vengono stabilite le opzioni di visualizzazione per le eventuali barre di errore utilizzate nel grafico.
| Impostazione | Descrizione |
|---|---|
| Larghezza | Consente di specificare la larghezza delle barre di errore. |
| Spessore | Consente di specificare lo spessore delle barre di errore. |
| Colore | Consente di impostare un colore per le barre di errore. |
Nel gruppo Settaggio Linea/Simbolo vengono indicate le opzioni di visualizzazione per le linee e i simboli dei punti di dati utilizzati nei grafici lineari e nei grafici combinati. È inoltre possibile stabilire la larghezza delle linee di tendenza.
| Impostazione | Descrizione |
|---|---|
| Larghezza Linea | Consente di determinare lo spessore della linea, se è specificata una rappresentazione a linee. Il valore può essere specificato in mm, cm, pollici (", inch), pixel (px, pxl, pixel), punti (pt, pts, point) o unità documento (du, docunit). |
| Dimensione Simbolo | Consente di determinare le dimensioni dei simboli, se è specificata una rappresentazione a simboli. |
| Larghezza linea di tendenza | Consente di determinare la larghezza delle linee di tendenza. |
| Usa serie di simboli estesa | Questa opzione mette a disposizione un numero maggiore di rappresentazioni a simboli (anelli, triangoli e così via) |
| Impostazione | Descrizione |
|---|---|
| Semi-trasparente | Selezionare questa opzione per impostare il riempimento delle linee con un colore semi-trasparente. |
| Evidenzia | Se si seleziona questa opzione, i simboli e/o le linee verranno evidenziati al passaggio del puntatore del mouse. Se nel grafico è inclusa una legenda, questa funzionalità verrà applicata anche alla legenda, rendendo possibile l'isolamento di un valore specifico fra molti valori sovrapposti. |
| Elimina valori a 0 | Questa casella di controllo consente di eliminare le dimensioni che sono vuote o che contengono solo zeri. Questa opzione è selezionata per impostazione predefinita. Zero sulle barre Questa opzione è applicabile solo se è deselezionata l'opzione Sopprimi valori zero. Se la casella di controllo è selezionata ed è selezionata l'opzione Valori nei punti dati per l'espressione del grafico in Opzioni di visualizzazione della finestra Proprietà grafico: Espressioni, i valori zero verranno visualizzati come testo sopra i punti dati. Negli altri casi i valori zero vengono eliminati. |
| Elimina mancanti | Se si seleziona questa casella di controllo, tutte le combinazioni dei campi delle dimensioni associate solo a valori Null in tutti i campi e in tutte le espressioni vengono ignorate nel calcolo. Questa opzione è selezionata per impostazione predefinita. Può essere utile deselezionarla solo in casi particolari, ad esempio nel conteggio di valori Null in un grafico. |
| Etichette Pop-up |
Selezionare se si desidera visualizzare o meno la dimensione e i valori di espressione in una finestra a comparsa quando il puntatore del mouse viene posizionato su un determinato valore. Fare clic su Impostazioni... per personalizzare le dimensioni ed espressioni per cui mostrare le etichette a comparsa. |
Nel gruppo Legenda è possibile controllare la visualizzazione delle etichette dei dati di dimensione nel grafico. Selezionare la casella di controllo per visualizzare le etichette dei dati. Le etichette dei dati verranno mostrate solo per il livello massimo attuale del grafico.
| Impostazione | Descrizione |
|---|---|
| Mostra Legenda |
Selezionare questa opzione per includere nel grafico una legenda (impostazione selezionata in maniera predefinita). È possibile modificare la legenda facendo clic sul pulsante Impostazioni. Se il grafico è privo di dimensioni, ma possiede molte espressioni, deselezionando questa casella di controllo verranno visualizzate le espressioni sugli assi. |
| Limite legenda (in caratteri) | Selezionare questa casella per limitare la lunghezza delle stringhe dei valori di dimensione da visualizzare sugli assi e nella legenda del grafico. Nel grafico i valori troncati sono seguiti da ... |
Impostazioni relative alla legenda
Nel gruppo Scorrimento grafico è possibile effettuare le impostazioni per lo scorrimento nel grafico.
| Impostazione | Descrizione |
|---|---|
| Abilita barra di scorrimento asse delle X | Selezionare questa casella di controllo per visualizzare un controllo di scorrimento anziché l'asse delle X. È possibile utilizzare la barra di scorrimento per scorrere la selezione dei valori dell'asse X da visualizzare. Il numero di valori mostrati per volta sarà quello impostato in Quando il numero degli elementi supera. |
| Invertito | Selezionare la casella per visualizzare i valori in ordine inverso. |
Nel gruppo Linee di riferimento è possibile definire linee di riferimento (griglie) che intersechino l'area di disegno del grafico da un determinato punto su un asse delle X o delle Y continuo. Le linee di riferimento esistenti vengono elencate nella finestra.
| Impostazione | Descrizione |
|---|---|
| Aggiungi | Consente di visualizzare la finestra di dialogo Linee di riferimento in cui è possibile creare una nuova linea di riferimento del grafico. |
| Modifica | Evidenziare una linea di riferimento esistente nell'elenco e fare clic su questo pulsante per modificarne le proprietà nella finestra di dialogo Linee di riferimento. |
| Elimina | Evidenziare una linea di riferimento esistente nell'elenco e fare clic su questo pulsante per rimuoverla. |
Il gruppo Testo sul grafico viene utilizzato per aggiungere testo mobile al grafico.
| Impostazione | Descrizione |
|---|---|
| Aggiungi | Consente di visualizzare la finestra di dialogo Testo grafico in cui è possibile creare un nuovo testo del grafico. |
| Modifica | Evidenziare un testo esistente nell'elenco e fare clic su questo pulsante per modificarne le proprietà nella finestra di dialogo Testo grafico. |
| Elimina | Evidenziare un testo esistente nell'elenco e fare clic su questo pulsante per rimuoverlo. |
Il testo libero verrà visualizzato nella parte in alto a sinistra del grafico, ma può essere riposizionato quando il grafico è nella modalità di modifica della presentazione.
Dimensionamento e spostamento dei componenti di un grafico
Nella pagina Assi è possibile impostare le proprietà di visualizzazione degli assi x e y.
La pagina Proprietà grafico: Colori viene aperta facendo clic con il pulsante destro del mouse sulla finestra di un grafico e scegliendo Proprietà dal menu Oggetto.
Nel gruppo Aspetto dei dati è possibile assegnare fino a 18 colori diversi ai valori di campo delle dimensioni dei grafici.
| Impostazione | Descrizione |
|---|---|
| Colori 1 -18 |
È possibile definire colori a tinta unita oppure con un gradiente (sfumatura) di due colori. Per personalizzare un colore, fare clic sul relativo pulsante per aprire la finestra di dialogo Area colore. Il pulsante Tieni i colori di default consente di ripristinare le impostazioni predefinite di QlikView per la mappa di colori. Il pulsante Annulla le modifiche ai colori consente di ripristinare le impostazioni del colore valide prima dell'apertura di questa finestra. Il pulsante Avanzato... consente di visualizzare la finestra di dialogo Mappa colori avanzata in cui è possibile impostare e recuperare le mappe di colori a livello di foglio, documento, utente e livello predefinito di QlikView. |
| Multicolori | Deselezionando questa opzione, tutte le barre avranno lo stesso colore. |
| Colori persistenti | Selezionando questa opzione, la mappa dei colori verrà bloccata e a ciascun valore verrà assegnato permanentemente un colore. |
| Ripeti ultimo Colore | Selezionando questa opzione, verrà assegnato il diciottesimo colore della mappa a ogni valore successivo ai primi 18. Se non si seleziona l'opzione, i colori verranno ripetuti in successione dal primo al diciottesimo. |
Nel gruppo Sfondo cornice è possibile impostare i colori per lo sfondo dell'area di disegno e per lo sfondo dell'area circostante.
| Impostazione | Descrizione |
|---|---|
| Colore |
Il grafico verrà disegnato con uno sfondo colorato. È possibile impostare colori differenti per l'area di disegno e l'area circostante. Facendo clic su uno dei due pulsanti, viene visualizzata la finestra di dialogo Area colore. Nota di suggerimentoL'impostazione Colore sfondo può essere combinata alle opzioni Immagine e/o Solo nell'area di stampa descritte di seguito.
|
| Sfondo | Il colore utilizzato per lo sfondo attorno all'area di disegno o, nel caso di alcuni grafici, per lo sfondo di tutto il grafico. È possibile definire colori a tinta unita o a gradiente tramite la finestra di dialogo Area colore che si apre facendo clic sul pulsante corrispondente. Il colore predefinito è bianco. |
| Area di disegno in stampa | Il colore utilizzato per l'area di disegno del grafico. È possibile definire colori a tinta unita o a gradiente tramite la finestra di dialogo Area colore che si apre facendo clic sul pulsante corrispondente. Il colore predefinito è grigio chiaro. Questa impostazione non è disponibile per grafici a torta, a blocchi, a imbuto e a radar. |
| Immagine |
Selezionare questa opzione e fare clic sul pulsante Immagine per aprire la finestra di dialogo Seleziona immagine, in cui è possibile importare un'immagine di sfondo. Selezionando questa opzione, si limita l'immagine importata all'opzione Solo nell'area di stampa. |
| Immagine dinamica | Immettere un'espressione calcolata per mostrare immagini con sfondo dinamico che cambiano insieme alla selezione. L'opzione è disponibile per grafici a barre, lineari, combinati, a dispersione e a griglia. |
| Trasparenza | Imposta il grado di trasparenza dello sfondo del grafico. Con 0% lo sfondo dell'oggetto sarà completamente opaco, con il colore definito in precedenza in Colore sfondo. Al 100% lo sfondo sarà completamente trasparente. |
Nel gruppo Bordo dell'area di stampa è possibile assegnare una Larghezza e un Colore per il rettangolo circostante l'area di stampa.
Questa pagina può essere utilizzata per il grafico attivo e contiene i seguenti controlli per la formattazione dei valori:
| Formato | Descrizione |
|---|---|
| Espressione di Default | Visualizza i valori numerici utilizzando il formato fornito dall'espressione. |
| Numero | Vengono visualizzati i valori numerici con un numero di cifre pari all'impostazione della casella Precisione. |
| Numero Intero | Vengono visualizzati i valori numerici come interi. |
| Fissato a | Vengono visualizzati i valori numerici come decimali con il numero di cifre decimali impostate nella casella Decimali. |
| Valuta | Visualizza i valori numerici nel formato visualizzato nella casella di testo Formato Anteprima. Il valore predefinito per questo formato è quello di Windows per la valuta. |
| Data | Vengono visualizzati i valori che possono essere interpretati come date nel formato impostato nella casella di modifica Modello di formattazione. Un esempio del formato viene visualizzato nella casella di testo Anteprima. |
| Ora | Vengono visualizzati i valori che possono essere interpretati come ora nel formato impostato nella casella di modifica Modello di formattazione. Un esempio del formato viene visualizzato nella casella di testo Anteprima. |
| Indicatore di data e ora | Visualizza i valori che possono essere interpretati come data e ora nel formato impostato nella casella di modifica Modello di formattazione. Un esempio del formato viene visualizzato nella casella di testo Anteprima. |
| Interval | Vengono visualizzate le ore in incrementi di tempo sequenziali (ad esempio, il formato = mm mostra il valore come numero di minuti trascorsi dall'inizio del calendario (1899:12:30:24:00). |
È disponibile il pulsante Mostra in percentuale (%) per i formati seguenti: Numero, Numero intero e Fissato a.
I separatori Decimale e Migliaia possono essere impostati nelle caselle di modifica del gruppo Separatori.
Nelle caselle Simbolo, è possibile impostare i simboli per le unità 1000, 1000 000 e 1000 000 000 .
Il pulsante ISO imposta la formattazione dell'ora, della data e dell'indicazione di data e ora in base allo standard ISO.
Il pulsante Sistema imposta la formattazione sulle impostazioni di sistema.
Formato carattere
In questa finestra è possibile impostare il Formato carattere, lo Stile formato carattere e la Dimensione dei caratteri da utilizzare.
Il formato carattere deve essere impostato per un singolo oggetto (Proprietà oggetto: Formato carattere) o per tutti gli oggetti di un documento (Applica a oggetti in Proprietà documento: Formato carattere).
Inoltre, i formati carattere predefiniti del documento per i nuovi oggetti possono essere impostati in Proprietà documento: Formato carattere. Esistono due tipi di formato predefiniti:
- Il primo formato carattere predefinito (caselle di elenco, grafici e così via) è utilizzato per quasi tutti gli oggetti, inclusi grafici e caselle di elenco.
- In genere, il secondo (Oggetto Testo e Pulsanti) viene assegnato a pulsanti e caselle di testo, oggetti che richiedono spesso un formato di carattere di dimensioni maggiori.
Infine, i formati carattere predefiniti per i nuovi documenti possono essere impostati in Preferenze dell’utente: Formato carattere.
Per i grafici, i pulsanti e gli oggetti di testo (ad eccezione degli oggetti di ricerca), è inoltre possibile specificare un formato carattere Colore. Il colore potrà essere fisso o calcolato dinamicamente da un'espressione. L'espressione deve essere una rappresentazione cromatica valida, in genere ottenuta utilizzando le funzioni colore. Se il risultato dell'espressione non è una rappresentazione di colore valida, verrà utilizzato il nero come colore predefinito.
Le impostazioni supplementari sono:
- Ombreggiato: Se questa opzione è selezionata, aggiunge l'ombreggiatura al testo.
- Sottolineato: Se questa opzione è selezionata, il testo viene sottolineato.
Un esempio del carattere selezionato viene mostrato nel riquadro di anteprima.
Presentazione
Se viene eseguita dalla pagina Proprietà oggetto l'impostazione della presentazione viene applicata solamente all'oggetto corrente.
Se viene invece eseguita dalla pagina Proprietà Documento, viene applicata a tutti gli oggetti del tipo specificato nel documento.
Usa bordi
Selezionare questa impostazione per applicare un bordo attorno all'oggetto di lavoro. È possibile specificare il tipo di bordo selezionandolo dal menu a discesa.
- Intensità dell'ombra: Il menu a discesa Intensità dell'ombra consente di impostare l'intensità dell'ombra che circonda gli oggetti di lavoro. È inoltre possibile impostare Niente Ombreggiatura.
- Stile Bordo: Sono disponibili i tipi di bordo predefiniti seguenti:
- Continuo: Un bordo continuo di un solo colore.
- Incassato: Bordo che dà l'impressione che l'oggetto di lavoro sia incassato rispetto allo sfondo.
- Sollevato: Bordo che dà l'impressione che l'oggetto di lavoro sia in rilievo rispetto allo sfondo.
- Cintato: Bordo che dà l'impressione che l'oggetto di lavoro sia circondato da un muro.
- Spessore bordo: Questa opzione è disponibile per tutti i tipi di bordo. La larghezza può essere specificata in mm, cm, pollici (", inch), pixel (px, pxl, pixel), punti (pt, pts, point) o docunits (du, docunit).
- Colore: Fare clic su questo pulsante per visualizzare una finestra di dialogo in cui è possibile selezionare, dall'apposita tavolozza, il colore di base appropriato da assegnare a tutti i tipi di bordo.
- Arcobaleno: Consente di creare un bordo di colore arcobaleno per tutti i tipi di bordo. L'arcobaleno inizierà con il colore di base selezionato nella parte superiore dell'oggetto di lavoro.
Quando si sceglie Semplificato come Modalità stile in Proprietà documento: Generale, non è possibile scegliere il tipo di bordo, ma saranno disponibili solo il menu a discesa Intensità ombreggiatura e l'impostazione Spessore bordo.
Angoli arrotondati
Nel gruppo Angoli Arrotondati è possibile definire la forma generale dell'oggetto di lavoro. Queste impostazioni consentono di disegnare oggetti di lavoro che vanno da perfettamente circolari/ellittici a super ellittici a rettangolari. L'opzione Angoli arrotondati è disponibile solo se è stata selezionata la Modalità di stile avanzata in Proprietà documento: Generale.
- Angoli arrotondati: Selezionare questa opzione per attivare le alternative relative alle forme con angoli arrotondati.
- Angoli: Gli angoli la cui casella di controllo è deselezionata vengono tracciati come angoli retti.
- Angoli: Un numero variabile compreso tra 2 e 100 dove 100 definisce un rettangolo con angoli perfettamente retti e 2 un ellisse perfetto (un cerchio per le proporzioni 1:1). In genere, un valore angolare compreso tra 2 e 5 è ottimale per ottenere angoli arrotondati.
- Raggio dell'angolo: Queste impostazioni determinano il raggio degli angoli in misura fissa (Fisso) o in percentuale del quadrante totale (Relativo (%)). Queste impostazioni consentono il controllo dei limiti entro i quali gli angoli vengono influenzati dalla forma generale sottostante impostata in Angoli. La distanza può essere specificata in mm, cm, pollici (", pollice), pixel (px, pxl, pixel), punti (pt, pts, point) o docunits (du, docunit).
Posizionamento
Nel gruppo Posizionamento è possibile definire un oggetto come residente in uno dei tre livelli:
- In basso: Un oggetto di lavoro con proprietà di posizionamento In basso non potrà mai oscurare gli oggetti di lavoro in posizione Normale e In alto. Può essere disposto sopra altri oggetti di lavoro nel livello In basso.
- Normale: Quando vengono creati, gli oggetti di lavoro vengono posizionati sul livello Normale (medio). Un oggetto di lavoro sul livello Normale non può essere mai oscurato da oggetti di lavoro posti sul livello In Basso e non può mai oscurare oggetti di lavoro posti sul livello Alto.
- In alto: Un oggetto di lavoro posto sul livello In alto non può essere oscurato da oggetti di lavoro posti sui livelli Normale e In basso. Solo altri oggetti di lavoro posti sul livello In alto possono sovrapporsi.
- Personalizza: I livelli In Alto, Normale e In Basso corrispondono ai livelli interni numerati 1, 0 e -1 rispettivamente. È consentito qualsiasi valore nell'intervallo incluso tra -128 e 127. Selezionare questa opzione per immettere il valore desiderato.
Creazione tema...
Consente di visualizzare il Wizard creazione tema in cui è possibile creare un nuovo tema di presentazione.
Applica tema..
È possibile applicare un tema di presentazione a un oggetto, a un foglio o a un documento.
Mostra
Nel gruppo Mostra è possibile specificare una condizione di visualizzazione dell'oggetto di lavoro:
- Sempre: L'oggetto di lavoro è sempre visibile.
- Condizionale: L'oggetto di lavoro sarà visualizzato oppure nascosto, a seconda dei risultati restituiti da una funzione condizionale valutata continuamente in base alle selezioni o ad altre condizioni. L'oggetto di lavoro sarà nascosto solo quando la condizione restituirà il valore FALSE.
Gli utenti con privilegi di amministratore per il documento possono ignorare tutte le condizioni di visualizzazione selezionando l'opzione Mostra tutti i fogli e gli oggetti in Proprietà documento: Sicurezza. È inoltre possibile attivare/disattivare questa funzionalità utilizzando la combinazione di tasti CTRL+MAIUSC+S.
Opzioni
Nel gruppo Opzioni è possibile impedire lo spostamento e il ridimensionamento dell'oggetto di lavoro. Le impostazioni in questo gruppo sono rilevanti solo se sono state abilitate le relative caselle di controllo in Proprietà documento: Presentazione e Proprietà foglio: Sicurezza.
- Consenti Muovi/Ridimensiona: Se questa opzione è stata deselezionata, sarà impossibile spostare o ridimensionare l'oggetto di lavoro.
- Consenti Copia/Clona: Se questa opzione è stata deselezionata, non è possibile creare una copia dell'oggetto di lavoro.
- Consenti Info: Quando la funzione info è in uso, viene visualizzata un'icona di informazioni nell'intestazione della finestra ogni volta che a un valore di campo sono associate informazioni. Se non si desidera che l'icona di informazioni venga visualizzata nell'intestazione, deselezionare questa opzione.
Info - Ridimensiona ai dati: In genere, i bordi attorno a tutti gli oggetti di lavoro della tabella in QlikView vengono ridotti quando le selezioni causano una diminuzione delle dimensioni della tabella rispetto a quelle assegnate per l'oggetto di lavoro. Se si deseleziona questa casella di controllo, questa regolazione automatica della grandezza viene disattivata e lo spazio inutilizzato viene lasciato vuoto.
Barre di scorrimento
Ulteriori controlli per la modifica della presentazione delle barre di scorrimento sono posizionati nel gruppo Barre di Scorrimento:
- Ricorda le posizioni di scorrimento: Se è abilitata questa impostazione, QlikView tenta di mantenere la posizione di scorrimento di tabelle e grafici visualizzando una barra di scorrimento quando si effettua una selezione in un altro oggetto. L'impostazione deve essere abilitata anche in Preferenze dell'utente: Oggetti. La posizione di scorrimento non viene conservata quando si chiude il documento.
- Pulsanti di scorrimento: Consente di impostare il colore del pulsante di scorrimento. Selezionare un colore facendo clic sul pulsante. Tenere presente che i toni grigi medi spesso rappresentano il miglior colore per le barre di scorrimento. Il colore può essere definito sia come colore pieno oppure come gradiente utilizzando la finestra di dialogo Area colore che viene visualizzata facendo clic sul pulsante corrispondente.
- Sfondo barra di scorrimento: Imposta il colore di sfondo della barra di scorrimento. Selezionare un colore facendo clic sul pulsante.
- Larghezza barra di scorrimento: Questo controllo ha effetto sia sulla larghezza che sulle dimensioni relative dei simboli delle barre di scorrimento.
- Stile scorrimento: Consente di impostare lo stile della barra di scorrimento. Selezionare uno stile nel menu a discesa. Lo stile di scorrimento Classico corrisponde alle barre di scorrimento 4/5 di QlikView. Lo stile Standard della barra degli strumenti conferisce un aspetto più moderno. Il terzo stile è Leggero che visualizza una barra più sottile e leggera.
Per rendere visibile lo stile della barra di scorrimento, impostare Modalità di stile su Avanzata. Questa impostazione si trova nella scheda Generale, aprendo il menu a discesa Impostazioni e selezionando Proprietà documento.
- Applica a...: Consente di visualizzare la finestra di dialogo Impostazioni di Intestazione e Bordi, in cui è possibile definire le modalità di applicazione delle proprietà impostate nella pagina Presentazione.
Se viene definita dalla pagina Proprietà oggetto, l'impostazione dell'intestazione verrà applicata solo all'oggetto corrente.
Se viene definita dalla pagina Proprietà Documento, l'impostazione dell'intestazione verrà applicata a tutti gli oggetti del tipo specificato nel documento.
Nella pagina Intestazione è possibile specificare opzioni di presentazione completamente differenti dalla presentazione generale dell'oggetto.
- Mostra Intestazione: Se questa opzione è selezionata, verrà visualizzata un'intestazione nella parte superiore dell'oggetto di lavoro. Per impostazione predefinita, questa opzione è selezionata per le caselle di riepilogo e gli altri oggetti casella; è deselezionata per i pulsanti, gli oggetti di testo e gli oggetti linea/freccia.
- Testo Titolo: In questa casella di testo è possibile immettere un titolo da mostrare nell'intestazione dell'oggetto di lavoro. Utilizzare il pulsante Formato carattere... per modificare il formato del carattere dell'intestazione.
Impostare i colori dell'intestazione per visualizzarne i diversi stati. Le impostazioni per Colori Attivo e Colori Inattivo possono essere effettuate in maniera reciprocamente indipendente.
Fare clic sul pulsante Colore sfondo o Colore testo per visualizzare la finestra di dialogo Area colore. Nella finestra di dialogo Area colore è possibile definire un colore di sfondo a tinta unita oppure sfumato (a gradienti). Il colore del testo può essere definito come Fisso o Calcolato mediante le funzioni relative al colore.
- Testo su più righe: Se questa opzione è selezionata, il testo verrà visualizzato su due o più righe.
- Altezza Intestazione (Linee): In questa casella di modifica è possibile impostare un numero di linee di intestazione.
Le dimensioni e la posizione precise dell'oggetto QlikView possono essere stabilite e regolate con specifiche impostazioni di ridimensionamento e posizionamento per l'oggetto di lavoro QlikView Normale o Minimizzato. Le misure di queste impostazioni sono espresse in pixel:
- X-pos: Consente di impostare la posizione orizzontale del lato sinistro dell'oggetto di lavoro in relazione al bordo sinistro del foglio.
- Y-pos: Consente di impostare la posizione verticale del lato superiore dell'oggetto di lavoro in relazione al bordo superiore del foglio.
- Larghezza: Consente di impostare la larghezza dell'oggetto di lavoro QlikView.
- Altezza: Consente di impostare l'altezza dell'oggetto di lavoro QlikView.
L'orientamento dell'etichetta di intestazione può essere modificato utilizzando le opzioni di Allineamento Intestazione:
- Orizzontale: L'etichetta può essere allineata orizzontalmente: a sinistra, al centro o a destra nell'area dell'intestazione.
- Verticale: L'etichetta può essere allineata verticalmente: in alto, al centro o in basso nell'area dell'intestazione.
Icone speciali
Molti dei comandi di menu degli oggetti di lavoro possono essere configurati come icone di intestazione. È possibile scegliere i comandi da visualizzare come icone di intestazione selezionando la casella di controllo a sinistra di ciascun comando nell'elenco.
- Consenti la minimizzazione: Quando questa opzione è selezionata, nell'intestazione della finestra dell'oggetto di lavoro compare l'icona della minimizzazione, purché sia consentito ridurre a icona l'oggetto. Ciò consente inoltre di ridurre a icona l'oggetto facendo doppio clic sull'intestazione.
- Riduzione automatica a icona: Questa opzione diventa disponibile quando è selezionata l'opzione Consenti la minimizzazione. Quando la casella Riduzione automatica a icona è selezionata per molti oggetti di lavoro sullo stesso foglio, tutti gli oggetti tranne uno vengono automaticamente ridotti a icona in qualsiasi momento. Ciò è utile ad esempio per visualizzare molti grafici nella stessa area del foglio.
- Consenti la massimizzazione: Quando questa opzione è selezionata, nell'intestazione della finestra dell'oggetto di lavoro compare l'icona della massimizzazione, purché sia consentito massimizzare l'oggetto. Ciò consente inoltre di massimizzare l'oggetto facendo doppio clic sull'intestazione. Se sono selezionate le opzioni Consenti la minimizzazione e Consenti la massimizzazione, facendo clic due volte l'oggetto verrà minimizzato.
- Testo Guida: È possibile immettere un testo guida da visualizzare in una finestra pop-up. Il testo della Guida può essere definito come formula calcolata. Questa opzione non è disponibile a livello di documento. Fare clic sul pulsante ... per visualizzare la finestra di dialogo Modifica espressione in cui è possibile modificare più facilmente le formule lunghe.
Sintassi di espressione per le formule calcolateImmettere una descrizione dell'oggetto di lavoro. All'intestazione della finestra dell'oggetto viene aggiunta un'icona di aiuto. Quando il puntatore del mouse è posizionato sopra l'icona, il testo viene visualizzato in una finestra pop-up.
