Gestion des associations de données
Qlik Sense facilite la création d'associations entre les tables grâce au profilage des données. Vous pouvez créer des associations par vous-même ou d'après les recommandations de Qlik Sense Insight Advisor reposant sur l'analyse des données.
Si vous souhaitez associer des données, nous vous recommandons d'utiliser l'option Ajouter des données en activant la fonction de profilage des données. Il s'agit de l'option définie par défaut. Pour vérifier la configuration de ce paramètre, cliquez sur l'icône située à côté du bouton Ajouter des données dans le coin inférieur droit de la page du même nom.
Dans la vue Associations du Gestionnaire de données, vos données sont illustrées à l'aide de bulles, chaque bulle représentant une table de données. La taille des bulles symbolise la quantité de données dans la table. Les liens entre les bulles correspondent aux associations entre les tables. S'il existe une association entre deux tables, vous pouvez cliquer sur le bouton dans le lien pour afficher ou modifier l'association.
Vue Associations dans Gestionnaire de données

Dans la plupart des cas, il est plus simple de modifier les associations entre les tables dans la vue du modèle, mais vous pouvez également modifier les associations d'une table unique à l'aide de l'option Associer disponible dans la vue de l'éditeur de table.
Pour plus d'informations, voir Association de données à l'aide de l'éditeur de table.
Association de tables à l'aide du panneau Associations recommandées
Dans de nombreux cas, Qlik Sense Insight Advisor recommande des associations entre les tables de données. Le panneau Associations recommandées vous permet d'afficher et d'appliquer ces recommandations.
Le panneau Associations recommandées s'ouvre par défaut dès que des tables sont présentes. Pour le fermer et le rouvrir, il vous suffit de cliquer sur .
Si le panneau est fermé et qu'il comporte des recommandations, un badge indiquant le nombre de recommandations s'affichera au-dessus de .
Ouverture du panneau Associations recommandées
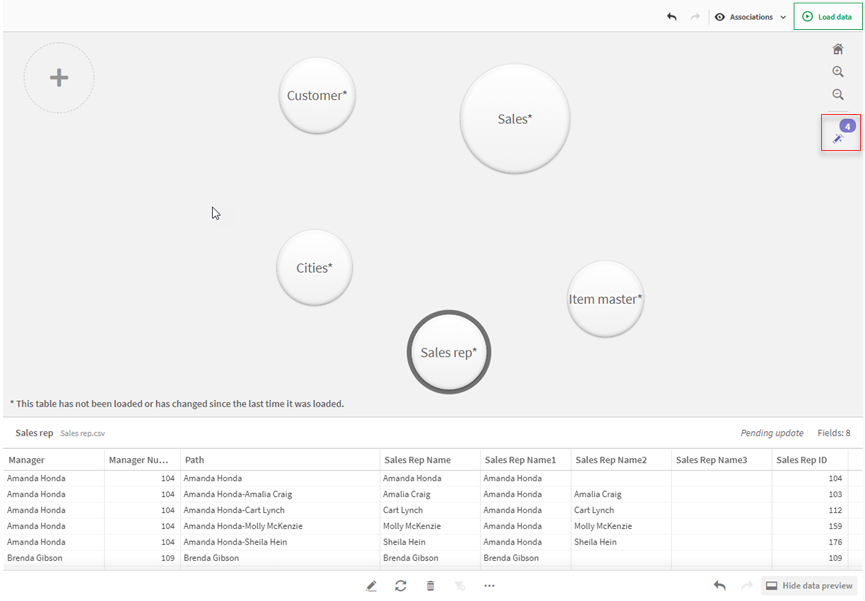
Procédez comme suit :
-
Si le panneau Associations recommandées est fermé, cliquez sur
dans le coin supérieur droit de la vue Associations.
Le panneau s'affiche à droite.
- Les informations suivantes sont disponibles :
- Nombre total de tables : nombre total de tables.
- Tables non associées : nombre total de tables sans associations.
- Recommandations : nombre total d'associations recommandées.
Détails de l'association recommandée : affiche le nom de l'association recommandée, suivi des noms des tables et des champs séparés par des deux-points.
- Cliquez sur une recommandation pour afficher l'aperçu correspondant en bleu foncé.
- Pour n'accepter que certaines des recommandations proposées, cliquez sur le bouton Appliquer associé à la recommandation requise.
- Cliquez sur Prévisualiser tout pour voir comment toutes les associations recommandées affecteront les tables de données. Les associations prévisualisées sont mises en évidence.
Panneau Associations recommandées
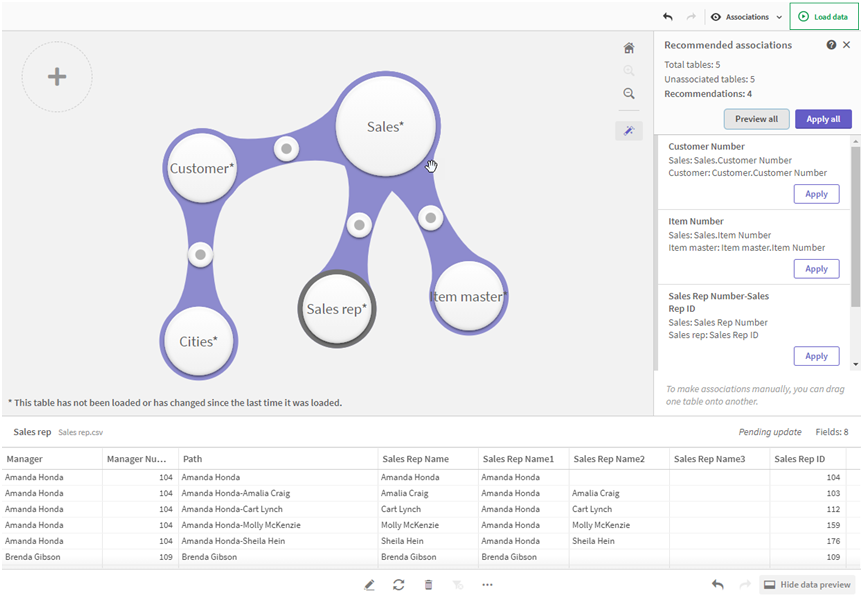
-
Cliquez sur Appliquer tout pour appliquer chaque association recommandée. Les associations acceptées sont mises en évidence en gris clair.
Vous pouvez cliquer sur
au bas de l'écran pour observer les modifications apportées aux tables.
Vous êtes désormais prêt à créer des visualisations à partir de vos données.
Association manuelle de tables
Il est possible d'associer des tables manuellement, en les faisant glisser ensemble. Lorsque vous faites glisser des bulles de table l'une vers l'autre, elles sont signalées par une bande de couleur verte, orange ou rouge.
- Vert : le Gestionnaire de données affiche un niveau de confiance très élevé concernant les champs à associer. Par exemple, si deux tables comportent des champs intitulés « Sales Region », le Gestionnaire de données en déduit qu'ils devraient être associés.
- Orange : le Gestionnaire de données affiche un niveau de confiance relativement élevé concernant la possibilité d'associer ces tables. Par exemple, si deux champs distincts comportent des étiquettes distinctes, mais qu'ils contiennent des données à un chiffre, le Gestionnaire de données les signale en orange, car les types de données sont similaires.
- Rouge : le Gestionnaire de données ignore comment associer ces tables. Vous devrez choisir les tables et les champs à associer dans l'éditeur Associer des tables.
Vous souhaitez associer manuellement des tables affichées en vert ou en orange
Procédez comme suit :
- Faites glisser une table vers l'une des tables signalées en vert ou en orange.
- L'association est automatiquement appliquée.
Les tables sont maintenant associées d'après les champs recommandés.
Vous souhaitez associer manuellement des tables affichées en rouge
Vous pouvez associer les tables en créant une association personnalisée.
Procédez comme suit :
-
Faites glisser une table vers l'une des tables signalées en rouge.
L'éditeur Associer des tables s'ouvre.
-
Dans la table de gauche, sélectionnez les champs à utiliser dans l'association.
Vous sélectionnez un seul champ ou plusieurs champs. Il est par ailleurs possible d'ajouter des caractères délimiteurs afin de faciliter l'interprétation des données ou d'établir une correspondance avec un champ qui existe déjà. L'aperçu vous donne une idée de l'aspect des données d'association.
- Dans la table de droite, sélectionnez les champs à utiliser pour correspondre aux sélections effectuées dans la table de gauche.
-
Dans le champ Nom, saisissez un nom pour le champ clé qui sera créé.
Le nom de ce nouveau champ doit être différent des noms des champs existants dans les deux tables.
- Cliquez sur Associer.
Les tables sont maintenant associées d'après l'association personnalisée.
Rupture d'associations
Il existe deux façons de rompre des associations ne convenant pas à un modèle de données.
Procédez comme suit :
- Cliquez sur l'une des tables associées, puis éloignez-la de l'autre table en la faisant glisser jusqu'à ce que l'association soit rompue. Autre possibilité :
- Cliquez sur le lien visible entre les deux bulles, puis cliquez sur le bouton Supprimer situé dans le panneau inférieur.
Les deux tables ne sont plus associées.
Édition d'associations
Vous pouvez modifier une association existante entre deux tables si vous devez ajuster le modèle de données.
Procédez comme suit :
-
Cliquez sur le cercle visible entre les tables associées pour ouvrir le panneau des données.
Le panneau s'ouvre en affichant un aperçu des données figurant dans les champs associés.
-
Cliquez sur
.
Un ou plusieurs boutons sont visibles, chacun signalé en vert, en orange ou en rouge. La couleur verte signifie que le Gestionnaire de données affiche un niveau de confiance très élevé concernant l'association, l'orange, un niveau relativement élevé et le rouge, un niveau insuffisant. L'association actuelle est signalée en gris.
-
Cliquez sur l'un des boutons d'association :
- Cliquez sur une association recommandée pour la sélectionner.
- Cliquez sur une association personnalisée existante
pour modifier les champs à utiliser dans l'association.
-
Cliquez sur Association personnalisée pour créer une nouvelle association.
Ce bouton est uniquement disponible s'il existe une association recommandée pour la paire de tables.
Les associations personnalisées peuvent comprendre un champ unique ou plusieurs champs.
Vous venez de modifier l'association entre la paire de tables.
Affichage d'un aperçu des données
Vous pouvez afficher un aperçu des tables dans la vue des associations afin de mieux comprendre les données.
Procédez comme suit :
- Sélectionnez une table.
- Cliquez sur l'icône
située au bas de la vue.
Le volet d'aperçu s'affiche, présentant les données de la table.
Clés synthétiques
Lorsque plusieurs tables de données comportent deux champs ou plus en commun, il s'agit probablement d'une relation de clé composée. Qlik Sense gère cette relation en créant automatiquement des clés synthétiques. Ces clés sont des champs anonymes qui représentent toutes les combinaisons existantes de la clé composée.
Pour plus d'informations, voir Clés synthétiques.
Si l'ajout d'une table aboutit à l'une des situations suivantes, vous pouvez uniquement ajouter des données avec la fonction de profilage activée :
- Une clé synthétique contenant plus de cinq champs est créée.
- Plus de dix clés synthétiques sont créées.
- Des clés synthétiques imbriquées sont créées, c.-à-d., des clés synthétiques contenant d'autres clés synthétiques.
Ces situations traduisent la nécessité d'ajuster les tables de données afin de résoudre les problèmes.
Limitations
Il existe des situations dans lesquelles aucune recommandation d'association n'est fournie, en raison de la structure des tables chargées et des données figurant dans les tables. Dans ce cas, vous devez adapter les associations dans l'éditeur de table.
- Relations de type plusieurs à plusieurs.
- Paires de champs pour lesquelles les correspondances de données s'établissent mal dans les deux sens. Cela peut arriver dans le cas d'une petite table comportant quelques valeurs de champ correspondant à un champ dans une grande table à 100 % tandis que la correspondance dans l'autre sens est nettement inférieure.
- Associations de clés composées.
Pour plus d'informations sur l'édition d'une table, voir Édition d'une table.
De plus, le Gestionnaire de données analyse uniquement les tables ajoutées au moyen de l'option Ajouter des données. Les tables ajoutées à l'aide du script de chargement de données ne sont pas incluses dans les recommandations d'associations, à moins d'avoir été synchronisées dans le Gestionnaire de données.
Pour plus d'informations, voir Synchronisation de tables de script dans le Gestionnaire de données.
Application de modifications et rechargement de données
Les modifications que vous avez apportées dans le Gestionnaire de données ne seront pas disponibles dans l'application tant que vous n'aurez pas chargé les données. Lorsque vous chargez des données, les modifications sont appliquées et les nouvelles données ajoutées sont intégralement chargées à partir des sources de données externes. Les données chargées précédemment ne sont pas chargées.
Pour charger l'intégralité des données à partir des sources de données externes, utilisez le bouton figurant dans le pied de page du Gestionnaire de données.

Le bouton permet de charger la totalité des données de la table sélectionnée. Il n'entraîne pas le chargement des données de toutes les tables de l'application.
Si les données contenues dans le Gestionnaire de données ne sont pas synchronisées avec les données de l'application, le bouton Charger les données est vert. Dans la vue Associations, toutes les tables nouvelles ou mises à jour sont indiquées par un astérisque *, tandis que les tables supprimées sont affichées dans un gris plus clair. Dans la vue Tables, toutes les tables (nouvelles, mises à jour ou supprimées) sont mises en surbrillance en bleu et sont accompagnées d'une icône affichant l'état de la table :
- Les tables présentant l'état Suppression en attente
seront supprimées.
- Les tables présentant l'état Mise à jour en attente
seront mises à jour pour refléter les champs ajoutés, renommés ou supprimés, ou la table sera renommée.
- Les tables présentant l'état Ajout en attente
seront ajoutées.
Application de modifications
Procédez comme suit :
- Cliquez sur Charger les données pour charger les modifications dans l'application.
Les données de l'application sont désormais mises à jour avec les modifications que vous avez apportées dans le Gestionnaire de données.
