Управление связями данных
Qlik Sense поддерживает профилирование данных в целях создания связей между таблицами. Можно как выбрать связь из числа рекомендованных Qlik Sense Инструмент «Наблюдения» на основе анализа, так и создать собственную связь.
Для загрузки данных с последующим созданием связей рекомендуется использовать параметр Добавить данные с включенным профилированием данных. Это функция по умолчанию. Чтобы проверить этот параметр, щелкните рядом с кнопкой Добавить данные в правом нижнем углу страницы «Добавить данные».
В представлении Связи в Диспетчере данных данные представлены в виде пузырьков. Каждый пузырек соответствует таблице данных. Размер пузырька отражает объем данных в таблице. Связи между пузырьками отображают связи между таблицами. Если между двумя таблицами существует связь, можно нажать кнопку, чтобы просмотреть или редактировать связь.
Вид «Связи» в Диспетчере данных

В большинстве случае редактировать связи таблиц проще в представлении модели, но связи одной таблицы также можно редактировать с помощью функции Связать в редакторе таблиц.
Для получения дополнительной информации см. раздел Связывание данных в редакторе таблиц.
Связывание таблиц при помощи панели «Рекомендуемые связи»
Во многих случаях Qlik Sense Инструмент «Наблюдения» рекомендует связи между таблицами данных. При помощи панели Рекомендуемые связи можно просмотреть и применить рекомендации.
При наличии таблиц панель Рекомендуемые связи будет открыта по умолчанию. Чтобы закрыть и повторно открыть панель, нажмите на значок .
Если имеются рекомендации, а панель закрыта, над элементом отобразится значок с количеством рекомендаций.
Открытие рекомендуемых связей
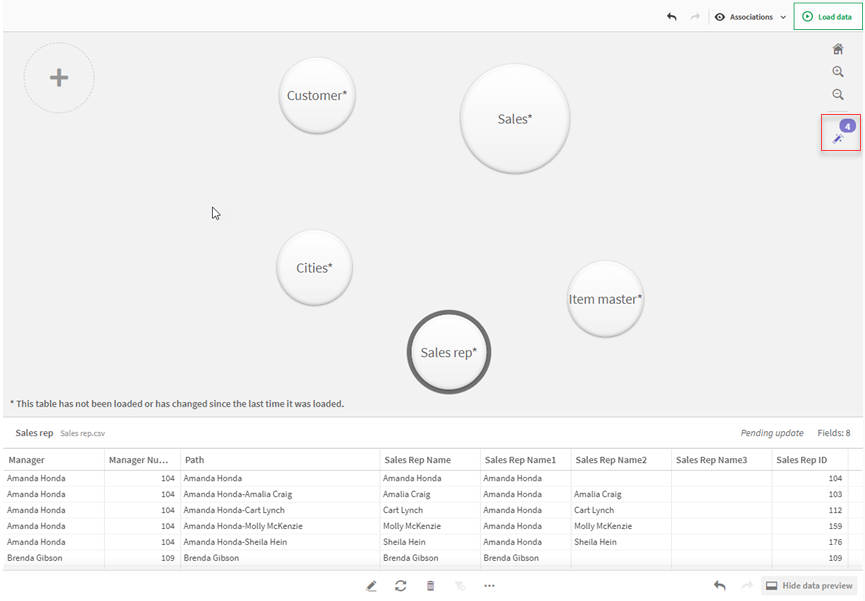
Выполните следующие действия.
-
Нажмите на значок
в правом верхнем углу представления «Связи», если панель Рекомендуемые связи закрыта.
Панель отобразится справа.
- Появятся следующие сведения.
- Всего таблиц: общее количество таблиц.
- Несвязанные таблицы: общее количество таблиц, для которых отсутствуют связи.
- Рекомендации: общее количество рекомендуемых связей.
Сведения о рекомендуемой связи: название рекомендуемой связи, а также имена таблицы и поля, разделенные двоеточиями
- Нажмите на рекомендацию для ее предварительного просмотра. Рекомендация отобразится темно-синим цветом.
- Чтобы принять определенные рекомендации, нажмите кнопку Применить для нужной рекомендации.
- Нажмите Предварительный просмотр всех для отображения изменений таблиц данных в случае создания всех рекомендованных связей. Связи, представленные в окне предварительного просмотра, выделяются.
Панель «Рекомендуемые связи»
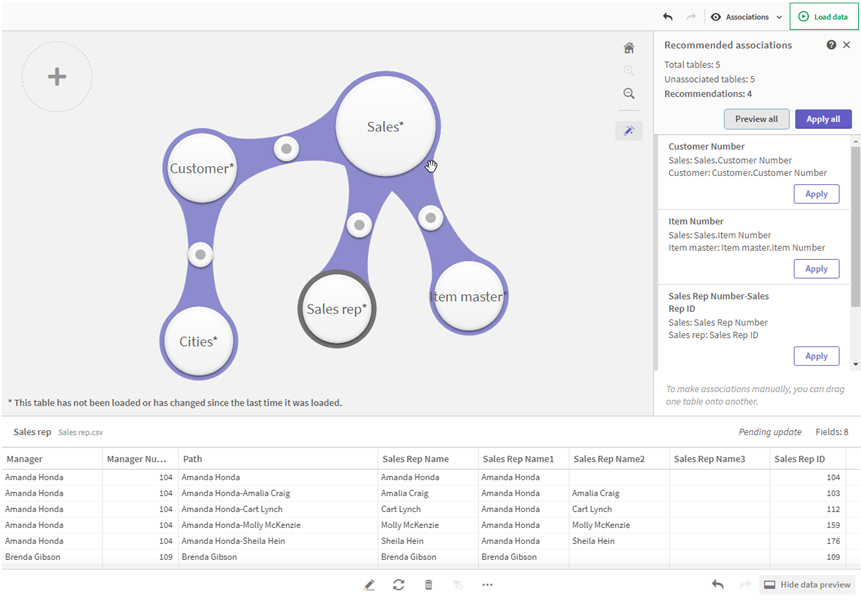
-
Нажмите Применить все для создания всех рекомендованных связей. Принятые связи отображаются светло-серым цветом.
Нажмите на значок
в нижней части экрана для отображения изменений таблиц.
Теперь можно начать создание визуализаций с использованием данных.
Связывание таблиц вручную
Таблицы можно связать вручную, совместив их. При совмещении пузырьков таблиц они будут помечены зеленой, оранжевой или красной полосой.
- Зеленый: существуют поля, которые можно связать в Диспетчере данных. К примеру, если в двух таблицах существуют поля с метками «Sales Region», Диспетчер данных считает, что эти поля необходимо связать.
- Оранжевый: вероятно, эти таблицы можно связать при помощи Диспетчера данных. К примеру, если два поля имеют разные метки, но содержат одноразрядные числа, Диспетчер данных пометит эти поля оранжевым цветом, так как между типами данных существует сходство.
- Красный: Диспетчер данных не имеет возможности связать таблицы. Потребуется выбрать таблицы и поля, которые необходимо связать, в редакторе Связать таблицы.
Я хочу вручную связать таблицы, помеченные зеленым или оранжевым
Выполните следующие действия.
- Перетащите таблицу к одной из таблиц, помеченных зеленым или оранжевым.
- Связь будет создана автоматически.
Теперь эти таблицы связаны по рекомендуемым полям.
Я хочу вручную связать таблицы, помеченные красным
Можно связать таблицы с помощью создания пользовательской связи.
Выполните следующие действия.
-
Перетащите таблицу к одной из таблиц, помеченных красным.
Откроется редактор Связать таблицы.
-
В левой таблице выберите поля, которые следует использовать для связи.
Выберите одно или несколько полей. Также можно добавить разделители, чтобы упростить интерпретацию данных, или сопоставить поле, которое уже существует. Можно увидеть, что данные в связи выглядят как в режиме предварительного просмотра.
- В правой таблице выберите поля для использования, совпадающие с выборками в левой таблице.
-
В поле Имя введите имя ключевого поля, которое необходимо создать.
Имя нового поля не может совпадать с именем существующего поля в какой-либо из таблиц.
- Нажмите Связать.
Теперь эти таблицы связаны с помощью пользовательской связи.
Разрыв связи
Существует два способа разрыва связей, не подходящих для модели данных.
Выполните следующие действия.
- Нажмите на одну из связанных таблиц и перетащите ее в сторону от другой таблицы, пока связь не разорвется. Либо:
- Нажмите на связь между двумя пузырьками, затем нажмите кнопку Удалить на панели внизу.
Две таблицы больше не связаны.
Редактирование связи
Если необходимо отрегулировать модель данных, можно отредактировать существующую связь между двумя таблицами.
Выполните следующие действия.
-
Нажмите на круг между связанными таблицами, чтобы открыть панель данных.
Панель откроется с предварительным просмотром данных в связанных полях.
-
Нажмите на значок
.
Появится одна или несколько кнопок, помеченных зеленым, оранжевым или красным цветом. Зеленый цвет означает, что существуют поля, которые можно связать в Диспетчере данных, оранжевый означает, что такие поля, возможно, существуют, красный — что такие поля, скорее всего, отсутствуют. Текущая связь помечена серым.
-
Нажмите на одну из кнопок связи:
- Нажмите на рекомендуемую связь, чтобы выбрать ее.
- Нажмите на существующую пользовательскую связь
, чтобы отредактировать поля, используемые для связи.
-
Нажмите Пользовательская связь, чтобы создать новую связь.
Эта кнопка доступна только при наличии рекомендуемой связи для пары таблиц.
Пользовательские связи могут содержать одно или несколько полей.
Теперь связь между парой таблиц изменена.
Предварительный просмотр данных
Можно выполнить предварительный просмотр таблиц в представлении «Связи», чтобы получить более глубокое понимание данных.
Выполните следующие действия.
- Выберите таблицу.
- Нажмите на значок
в нижней части вида.
Откроется панель предварительного просмотра с данными таблицы.
Синтетические ключи
Если две или несколько таблиц данных имеют два или несколько общих полей, то это предполагает взаимосвязь составного ключа. В программе Qlik Sense эта операция выполняется с помощью создания синтетических ключей автоматически. Эти ключи представляют собой анонимные поля, включающие все возможные сочетания составного ключа.
Для получения дополнительной информации см. раздел Синтетические ключи.
Если добавление таблицы приводит к одному из следующих явлений, данные можно добавлять только при включенном профилировании данных.
- Создается синтетический ключ, содержащий более пяти полей.
- Создается более десяти синтетических ключей.
- Создаются вложенные синтетические ключи, т. е. синтетические ключи, содержащие другие синтетические ключи.
В этих случаях для устранения проблем необходимо настроить таблицы данных.
Ограничения
В некоторых случаях рекомендации по связям не отображаются. Это связано со структурой загруженных таблиц и данных в таблицах. В таком случае следует настроить связи с помощью редактора таблиц.
- Связи между многими элементами.
- Пары полей с данными совпадают не полностью. Подобная ситуация может возникнуть при попытке создания связи между небольшой таблицей, несколько значений в полях которой на 100 % совпадают с полем в большой таблице, тогда как степень совпадения со стороны большой таблицы значительно ниже.
- Связи составного ключа.
Для получения дополнительной информации о порядке редактирования таблицы см. Редактирование таблицы.
Кроме того Диспетчер данных будет выполнять только анализ таблиц, добавленных с помощью функции Добавить данные. Таблицы, добавленные с помощью скрипта загрузки данных, не включаются в рекомендации по связям, за исключением случаев, когда таблицы синхронизированы при помощи Диспетчера данных.
Для получения дополнительной информации см. раздел Синхронизация добавленных при помощи скрипта таблиц в диспетчере данных.
Применение изменений и перезагрузка данных
Изменения, внесенные с помощью инструмента Диспетчер данных, не будут доступны в приложении до перезагрузки данных. При перезагрузке данных применяются изменения и выполняется загрузка добавленных вами новых данных из внешних источников данных. Перезагрузка ранее загруженных данных не выполняется.
Перезагрузку всех данных из внешних источников данных можно выполнить с помощью кнопки в нижнем колонтитуле раздела Диспетчер данных.

Кнопка служит для перезагрузки всех данных выбранной таблицы. Эта кнопка не предназначена для перезагрузки всех данных всех таблиц в приложении.
Если данные в инструменте Диспетчер данных не синхронизированы с данными приложения, кнопка Загрузить данные отображается зеленым цветом. В представлении Связи все новые или обновленные таблицы помечены символом *, удаленные таблицы отображаются светло-серым цветом. В представлении Таблицы все новые, обновленные и удаленные таблицы выделены синим цветом и помечены значком, соответствующим состоянию таблицы.
- Таблицы, помеченные значком Ожидание удаления
, будут удалены.
- Таблицы, помеченные значком Ожидание обновления
, будут обновлены с добавлением, переименованием или удалением полей либо переименованием таблицы.
- Таблицы, помеченные значком Ожидание добавления
, будут добавлены.
Применение изменений
Выполните следующие действия.
- Нажмите Загрузить данные, чтобы загрузить все изменения в приложение.
Данные приложения обновлены с учетом изменений, внесенных в инструменте Диспетчер данных.
