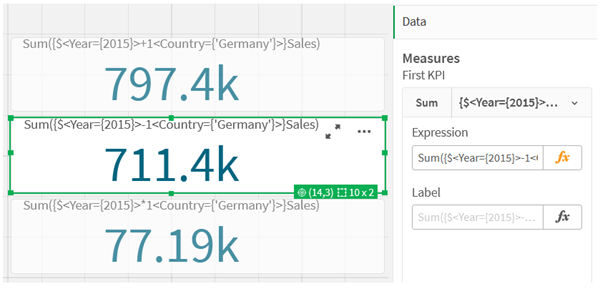Vous pouvez créer des expressions d'ensemble dans Qlik Sense pour prendre en charge l'analyse de données. Dans ce contexte, l'analyse est souvent appelée analyse d'ensembles. L'analyse d'ensembles est une manière de définir une étendue différente de l'ensemble d'enregistrements défini par la sélection active dans une application.
Ce que vous allez apprendre
Ce didacticiel fournit les données et les expressions de graphique permettant de créer des expressions d'ensemble via des modificateurs, des identificateurs et des opérateurs d'ensemble.
À qui s'adresse ce didacticiel ?
Ce didacticiel s'adresse aux développeurs d'applications qui ont l'habitude d'utiliser l'éditeur de script et les expressions de graphique.
Ce que vous devez faire avant de commencer
L'affectation d'un accès Professional Qlik Sense Enterprise vous permettant de charger des données et de créer des applications.
Documentation et ressources supplémentaires
-
Les rubriques Analyse d'ensembles de l'Aide fournissent une présentation générale de l'analyse d'ensembles, une description détaillée des éléments d'une expression d'ensemble et des exemples.
- Qlik tient à votre disposition un large éventail de ressources d'information.
- Des formations, notamment des cours en ligne gratuits, sont disponibles dans Qlik Continuous Classroom.
- Vous trouverez des forums de discussion, des blogs et bien plus encore dans Qlik Community.
Vidéos
Les vidéos suivantes viennent compléter ce didacticiel.
La première vidéo montre des expressions d'ensemble de base similaires à celles décrites dans ce didacticiel. La deuxième vidéo montre des expressions d'ensemble plus complexes.
Éléments d'une expression d'ensemble
Les expressions d'ensemble sont insérées dans une fonction d'agrégation telle que Sum(), Max(), Min(), Avg() ou Count(). Les expressions d'ensemble sont créées à partir de blocs de construction appelés éléments. Ces éléments sont des modificateurs, des identificateurs et des opérateurs d'ensemble.
Éléments d'une expression d'ensemble

L'expression d'ensemble ci-dessus, par exemple, est créée à partir de l'agrégation Sum(Sales). L'expression d'ensemble est encadrée par des accolades externes : { }
Le premier opérande de l'expression est le suivant : $<Year={2021}>
Cet opérande renvoie les ventes pour l'année 2021 pour la sélection active. Le modificateur, <Year={2021}>, contient la sélection de l'année 2021. L'identificateur d'ensemble $ indique que l'expression d'ensemble est basée sur la sélection active.
Le deuxième opérande de l'expression est le suivant : 1<Country={'Sweden'}>
Cet opérande renvoie Sales pour Sweden. Le modificateur, <Country={'Sweden'}>, contient la sélection du pays Sweden. L'identificateur d'ensemble 1 indique que les sélections effectuées dans l'application seront ignorées.
Pour finir, l'opérateur d'ensemble + indique que l'expression renvoie un ensemble composé des enregistrements qui appartiennent à l'un ou l'autre des deux opérandes d'ensemble.
Pour plus d'informations, voir :
Didacticiel Création d'une expression d'ensemble
Pour créer les expressions d'ensemble montrées dans ce didacticiel, suivez les procédures suivantes.
Création d'une application et chargement de données
Procédez comme suit :
- Permet de créer une nouvelle application.
- Cliquez sur Éditeur de script. Sinon, cliquez sur Préparer > Éditeur de chargement de données dans la barre de navigation.
- Créez une section dans l'éditeur de chargement de données.
- Copiez les données suivantes et collez-les dans la nouvelle section : Données du didacticiel sur les expressions d'ensemble
-
Cliquez sur Charger les données. Les données sont chargées sous forme de chargement inline.
Pour plus d'informations sur les chargements inline, voir : Chargements inline
Création d'expressions d'ensemble avec des modificateurs
Le modificateur d'ensemble se compose d'un ou de plusieurs noms de champ, chacun suivi d'une sélection devant être effectuée dans le champ. Le modificateur est encadré par des crochets angulaires. Par exemple, dans cette expression d'ensemble :
Sum ( {<Year = {2015}>} Sales )
Le modificateur est :
<Year = {2015}>
Ce modificateur spécifie que les données de l'année 2015 seront sélectionnées. Les accolades encadrant le modificateur indiquent une expression d'ensemble.
Procédez comme suit :
-
Dans une feuille, ouvrez le panneau des ressources dans la barre de navigation et cliquez sur Graphiques.

-
Glissez un indicateur KPI sur la feuille, puis cliquez sur Ajouter une mesure.
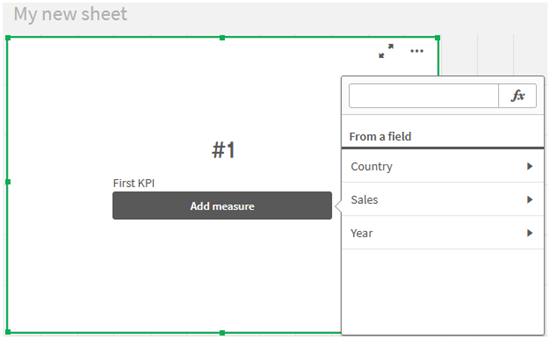
-
Cliquez sur Sales, puis sélectionnez Sum(Sales) pour l'agrégation.
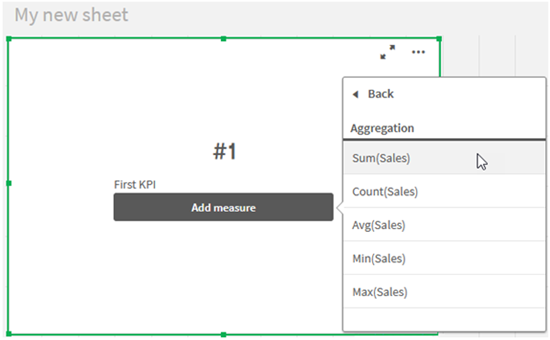
L'indicateur KPI affiche la somme des ventes pour toutes les années.
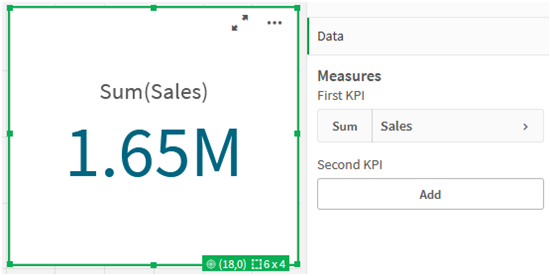
-
Copiez et collez l'indicateur KPI pour créer un nouvel indicateur KPI.
-
Cliquez sur le nouvel indicateur KPI, sur Sales sous Mesures, puis sur Ouvrir l'éditeur d'expression.
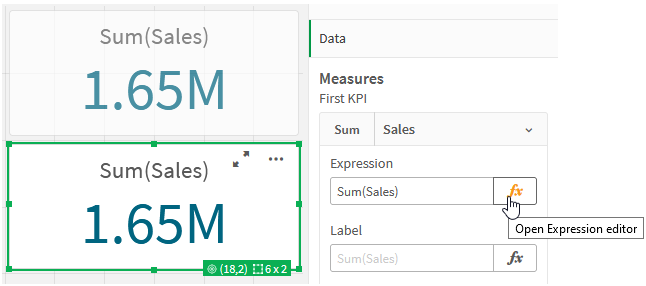
L'éditeur d'expression s'ouvre avec l'agrégation Sum(Sales).
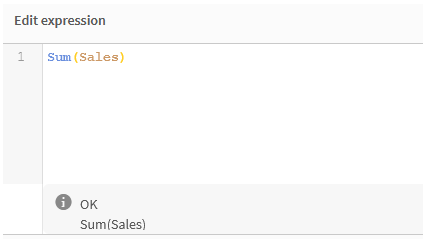
-
Dans l'éditeur d'expression, créez une expression pour additionner Sales uniquement pour 2015 :
- Ajoutez des accolades pour indiquer une expression d'ensemble : Sum({}Sales)
-
Ajoutez des crochets angulaires pour indiquer un modificateur d'ensemble : Sum({<>}Sales)
-
Dans les crochets angulaires, ajoutez le champ à sélectionner, dans ce cas, le champ Year, suivi d'un signe égal. Ensuite, encadrez 2015 à l'aide d'une autre paire d'accolades. Le modificateur d'ensemble obtenu est le suivant : {<Year={2015}>}.
L'expression complète est la suivante :
Sum({<Year={2015}>}Sales)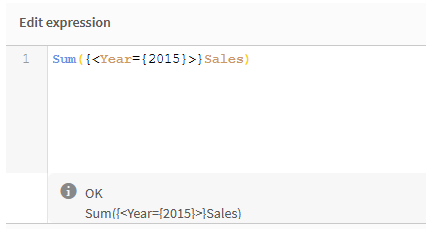
-
Cliquez sur Appliquer pour enregistrer l'expression et fermer l'éditeur d'expression. La somme de Sales pour 2015 apparaît dans l'indicateur KPI.
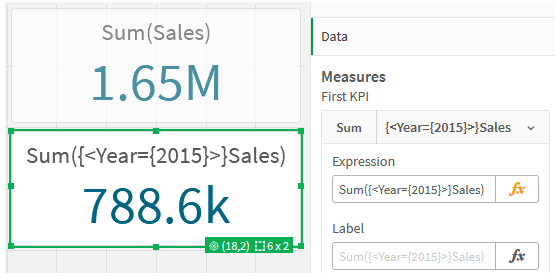
-
Créez deux autres indicateurs KPI avec les expressions suivantes :
Sum({<Year={2015,2016}>}Sales)Le modificateur du résultat ci-dessus est <Year={2015,2016}>. L'expression renverra la somme de Sales pour 2015 et 2016.
Sum({<Year={2015},Country={'Germany'}>} Sales)Le modificateur du résultat ci-dessus est <Year={2015}, Country={'Germany'}>. L'expression renverra la somme de Sales pour 2015, où 2015 s'intersecte avec Germany.
Indicateurs KPI via des modificateurs d'ensemble

Ajout d'identificateurs d'ensemble
Les expressions d'ensemble ci-dessus utilisent les sélections actives comme base, parce qu'aucun identificateur n'a été utilisé. Ensuite, ajoutez des identificateurs pour spécifier le comportement lorsque des sélections sont effectuées.
Procédez comme suit :
Sur la feuille, créez ou copiez les expressions d'ensemble suivantes :
Sum({$<Year={"2015"}>}Sales)L'identificateur $ basera l'expression d'ensemble sur les sélections actives effectuées dans les données. En l'absence d'identificateur, il s'agit également du comportement par défaut.
Sum({1<Year={"2015"}>}Sales)L'identificateur 1 amènera l'agrégation de Sum(Sales) sur 2015 à ignorer la sélection active. La valeur de l'agrégation ne changera pas lorsque l'utilisateur effectuera d'autres sélections. Par exemple, lorsque Germany est sélectionné ci-dessous, la valeur de la somme agrégée de 2015 ne change pas.
Indicateurs KPI via des identificateurs et des modificateurs d'ensemble

Ajout d'opérateurs
Les opérateurs d'ensemble permettent d'inclure, d'exclure ou d'intersecter des ensembles de données. Tous les opérateurs utilisent les ensembles comme opérandes et renvoient un ensemble pour résultat.
Vous pouvez utiliser des opérateurs d'ensemble dans deux situations différentes :
-
Pour effectuer une opération d'ensemble sur des identificateurs d'ensemble représentant des ensembles d'enregistrements dans des données.
-
Pour effectuer une opération d'ensemble sur les ensembles d'éléments, sur les valeurs de champ ou à l'intérieur d'un modificateur d'ensemble.
Procédez comme suit :
Sur la feuille, créez ou copiez l'expression d'ensemble suivante :
Sum({$<Year={2015}>+1<Country={'Germany'}>}Sales)L'opérateur de signe plus (+) produit une union des ensembles de données pour 2015 et Germany. Comme expliqué avec les identificateurs d'ensemble ci-dessus, l'identificateur de signe dollar ($) signifie que les sélections actives seront utilisées pour le premier opérande, <Year={2015}>, et qu'elles seront respectées. L'identificateur 1 signifie que la sélection sera ignorée pour le deuxième opérande, <Country={'Germany'}>.
Indicateur KPI avec l'opérateur de signe plus (+)
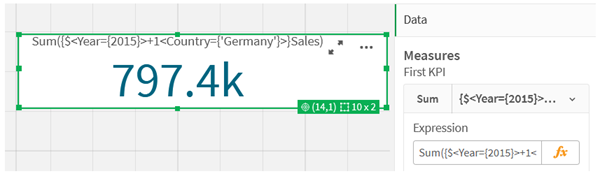
Sinon, utilisez un signe moins (-) pour renvoyer un ensemble de données constitué des enregistrements appartenant à 2015, mais pas à Germany. Ou utilisez un astérisque (*) pour renvoyer un ensemble constitué des enregistrements qui appartiennent aux deux ensembles.
Sum({$<Year={2015}>-1<Country={'Germany'}>}Sales)
Sum({$<Year={2015}>*1<Country={'Germany'}>}Sales)Indicateurs KPI utilisant des opérateurs