Los datos mostrados dentro de una visualización se pueden cambiar después de haberse creado la visualización.
Por ejemplo, es posible que desee agregar dimensiones o medidas adicionales a un gráfico para dar mayor profundidad a los datos existentes. Alternativamente, puede que necesite corregir una dimensión o medida no válida.
Añadir dimensiones y medidas a una visualización.
Puede añadir múltiples dimensiones y medidas a una visualización para agregar profundidad a los datos mostrados. Las dimensiones y medidas adicionales le permitirán ver más información en una sola visualización. Por ejemplo, la imagen a continuación contiene una visualización con la medida Sales y una dimensión Month.
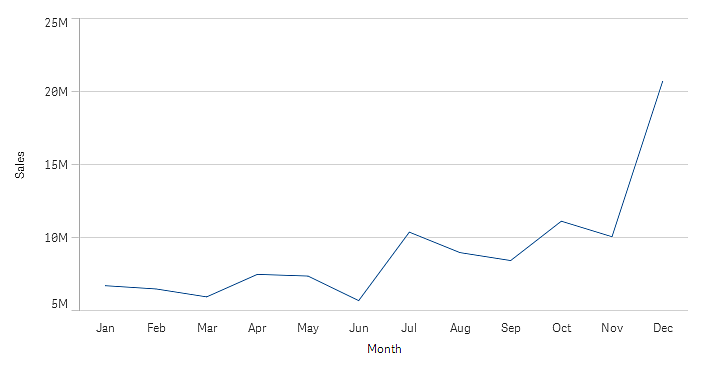
Puede añadir una segunda medida, Gross Sales. El gráfico de líneas del ejemplo ahora ofrece más contexto al permitir una comparación de Gross Sales con Sales.
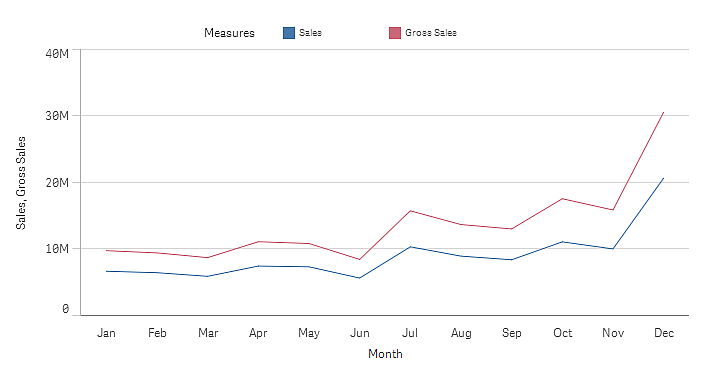
Haga lo siguiente:
-
En el panel de propiedades, haga clic en la pestaña Datos.
La pestaña Datos se expande.
-
En la sección Dimensiones o Medidas, haga clic en Añadir para agregar una dimensión o medida.
Se abrirá un cuadro de diálogo con un cuadro de texto. Debajo del cuadro de texto se enumeran todas las dimensiones o medidas disponibles, agrupadas en Dimensiones o Medidas (es decir, elementos maestros) y Campos.
- Comience a escribir en el cuadro de texto.
Se muestra una lista de campos coincidentes y dimensiones o medidas.
Nota informativaTambién puede crear una dimensión mediante la introducción de una expresión directamente en el cuadro de texto, o si hace clic enpara crear una dimensión en el editor de expresiones.
Nota informativaSi no se muestra ninguna medida, tendrá que crear una. Puede introducir una expresión directamente en el cuadro de texto o puede hacer clic enpara crear una medida en el editor de expresiones.
- Seleccione la medida que desee utilizar.
La dimensión o medida se añade a la visualización. Las configuraciones de la nueva dimensión o medida se muestran en el panel de propiedades.
Añadir dimensiones y medidas alternativas a una visualización.
Las dimensiones y medidas alternativas son dimensiones y medidas que se agregan a una visualización, pero no se muestran hasta que el usuario elija cambiar qué dimensiones y medidas se mostrarán durante la exploración visual. Puede alternar cuáles de sus dimensiones y medida se mostrarán utilizando el menú de exploración de una visualización.
Añadir dimensiones y medidas alternativas a una visualización.
Para más información, vea Exploración visual.
Las dimensiones y medidas alternativas le permiten ahorrar espacio en sus hojas. En lugar de realizar múltiples visualizaciones similares del mismo tipo, puede usar dimensiones alternativas y medirlo con una sola visualización. A continuación puede cambiar entre las dimensiones y medidas mostradas. Por ejemplo, si desea ver las ventas totales por categoría de producto y las ventas totales por subcategoría de producto, puede agregar categoría de producto como dimensión y subcategoría de producto como una dimensión alternativa en la misma visualización.
Las dimensiones y medidas alternativas le permiten tener más dimensiones y medidas asociadas a una visualización que el límite de visualización. Muchas visualizaciones tienen limitaciones en cuanto al número de dimensiones y medidas que pueden mostrar de forma simultánea. Los gráficos de líneas con dos o más medidas solo pueden tener una dimensión, mientras que los gráficos de líneas con dos dimensiones solo pueden tener una medida. Las dimensiones y medidas alternativas le permiten exceder ese límite.
Las dimensiones y medidas alternativas se pueden agregar como dimensiones y medidas normales en el panel de propiedades. También puede arrastrar dimensiones y medidas de la sección de Datos del panel de propiedades a la sección Dimensiones alternativas o Medidas alternativas.
Haga lo siguiente:
-
En el panel de propiedades, haga clic en la pestaña Datos.
La pestaña Datos se expande.
-
En la sección Dimensiones o Medidas, haga clic en Añadir alternativa.
Se abrirá un cuadro de diálogo con un cuadro de texto. Debajo del cuadro de texto se enumeran todas las dimensiones o medidas disponibles, agrupadas en Dimensiones o Medidas (es decir, elementos maestros) y Campos.
- Comience a escribir en el cuadro de texto.
Se muestra una lista de campos coincidentes y dimensiones o medidas.
Nota informativaTambién puede crear una dimensión mediante la introducción de una expresión directamente en el cuadro de texto, o si hace clic enpara crear una dimensión en el editor de expresiones.
Nota informativaSi no se muestra ninguna medida, tendrá que crear una. Puede introducir una expresión directamente en el cuadro de texto o puede hacer clic enpara crear una medida en el editor de expresiones.
- Seleccione la medida que desee utilizar.
La dimensión o medida alternativa se añade a la visualización.
Editar datos en una visualización
Puede editar y ajustar los datos de una visualización. Es posible que deba editar una dimensión o medida existente para ajustarla y crear una visualización más sólida o corregir una dimensión o medida no válida. También puede que desee editar un elemento maestro en una visualización para cambiar el elemento maestro en todas las visualizaciones.
Dimensiones y medidas no válidas
Las dimensiones y medidas no son válidas cuando la expresión asociada no puede ser interpretada por Qlik Sense.
Si crea una dimensión no válida o edita una existente y hace que deje de ser válida, la dimensión aparece atenuada con un matiz rojizo en el panel de propiedades y el texto Dimensión no válida para indicar que no es válida. Si utiliza una dimensión no válida en una visualización, esta no se puede mostrar.
Si crea una medida no válida o edita una existente y hace que deje de ser válida, el cuadro de texto Expresión de Medidas en el panel de propiedades aparece con un borde rojo para indicar que la medida no es válida.
Editar una dimensión
Las dimensiones, incluidas las dimensiones maestras, se pueden editar en el panel de propiedades. Seleccione la dimensión que desee editar. Las dimensiones tienen las propiedades siguientes:
- Campo Comience a escribir el nombre del campo para mostrar una lista de campos coincidentes donde elegir. También puede hacer clic en
para abrir el editor de expresiones, donde puede crear una dimensión calculada.
- Etiqueta Escriba un nombre para la dimensión.
- Incluir valores null Cuando se marca esta opción, la visualización incluirá los valores nulos de la dimensión, presentados como un espacio o un guión largo, dependiendo del tipo de visualización. Si, por ejemplo, tiene cifras de ventas, pero no dispone de información sobre la empresa a la que pertenecen dichas cifras, las cifras se añadirán al valor de medida para la dimensión del valor nulo.
- Limitación: Puede limitar el número de valores de dimensión que se muestran.
- Mostrar otros: Cuando haya fijado una limitación para el número de valores de dimensión mostrados, puede resumir los valores de medida de las dimensiones restantes seleccionando Mostrar otros.
- Elemento maestro: Edite una dimensión maestra para actualizar todas las instancias donde se usa la dimensión, o cree una nueva dimensión maestra añadiendo una dimensión a los elementos maestros.
Editar una medida
Las medidas, incluidas las medidas maestras, se pueden editar en el panel de propiedades. Seleccione la medida que desee editar. Las medidas tienen las propiedades siguientes:
- Expresión Introduzca la expresión. También puede hacer clic en
para abrir y usar el editor de expresiones.
- Etiqueta Escriba un nombre para la medida. La etiqueta no se actualiza automáticamente al realizar cambios en Expresión.
- Formato numérico: Establezca el formato de número para los valores de la medida. Las opciones Número y Fecha ofrecen opciones de formato personalizadas para definir su propio patrón de formato.
- Elemento maestro: Edite una medida maestra para actualizar todas las instancias donde se usa la medida, o cree una nueva medida maestra añadiendo una medida a los elementos maestros.
Editar elementos maestros
Las dimensiones y medidas que están vinculadas a un elemento maestro se muestran con un en el panel de propiedades. Puede editar el elemento maestro para actualizar todas las instancias que usan la dimensión o la medida, o puede desvincular el elemento de su maestro para editar solo la instancia actual de la dimensión o la medida.
Una visualización que está vinculada a un elemento maestro se indica con Visualización vinculada en la hoja. Puede editar una visualización maestra para actualizar todas las instancias que usan la visualización, o puede desvincular una visualización de su maestra para editar solo la instancia actual de la visualización. Cuando se desvincula una visualización, no se desvincula ninguna dimensión maestra ni medida maestra que se use en la visualización.
Para más información sobre cómo editar elementos maestros, vea Editar una dimensión maestra, Editar una medida maestra y Editar una visualización maestra.
Para más información sobre cómo desvincular de elementos maestros, vea Desvincular de un elemento maestro y Desvincular de una visualización maestra.
Eliminar dimensiones y medidas
En el panel de propiedades podrá eliminar una dimensión o medida. Mantenga pulsada o haga clic con el botón derecho en la dimensión o medida y seleccione Eliminar en el diálogo. Alternativamente, haga clic en la dimensión o medida y haga clic en Eliminar. Si elimina una instancia de un elemento maestro, este seguirá estando disponible en el panel de activos.
